So öffnen Sie Farbe und Aussehen in Windows 10
Aktualisiert Marsch 2023: Erhalten Sie keine Fehlermeldungen mehr und verlangsamen Sie Ihr System mit unserem Optimierungstool. Holen Sie es sich jetzt unter - > diesem Link
- Downloaden und installieren Sie das Reparaturtool hier.
- Lassen Sie Ihren Computer scannen.
- Das Tool wird dann deinen Computer reparieren.
Mit Windows 10 versucht Microsoft, alle zufrieden zu stellen, vom Desktop-Benutzer über Laptop-Benutzer bis hin zu Tablet-Benutzern. Windows 10 wird mit einer überarbeiteten Einstellungen-App geliefert, die versucht, die herkömmliche Systemsteuerung durch erweiterte Einstellungen zu ersetzen.
Obwohl die Systemsteuerung in Windows 10 sehr häufig vorhanden ist, sind viele der neu hinzugefügten Einstellungen und Optionen nur in der Einstellungen-App vorhanden. Daher müssen wir die Einstellungen-App öffnen, um auf verschiedene Windows-Einstellungen zugreifen und diese ändern zu können.
In Windows 7 und Windows 8 / 8.1 können Sie problemlos auf die Fensterfarbe und -darstellung (Farbe und Darstellung in Windows 8 / 8.1) zugreifen, indem Sie mit der rechten Maustaste auf den Desktop klicken, auf Personalisieren klicken und Klicken Sie dann auf den Link Farbe. In Windows 10 wird, wie Sie wahrscheinlich bereits bemerkt haben, durch Klicken mit der rechten Maustaste auf den Desktop und Klicken auf die Option Personalisieren die App Einstellungen und nicht das klassische Fenster Personalisierung geöffnet.

Wichtige Hinweise:
Mit diesem Tool können Sie PC-Problemen vorbeugen und sich beispielsweise vor Dateiverlust und Malware schützen. Außerdem ist es eine großartige Möglichkeit, Ihren Computer für maximale Leistung zu optimieren. Das Programm behebt häufige Fehler, die auf Windows-Systemen auftreten können, mit Leichtigkeit - Sie brauchen keine stundenlange Fehlersuche, wenn Sie die perfekte Lösung zur Hand haben:
- Schritt 1: Laden Sie das PC Repair & Optimizer Tool herunter (Windows 11, 10, 8, 7, XP, Vista - Microsoft Gold-zertifiziert).
- Schritt 2: Klicken Sie auf "Scan starten", um Probleme in der Windows-Registrierung zu finden, die zu PC-Problemen führen könnten.
- Schritt 3: Klicken Sie auf "Alles reparieren", um alle Probleme zu beheben.
Obwohl die App ‚Einstellungen‘ Optionen zum Ändern der Farbe von ‚Start‘ und anderer ausgewählter Bereiche enthält, bevorzugen viele Desktop-Benutzer die Verwendung des alten, übersichtlichen Abschnitts ‚Farbe und Aussehen‘, da dieser auch einen hervorragenden Farbmischer enthält.
Das Gute ist, dass Farbe und Aussehen immer noch Teil von Windows 10 sind, aber das einzige ist, dass es nicht leicht erreichbar ist. Die Farbe und das Erscheinungsbild werden nicht angezeigt, wenn Sie versuchen, dasselbe über das Suchfeld ‚Start‘ zu suchen. Es gibt keine Möglichkeit, dasselbe in der Systemsteuerung zu öffnen, da der Link zu Farbe und Aussehen in der Systemsteuerung entfernt wurde.
Wenn Sie das Fenster ‚Farbe und Darstellung‘ in Windows 10 vermissen, können Sie mit diesem Handbuch darauf zugreifen. Unter Windows 10 können Sie den Anweisungen in einer der folgenden Methoden folgen, um Farbe und Aussehen zu öffnen und zu verwenden.
Methode 1: Öffnen Sie Farbe und Aussehen in Windows 10 über den Befehl Ausführen
Methode 2: Erstellen Sie eine Verknüpfung zu Fensterfarbe und -darstellung in Windows 10
Weg 1 von 2
Öffnen Sie Farbe und Aussehen in Windows 10
Wir haben diese Methode auf Version 1909 (Windows 10. Oktober 2019 Update) getestet und sie hat hervorragend funktioniert.
Schritt 1: Öffnen Sie das Befehlsfeld Ausführen mithilfe der Windows + R-Tastenkombination. Oder geben Sie Befehl ausführen in die Start-/ Taskleistensuche ein und drücken Sie die Eingabetaste, um denselben zu öffnen.
Schritt 2: Geben Sie in das Feld den folgenden Code ein und drücken Sie die Eingabetaste, um das Fenster Farbe und Aussehen zu öffnen.
shell ::: {ED834ED6-4B5A-4bfe-8F11-A626DCB6A921} -Microsoft.Personalization \\ pageColorization
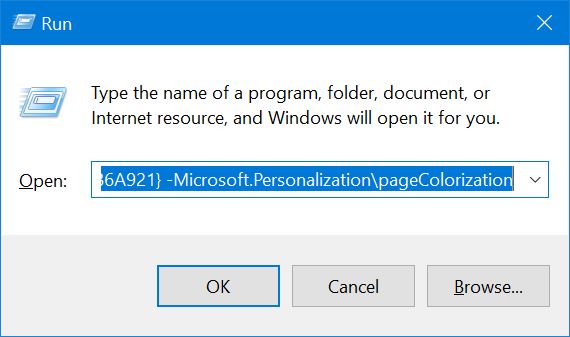
Methode 2 von 2
So erstellen Sie eine Verknüpfung zu Farbe und Aussehen
Wenn Sie in Windows 10 häufig auf das Fenster Farbe und Darstellung zugreifen müssen, können Sie auf dem Desktop eine Verknüpfung derselben erstellen und diese dann an die Taskleiste oder an Start anheften.
Schritt 1: Klicken Sie mit der rechten Maustaste auf den Desktop, klicken Sie auf Neu und dann auf Verknüpfung .
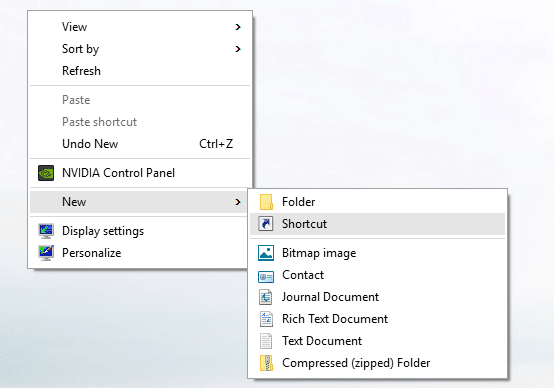
Schritt 2: Kopieren Sie im Feld Geben Sie die Position des Elements ein und fügen Sie den folgenden Pfad ein.
explorer.exe-Shell ::: {ED834ED6-4B5A-4bfe-8F11-A626DCB6A921} -Microsoft.Personalization \\ pageColorization
Klicken Sie auf die Schaltfläche Weiter .
Schritt 3: Geben Sie unter Geben Sie einen Namen für diese Verknüpfung ein, geben Sie Farbe und Darstellung ein und klicken Sie dann auf die Schaltfläche Fertig stellen, um die Verknüpfung für die Verknüpfung Farbe und Darstellung auf Ihrem Desktop zu erstellen.
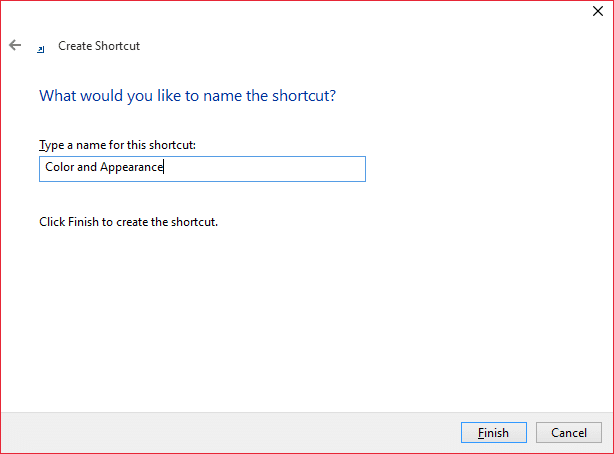
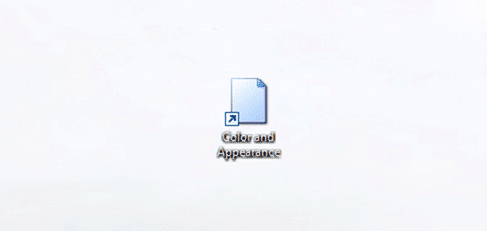
Sie können jetzt die Verknüpfung Farbe und Aussehen an die Taskleiste anheften, indem Sie sie in den Taskleistenbereich verschieben.

