So öffnen Sie eine ISO-Datei in Windows 11 – ohne Programme
Aktualisiert Marsch 2023: Erhalten Sie keine Fehlermeldungen mehr und verlangsamen Sie Ihr System mit unserem Optimierungstool. Holen Sie es sich jetzt unter - > diesem Link
- Downloaden und installieren Sie das Reparaturtool hier.
- Lassen Sie Ihren Computer scannen.
- Das Tool wird dann deinen Computer reparieren.
ISO-Images sind ein spezieller Dateityp, der uns die Möglichkeit gibt, alle Informationen eines Elements in eine Datei zu komprimieren, diese werden normalerweise für Software wie Betriebssysteme und Anwendungen verwendet. Mit einem ISO-Image haben wir alle Daten eines Betriebssystems in einer einzigen Datei komprimiert, die wir später auf einem anderen Computer mounten und von Grund auf neu installieren können. Wenn Programme und andere Software verteilt werden, finden wir diese ISO-Images immer verfügbar, um sie später konfigurieren zu können.Standardmäßig gibt es in Windows 11 keine Anwendung zum Öffnen dieser Art von Dateien, aber es ist möglich, den Inhalt von die ISO und in diesem Tutorial sehen wir, wie man eine ISO-Datei in Windows 11 öffnet. Auf diese Weise können wir ISO Windows 11 öffnen und so die Softwareinstallation einfach durchführen, ohne auf ausführbare Dateien oder komplexe Ordner zurückgreifen zu müssen.
1. So mounten Sie ISO in Windows 11
Schritt 1
Dies ist eine der beliebtesten Möglichkeiten, um zu sehen, was eine ISO-Datei enthält. Für diese Methode klicken wir mit der rechten Maustaste auf das ISO-Image und wählen die Option „Mount“:
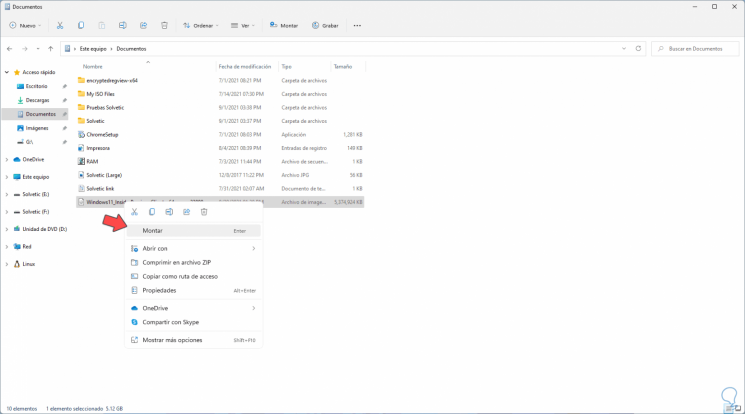
Wichtige Hinweise:
Mit diesem Tool können Sie PC-Problemen vorbeugen und sich beispielsweise vor Dateiverlust und Malware schützen. Außerdem ist es eine großartige Möglichkeit, Ihren Computer für maximale Leistung zu optimieren. Das Programm behebt häufige Fehler, die auf Windows-Systemen auftreten können, mit Leichtigkeit - Sie brauchen keine stundenlange Fehlersuche, wenn Sie die perfekte Lösung zur Hand haben:
- Schritt 1: Laden Sie das PC Repair & Optimizer Tool herunter (Windows 11, 10, 8, 7, XP, Vista - Microsoft Gold-zertifiziert).
- Schritt 2: Klicken Sie auf "Scan starten", um Probleme in der Windows-Registrierung zu finden, die zu PC-Problemen führen könnten.
- Schritt 3: Klicken Sie auf "Alles reparieren", um alle Probleme zu beheben.
Schritt 2
Durch Auswahl dieser Option haben Sie Zugriff auf den Inhalt dieser ISO:
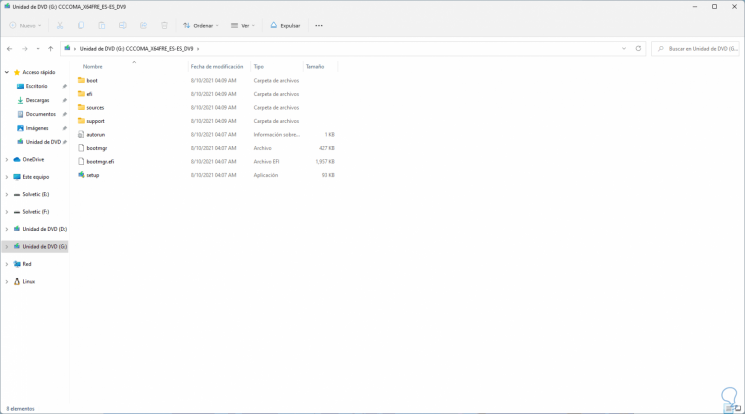
2. So öffnen Sie eine ISO-Datei in Windows 11
Schritt 1
Dies ist eine weitere der verfügbaren Methoden, um den Inhalt eines ISO-Images anzuzeigen. In diesem Fall klicken wir mit der rechten Maustaste auf das ISO-Image und wählen Sie die Option „Öffnen mit-Windows Explorer“:
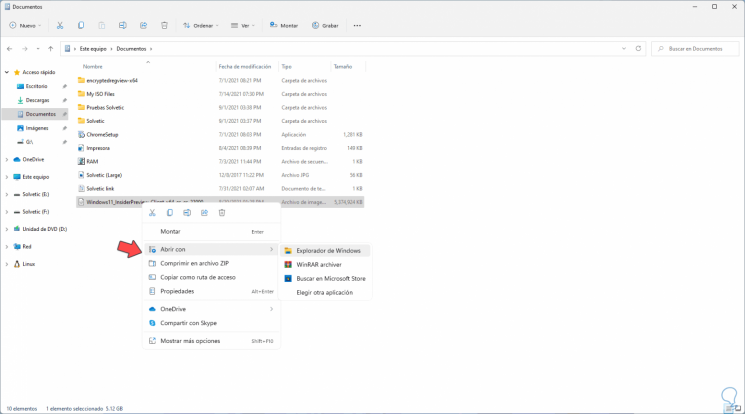
Schritt 2
Wir sehen den Inhalt des ISO-Images mit den darin enthaltenen Ordnern und Elementen:
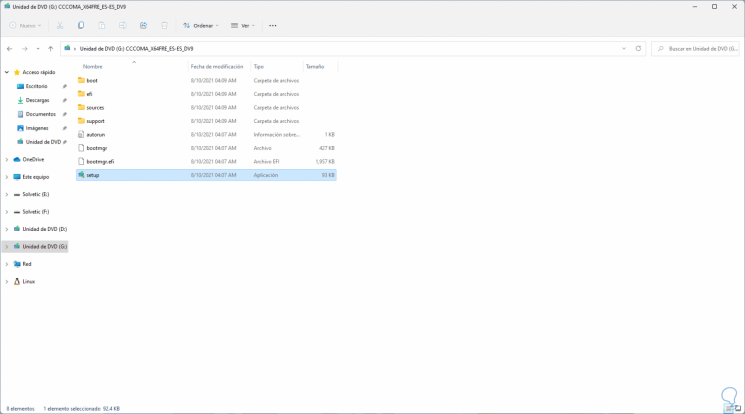
Dies sind die funktionalen und praktischen Möglichkeiten, den Inhalt eines ISO-Images in Windows 11 anzuzeigen. So können wir ISO Windows 10 öffnen, ohne Programme von Drittanbietern installieren zu müssen.

