So öffnen Sie die Tastatureinstellungen in Windows 10
Aktualisiert Marsch 2023: Erhalten Sie keine Fehlermeldungen mehr und verlangsamen Sie Ihr System mit unserem Optimierungstool. Holen Sie es sich jetzt unter - > diesem Link
- Downloaden und installieren Sie das Reparaturtool hier.
- Lassen Sie Ihren Computer scannen.
- Das Tool wird dann deinen Computer reparieren.
Unter Windows gibt es seit langem ein spezielles Dialogfeld mit den Mauseinstellungen. Wir können neue Mauscursor installieren, den Standardmauscursor ändern, die Mausradgeschwindigkeit anpassen, die Klickgeschwindigkeit ändern, den Mauszeiger anpassen und die Bildlaufeinstellungen ändern.
Aus irgendeinem Grund war in Windows jedoch kein eigener Abschnitt für Tastatureinstellungen vorhanden. Es gibt keine Möglichkeit, eine bestimmte Taste zu deaktivieren, die Helligkeit der Hintergrundbeleuchtung der Tastatur anzupassen oder das Verhalten der Funktionstasten zu ändern.
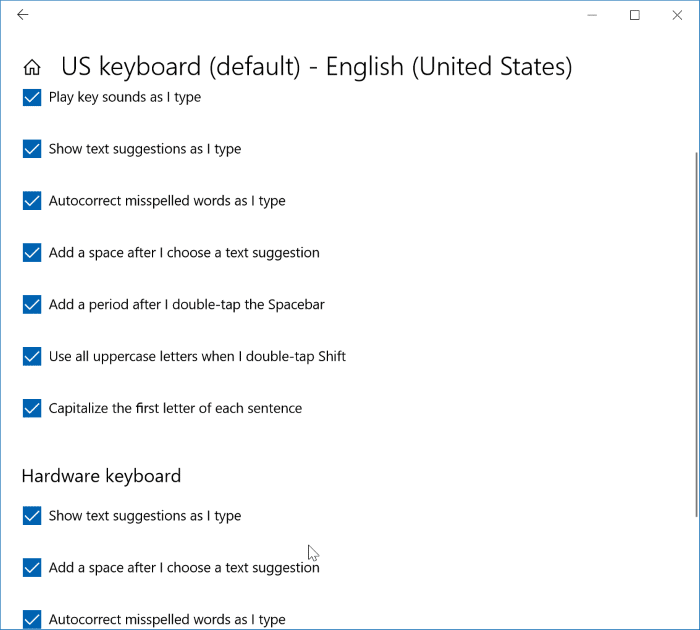
Glücklicherweise gibt es ab Windows 10 Redstone 4-Builds eine spezielle Seite mit Tastatureinstellungen, auf der Sie die Tastatureinstellungen ändern und verschiedene Funktionen für Touch- und Hardwaretastaturen aktivieren oder deaktivieren können. Sie können beispielsweise Textvorschläge für die Hardwaretastatur sowie für die Touch-Tastatur aktivieren oder deaktivieren und die automatische Korrektur für die Hardwaretastatur in Windows 10 aktivieren oder deaktivieren.
Wichtige Hinweise:
Mit diesem Tool können Sie PC-Problemen vorbeugen und sich beispielsweise vor Dateiverlust und Malware schützen. Außerdem ist es eine großartige Möglichkeit, Ihren Computer für maximale Leistung zu optimieren. Das Programm behebt häufige Fehler, die auf Windows-Systemen auftreten können, mit Leichtigkeit - Sie brauchen keine stundenlange Fehlersuche, wenn Sie die perfekte Lösung zur Hand haben:
- Schritt 1: Laden Sie das PC Repair & Optimizer Tool herunter (Windows 11, 10, 8, 7, XP, Vista - Microsoft Gold-zertifiziert).
- Schritt 2: Klicken Sie auf "Scan starten", um Probleme in der Windows-Registrierung zu finden, die zu PC-Problemen führen könnten.
- Schritt 3: Klicken Sie auf "Alles reparieren", um alle Probleme zu beheben.
Weitere Einstellungen für die Hardwaretastatur finden Sie auf der Seite mit den Tastatureinstellungen.
Im Folgenden sind einige der Optionen aufgeführt, die derzeit auf der Seite mit den Tastatureinstellungen verfügbar sind:
Hardwaretastatur
# Zeigen Sie während der Eingabe
Textvorschläge an
# Fügen Sie ein Leerzeichen hinzu, nachdem ich einen Textvorschlag ausgewählt habe
# Korrigieren Sie falsch geschriebene Wörter automatisch, während ich
tippe
Berühren Sie die Tastatur
# Die Wiedergabetaste ertönt, während ich
tippe
# Zeigen Sie während der Eingabe
Textvorschläge an
# Korrigieren Sie falsch geschriebene Wörter automatisch, während ich
tippe
# Fügen Sie ein Leerzeichen hinzu, nachdem ich einen Textvorschlag ausgewählt habe
# Fügen Sie einen Punkt hinzu, nachdem ich zweimal auf die Leertaste getippt habe
# Verwenden Sie alle Großbuchstaben, wenn ich zweimal auf Umschalttaste
tippe
# Großschreibung des ersten Buchstabens jedes Satzes
Zugriff auf Tastatureinstellungen in Windows 10
So greifen Sie in Windows 10 auf die Seite mit den Tastatureinstellungen zu.
Schritt 1: Öffnen Sie die App Einstellungen. Navigieren Sie zu Zeit \u0026 amp; Sprache \u0026 gt; Tastatur .
Schritt 2: Wie Sie sehen, gibt es auf dieser Seite keine Tastatureinstellungen oder -optionen. Um sie anzuzeigen, klicken Sie auf Ihre aktuelle Eingabesprache und dann auf die Schaltfläche Optionen .
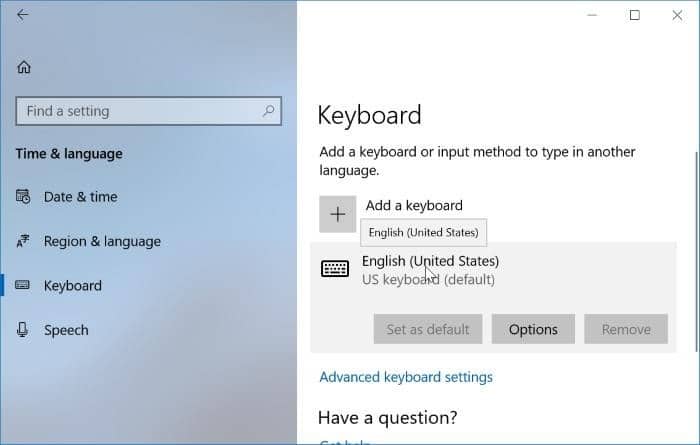
Schritt 3: Sie sollten jetzt die Abschnitte Touch-Tastatur und Hardwaretastatur sehen. Hier finden Sie alle Einstellungen und Optionen für Touch- und Hardwaretastaturen.
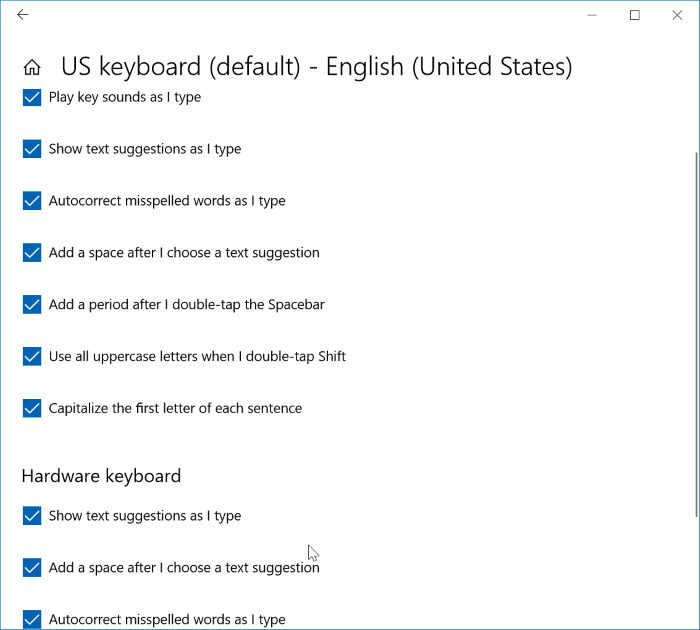
Ich hoffe, Sie finden es nützlich!

