So öffnen Sie die Systemsteuerung von Windows 11
Aktualisiert Marsch 2023: Erhalten Sie keine Fehlermeldungen mehr und verlangsamen Sie Ihr System mit unserem Optimierungstool. Holen Sie es sich jetzt unter - > diesem Link
- Downloaden und installieren Sie das Reparaturtool hier.
- Lassen Sie Ihren Computer scannen.
- Das Tool wird dann deinen Computer reparieren.
Die Systemsteuerung in Windows 11 bietet uns die Möglichkeit, das System in verschiedenen Aspekten vollständig zu verwalten, es war in allen Editionen von Windows vorhanden und in Windows 11 erhielt es einen Hauch neuer Designs, aber Bei Beibehaltung der Funktionalität finden wir in der Systemsteuerung Abschnitte wie:
Sektionen Bedienfeld
- System und Sicherheit: dort können Sie Elemente wie die System-Firewall verwalten, auf die Systemeigenschaften zugreifen, Sicherungskopien erstellen, Laufwerke mit BitLocker verschlüsseln, Speicherplätze erstellen oder auf die Windows 11-Tools zugreifen
- Benutzerkonten: Wie der Name schon sagt, ist es hier möglich, alles rund um Benutzer zu verwalten (erstellen, ändern oder löschen) und den Zugang zum Credential Manager
- Netzwerke und Internet: Dies ist ein wichtiger Punkt, um den Status des Netzwerks und Ihrer Karte sowie den Zugang zu den Internetoptionen zu überprüfen .
- Erscheinungsbild und Anpassung: In diesem Abschnitt können Sie das Erscheinungsbild von Windows 11 über die Taskleiste, Schriftarten, das Center für erleichterte Bedienung oder den Datei-Explorer konfigurieren .
- Hardware und Sound: bietet Kontrolle über Geräte, Sound, Energieoptionen und automatische Wiedergabe.
- Uhr und Region: In diesem Abschnitt ist es möglich, die Systemsprache zu ändern und Datum und Uhrzeit einzustellen.
- Programme: ermöglicht es uns, Anwendungen in Windows 11 zu verwalten und Windows-Funktionen zu verwalten.
- Zugänglichkeit: bietet die Kontrolle über das Ease of Access Center und die Spracherkennung.
1. So öffnen Sie die Windows 11-Systemsteuerung von Ausführen aus
Schritt 1
Dies ist eine der einfachsten Methoden für dieses Öffnen Vom Start aus ausführen:
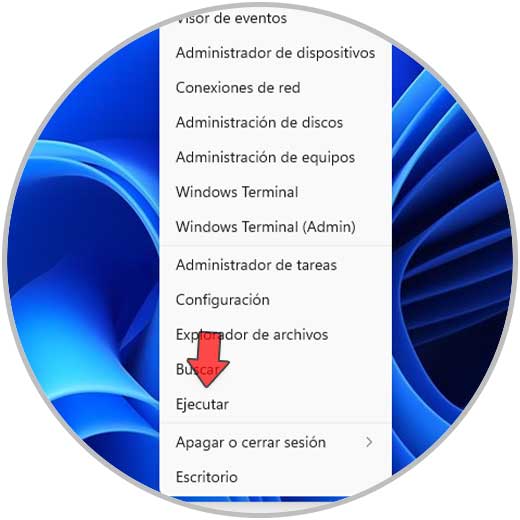
Wichtige Hinweise:
Mit diesem Tool können Sie PC-Problemen vorbeugen und sich beispielsweise vor Dateiverlust und Malware schützen. Außerdem ist es eine großartige Möglichkeit, Ihren Computer für maximale Leistung zu optimieren. Das Programm behebt häufige Fehler, die auf Windows-Systemen auftreten können, mit Leichtigkeit - Sie brauchen keine stundenlange Fehlersuche, wenn Sie die perfekte Lösung zur Hand haben:
- Schritt 1: Laden Sie das PC Repair & Optimizer Tool herunter (Windows 11, 10, 8, 7, XP, Vista - Microsoft Gold-zertifiziert).
- Schritt 2: Klicken Sie auf "Scan starten", um Probleme in der Windows-Registrierung zu finden, die zu PC-Problemen führen könnten.
- Schritt 3: Klicken Sie auf "Alles reparieren", um alle Probleme zu beheben.
Schritt 2
Geben Sie im Ausführen-Fenster „Systemsteuerung“ ein:
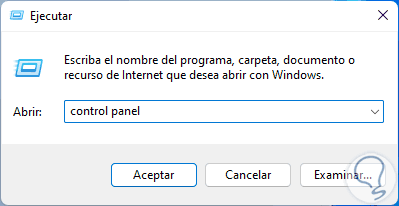
Schritt 3
Klicken Sie auf OK, um die Systemsteuerung zu öffnen:
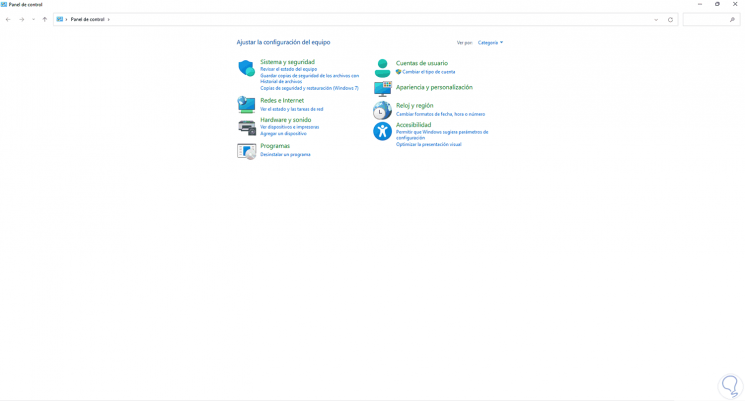
2. So öffnen Sie die Windows 11-Systemsteuerung von der Suchmaschine aus
Eine andere einfache Möglichkeit ist dies, gehen Sie einfach zur Suchmaschine starten und geben Sie dort ein „Platte“. Wählen Sie „Systemsteuerung“ aus den angezeigten Ergebnissen.
3. So öffnen Sie die Windows 11-Systemsteuerung über die Einstellungen
Schritt 1
Für diese Methode verwenden wir die folgenden Tasten zum Öffnen Einstellungen , in der Suchmaschine „Systemsteuerung“ eingeben:
+ I
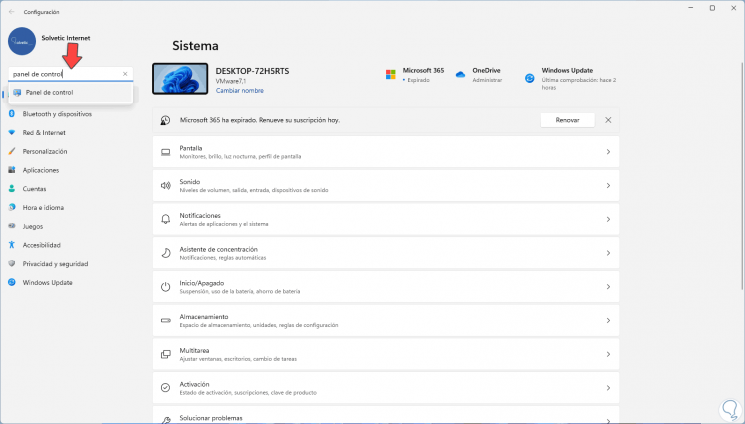
Schritt 2
Wählen Sie die Systemsteuerung:
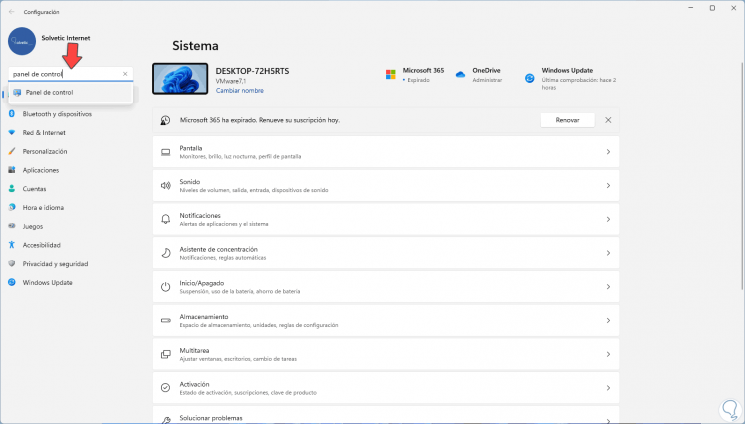
Schritt 3
Dies öffnet das Panel:
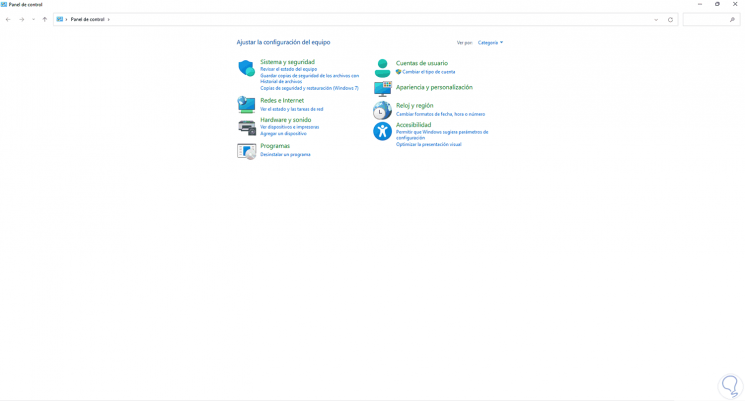
4. So öffnen Sie die Windows 11-Systemsteuerung über den Direktzugriff
Schritt 1
Mit dieser Methode können Sie einen Zugriff erstellen und mit ein Doppelklick die Systemsteuerung öffnen, mit der rechten Maustaste auf den Desktop klicken und „Neues Element-Verknüpfung“ auswählen:
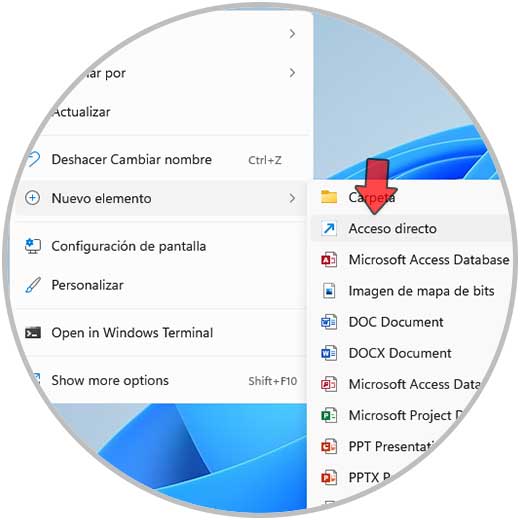
Schritt 2
Geben Sie im Popup-Fenster „explorer Shell: ControlPanelFolder“ ein:
Explorer-Shell: ControlPanelFolder
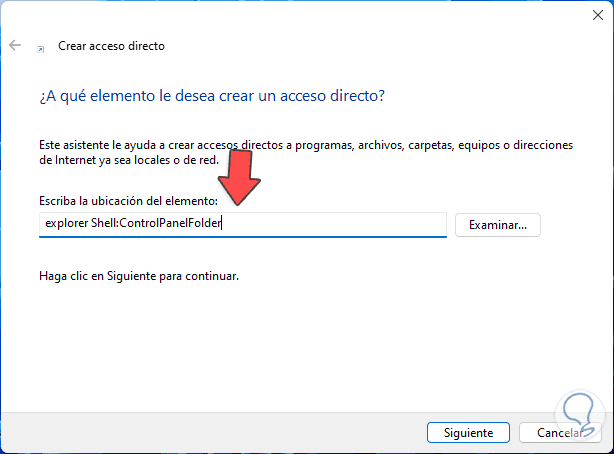
Schritt 3
Wir klicken auf Weiter, um einen Namen zuzuweisen und die Änderungen zu übernehmen:
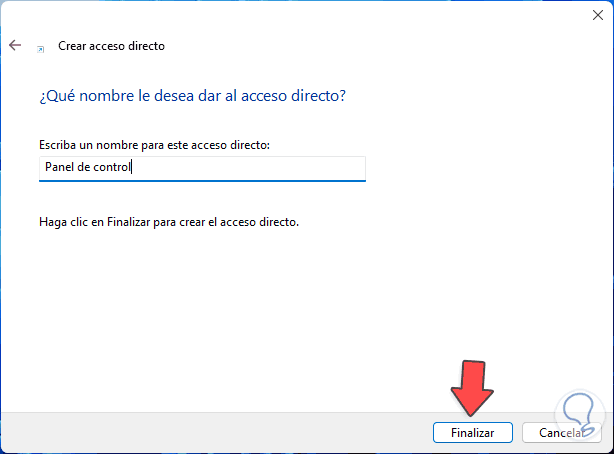
Schritt 4
Wir doppelklicken auf die Verknüpfung, um das Control Panel zu öffnen:
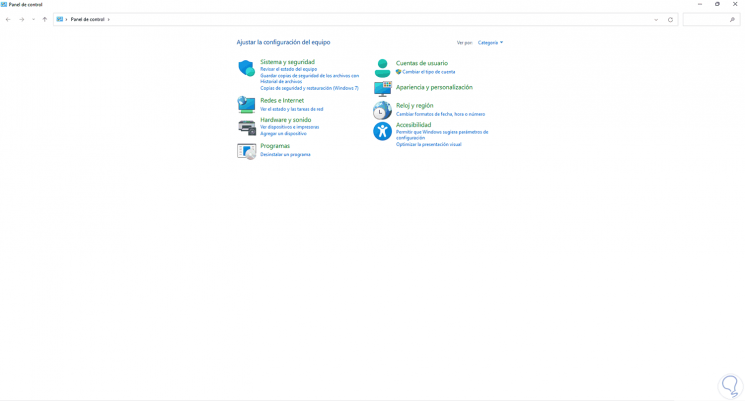
5. So öffnen Sie die Windows 11-Systemsteuerung über die Taskleiste
Schritt 1
Mit dieser Option ist es möglich, das Control . zu öffnen Panel aus der Taskleiste, um dies zu erreichen, suchen Sie im Startmenü nach der Systemsteuerung, klicken Sie mit der rechten Maustaste darauf und wählen Sie die Option „Anchor to the taskbar“:

Schritt 2
Wir klicken auf den Zugang zum Panel in der Taskleiste:
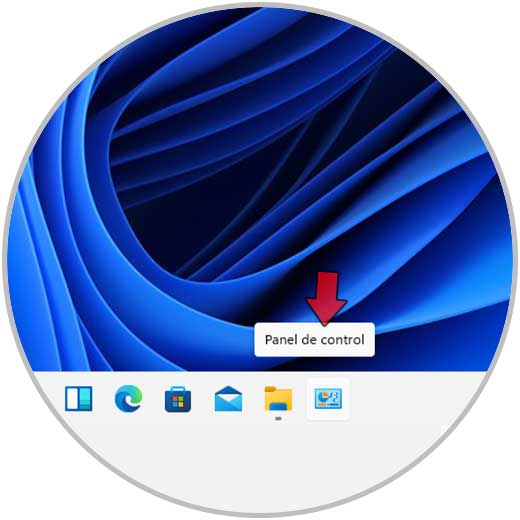
6. So öffnen Sie die Windows 11-Systemsteuerung über das Menü des Datei-Explorers
Schritt 1
Dieser Vorgang ermöglicht uns den Zugriff auf die Bedienfeldsteuerung direkt aus dem Datei-Explorer, in diesem Fall müssen wir den Registrierungseditor von Start aus öffnen:
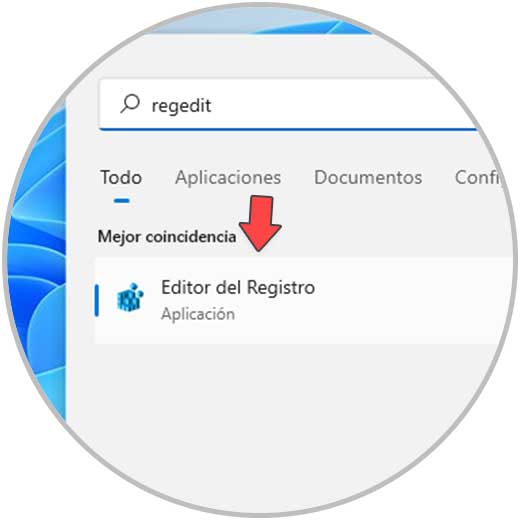
Schritt 2
Gehen wir zum Pfad:
HKEY_LOCAL_MACHINE-SOFTWARE-Microsoft-Windows-CurrentVersion-Explorer-MyComputer-NameSpace
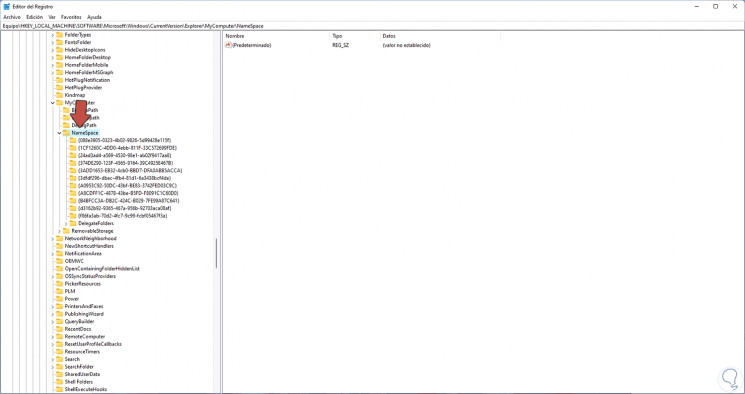
Schritt 3
Wir klicken mit der rechten Maustaste auf den NameSpace-Schlüssel, wählen „Neu-Schlüssel“:
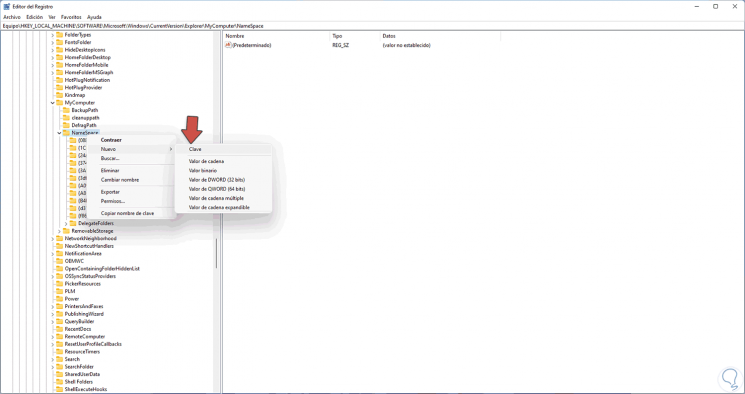
Schritt 4
Wir geben eine dieser Optionen ein:
- Nach Kategorie anzeigen: {26EE0668-A00A-44D7-9371-BEB064C98683}
- Große Symbolansicht: {21EC2020-3AEA-1069-A2DD-08002B30309D}
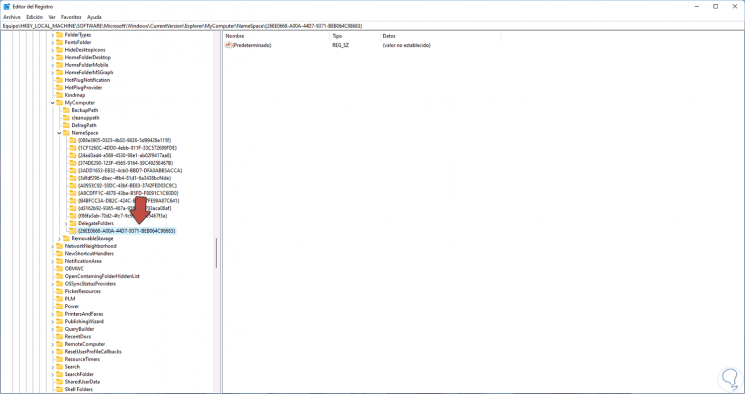
Schritt 5
Öffnen Sie den Datei-Explorer und Sie haben Zugriff auf die Systemsteuerung unter „Geräte und Laufwerke“:
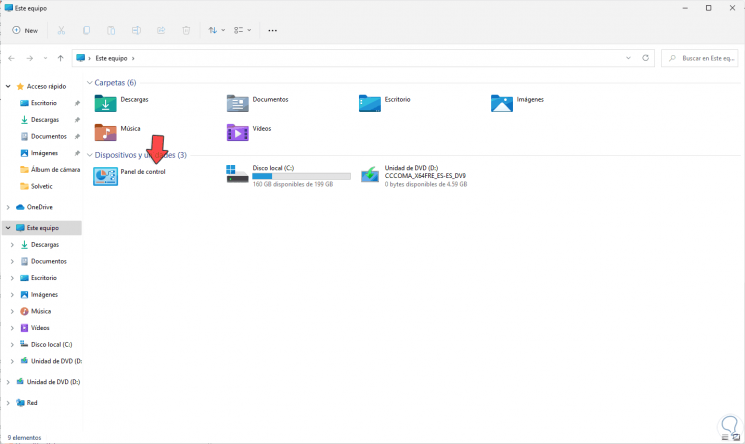
7. So öffnen Sie die Windows 11-Systemsteuerung über den Datei-Explorer
Schritt 1
Öffnen Sie für diesen Vorgang den Datei-Explorer und im Geben Sie in der Namensleiste das Wort „control“ ein:

Schritt 2
Drücken Sie die Eingabetaste, um das Control Panel zu öffnen:
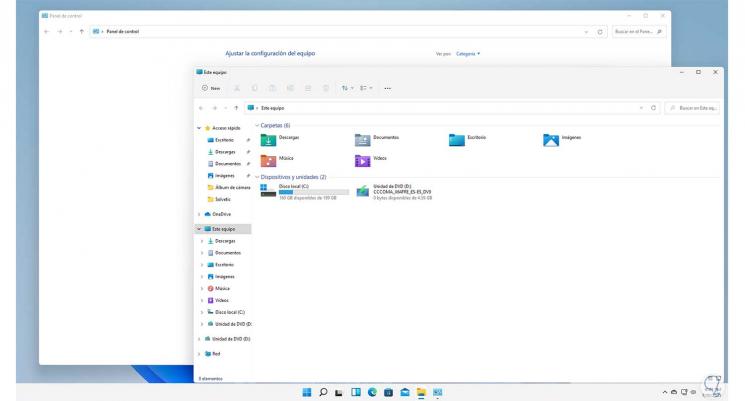
8. So öffnen Sie die Systemsteuerung Windows 11-Tastatur
Schritt 1
Es ist möglich, eine benutzerdefinierte Verknüpfung zum Öffnen der Control . zu erstellen Panel In Windows 11 klicken wir dazu mit der rechten Maustaste auf die Verknüpfung der Systemsteuerung und wählen „Eigenschaften“:
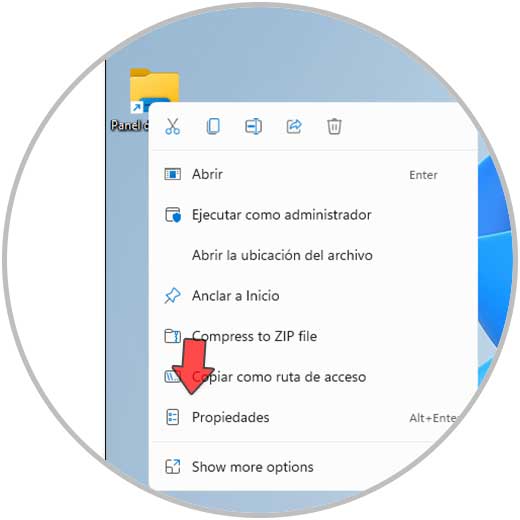
Schritt 2
Wir werden Folgendes sehen. Weisen Sie im Feld „Tastenkombination“ mit der physischen Tastatur die Taste zu, mit der das Control Panel geöffnet werden soll und verwenden Sie diese Tastenkombination, um das Control Panel zu öffnen.
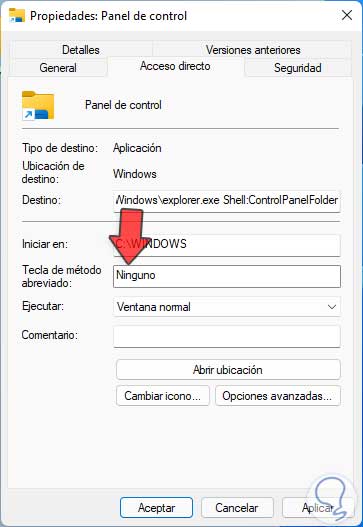
9. So öffnen Sie die Systemsteuerung Windows 11 CMD
Schritt 1
Das Terminal ist eine weitere Option zum Öffnen der Systemsteuerung. Öffnen Sie in diesem Fall CMD oder Windows Terminal von Start:
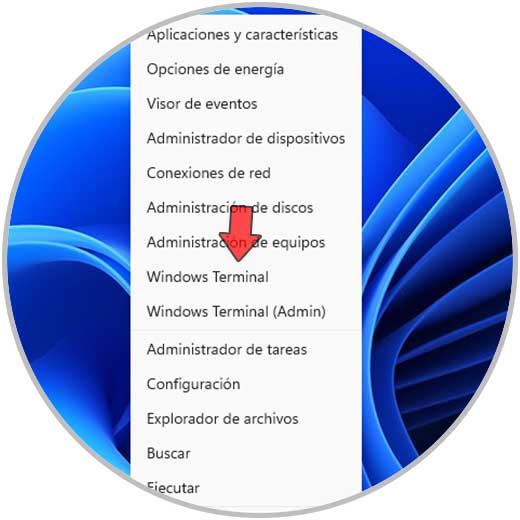
Schritt 2
Führen Sie „control panel“ in der Konsole aus:
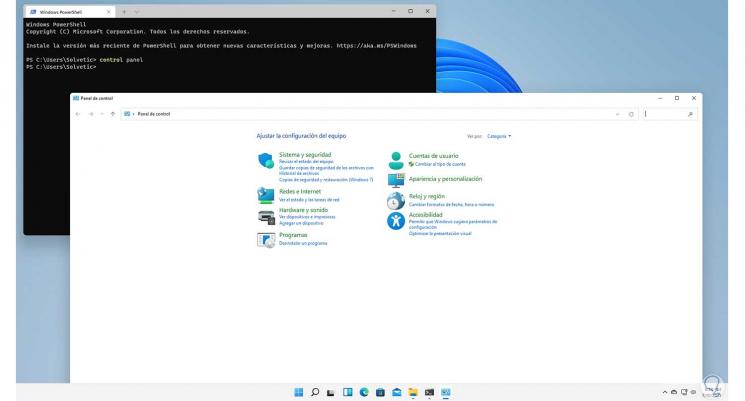
10. So öffnen Sie die Systemsteuerung von Windows 11 PowerShell
Schritt 1
Öffnen Sie PowerShell vom Start:
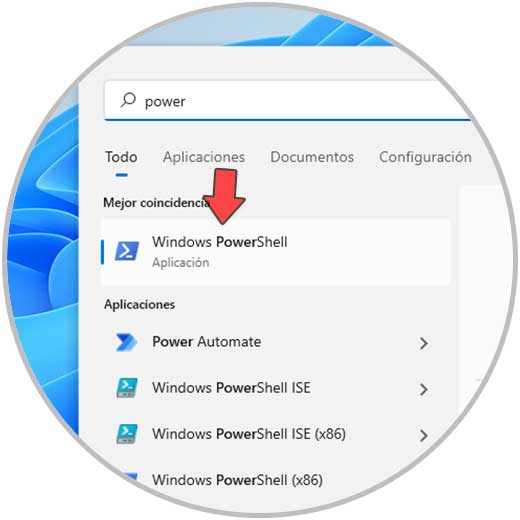
Schritt 2
Führen Sie „control panel“ in der Konsole aus:
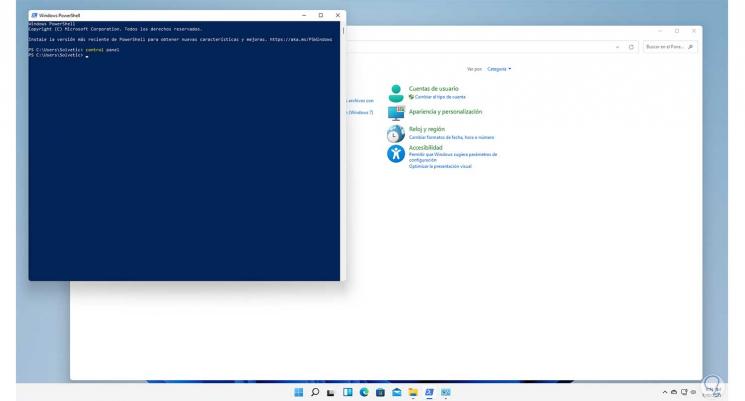
11. So öffnen Sie die Windows 11-Systemsteuerung über den Task-Manager
Schritt 1
Öffnen Sie den Task-Manager:

Schritt 2
Im Task-Manager gehen wir in das Menü „Datei-Neue Aufgabe ausführen“:
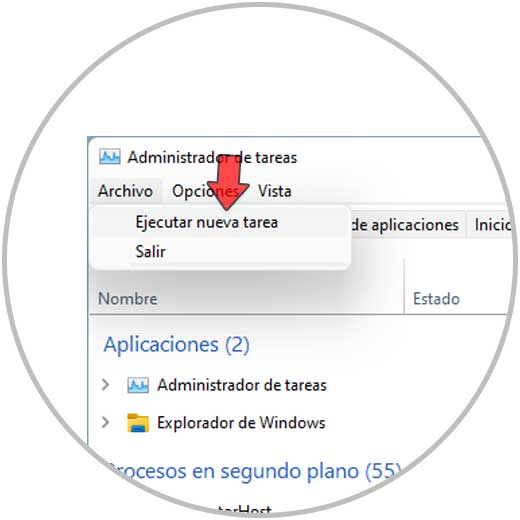
Schritt 3
Im geöffneten Fenster „control“ eingeben, das Kästchen „Diese Aufgabe mit Administratorrechten erstellen“ muss aktiv sein:
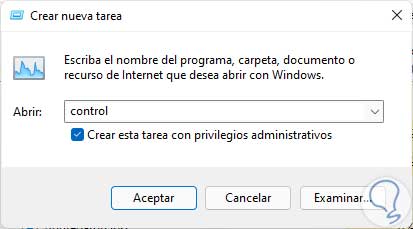
Schritt 4
Wir klicken auf OK, um von dort aus die Systemsteuerung zu öffnen:
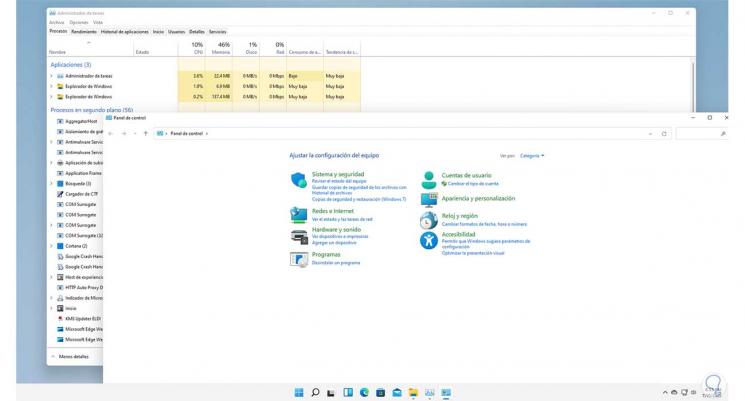
Dies sind die verschiedenen Optionen, die wir in Windows 11 haben, um die Systemsteuerung zu öffnen.


