So öffnen Sie die Bildschirmschonereinstellungen in Windows 10
Aktualisiert Marsch 2023: Erhalten Sie keine Fehlermeldungen mehr und verlangsamen Sie Ihr System mit unserem Optimierungstool. Holen Sie es sich jetzt unter - > diesem Link
- Downloaden und installieren Sie das Reparaturtool hier.
- Lassen Sie Ihren Computer scannen.
- Das Tool wird dann deinen Computer reparieren.
Langjährige Windows-Benutzer wissen, wie einfach es war, in Windows XP, Vista, Windows 7 und Windows 8.1 auf das Dialogfeld ‚Bildschirmschonereinstellungen‘ zuzugreifen. Wir mussten nur mit der rechten Maustaste auf den Desktop klicken, auf die Option Personalisieren klicken, um das Fenster Personalisierung zu öffnen, und dann auf den Link Bildschirmschoner klicken, um die Bildschirmschonereinstellungen zu öffnen.
Wenn Sie in Windows 10 mit der rechten Maustaste auf den Desktop klicken und auf die Option Personalisieren klicken, wird anstelle des klassischen Personalisierungsfensters der Abschnitt Personalisierung der App Einstellungen angezeigt. In der App Einstellungen gibt es jedoch keine Optionen zum Ändern der Bildschirmschonereinstellungen. Hat Microsoft die Bildschirmschonereinstellungen von Windows 10 gelöscht? Nein, aber es ist nur so, dass der Zugriff auf das Dialogfeld ‚Bildschirmschonereinstellungen‘ nach wie vor nicht einfach ist.
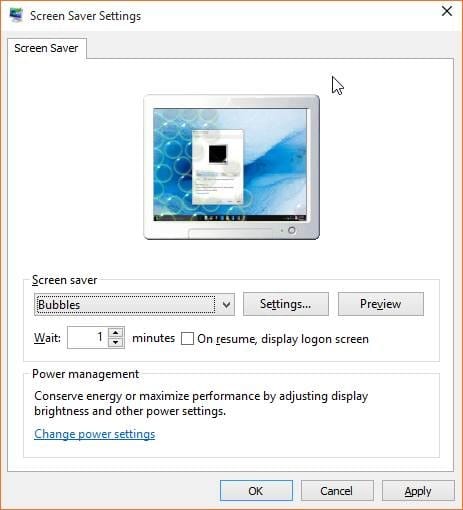
Wie wir alle wissen, enthält das Dialogfeld ‚Bildschirmschoner-Einstellungen‘ Optionen zum Umschalten zwischen installierten Bildschirmschonern und ermöglicht die Personalisierung installierter Bildschirmschoner durch Ändern ihrer Standardeinstellungen.
Wichtige Hinweise:
Mit diesem Tool können Sie PC-Problemen vorbeugen und sich beispielsweise vor Dateiverlust und Malware schützen. Außerdem ist es eine großartige Möglichkeit, Ihren Computer für maximale Leistung zu optimieren. Das Programm behebt häufige Fehler, die auf Windows-Systemen auftreten können, mit Leichtigkeit - Sie brauchen keine stundenlange Fehlersuche, wenn Sie die perfekte Lösung zur Hand haben:
- Schritt 1: Laden Sie das PC Repair & Optimizer Tool herunter (Windows 11, 10, 8, 7, XP, Vista - Microsoft Gold-zertifiziert).
- Schritt 2: Klicken Sie auf "Scan starten", um Probleme in der Windows-Registrierung zu finden, die zu PC-Problemen führen könnten.
- Schritt 3: Klicken Sie auf "Alles reparieren", um alle Probleme zu beheben.
Wenn Sie die Bildschirmschonereinstellungen in Windows 10 öffnen möchten, befolgen Sie die Anweisungen in einer der folgenden Methoden.
Methode 1 von 5
Starten Sie das Dialogfeld ‚Bildschirmschoner-Einstellungen‘ in Windows 10
Schritt 1: Öffnen Sie die App Einstellungen. Öffnen Sie zum Öffnen Start und klicken Sie dann auf Einstellungen (das Zahnradsymbol). Die Einstellungen-App kann auch mithilfe der Windows + I-Tastenkombination gestartet werden.
![]()
Schritt 2: Klicken Sie auf die Kategorie Personalisierung , um zu derselben zu navigieren.
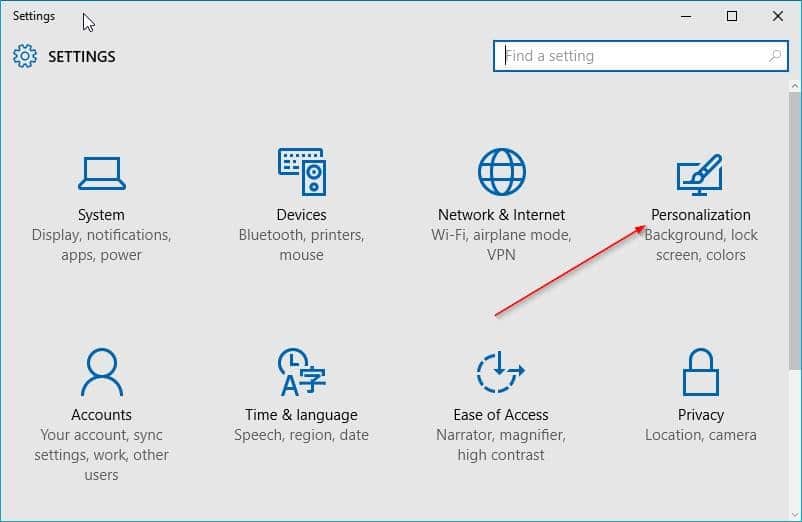
Tipp: Sie können schnell zum Abschnitt ‚Personalisierung‘ der App ‚Einstellungen‘ navigieren, indem Sie mit der rechten Maustaste auf den Desktop klicken und dann auf die Option ‚Personalisieren‘ klicken.
Schritt 3: Klicken Sie auf Sperrbildschirm , um die Einstellungen für den Sperrbildschirm anzuzeigen.
Schritt 4: Scrollen Sie auf der Seite nach unten, um den Link Bildschirmschonereinstellungen anzuzeigen. Klicken Sie auf den Link Bildschirmschonereinstellungen , um das klassische Dialogfeld ‚Bildschirmschonereinstellungen‘ zu öffnen.
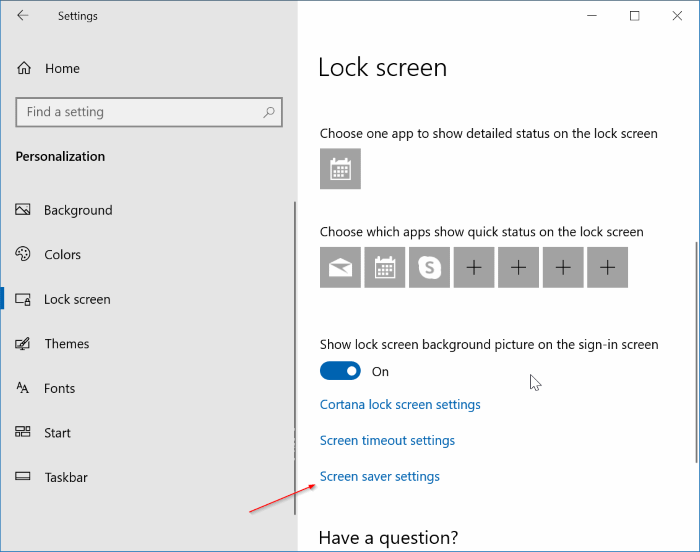
Methode 2 von 5
Öffnen Sie die Bildschirmschonereinstellungen über den Befehl Ausführen
Schritt 1: Öffnen Sie das Befehlsfeld Ausführen, indem Sie gleichzeitig die Tasten Windows und R (Windows + R) drücken.
Schritt 2: Geben Sie im Befehlsfeld Ausführen den folgenden Befehl ein und drücken Sie die Eingabetaste, um das Dialogfeld Bildschirmschonereinstellungen in Windows 10 zu öffnen.
Control Desk.cpl ,, @ Bildschirmschoner
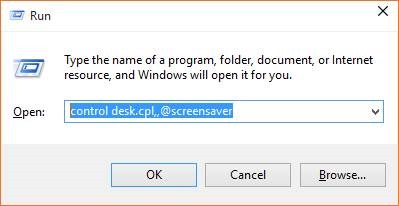
Das war’s!
Methode 3 von 5
Öffnen Sie die Bildschirmschonereinstellungen von Anfang an
Schritt 1: Öffnen Sie das Startmenü oder den Bildschirm.
Schritt 2: Geben Sie im Suchfeld Bildschirmschoner ändern ein und drücken Sie die Eingabetaste, um die Bildschirmschonereinstellungen zu öffnen.
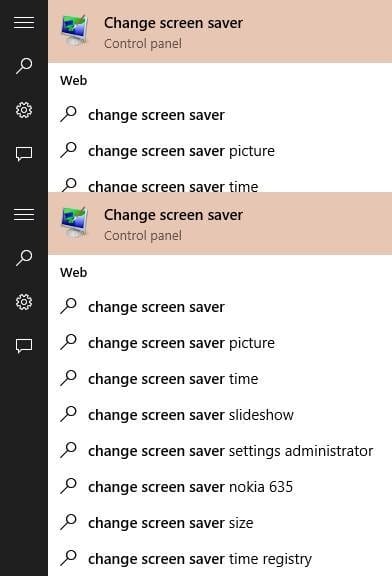
Methode 4 von 5
Verknüpfung zum Erstellen von Bildschirmschonereinstellungen
Wenn Sie häufig auf die Bildschirmschonereinstellungen zugreifen müssen, verwenden Sie diese Methode, um eine Verknüpfung der Bildschirmschonereinstellungen direkt auf Ihrem Desktop oder im Startmenü zu erstellen.
Schritt 1: Klicken Sie mit der rechten Maustaste auf den Desktop, klicken Sie auf Neu und dann auf Verknüpfung .
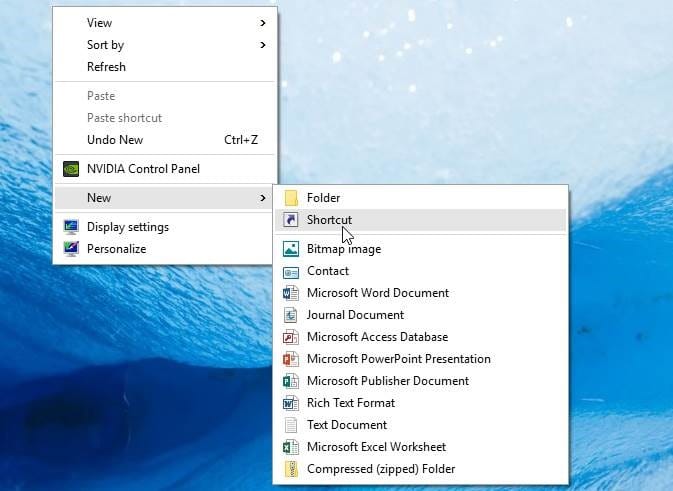
Schritt 2: Geben Sie nach dem Start des Assistenten für neue Verknüpfungen den folgenden Text in das Feld Geben Sie die Position des Elements ein oder fügen Sie ihn ein.
Control Desk.cpl ,, @ Bildschirmschoner
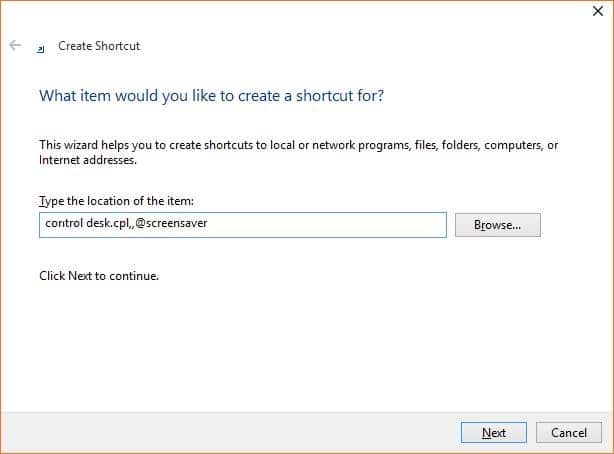
Klicken Sie auf die Schaltfläche Weiter .
Schritt 3: Geben Sie Bildschirmschonereinstellungen als Verknüpfungsnamen ein und klicken Sie dann auf die Schaltfläche Fertig stellen , um die Verknüpfung unter Windows 10 zu erstellen Desktop. Durch Doppelklicken auf die Verknüpfung sollte das Dialogfeld ‚Bildschirmschonereinstellungen‘ geöffnet werden.
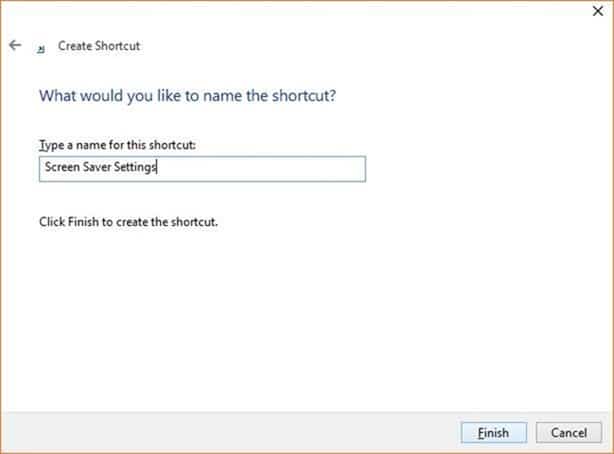
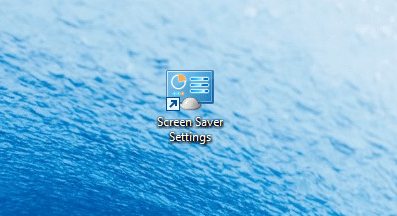
Wenn Sie die Verknüpfung lieber am Start haben möchten, klicken Sie mit der rechten Maustaste auf die Verknüpfung und klicken Sie dann auf die Option An Start anheften.
Methode 5 von 5
Öffnen Sie die Bildschirmschonereinstellungen über die Eingabeaufforderung
Schritt 1: Öffnen Sie die Eingabeaufforderung. Geben Sie dazu CMD in das Suchfeld Start ein und drücken Sie die Eingabetaste.
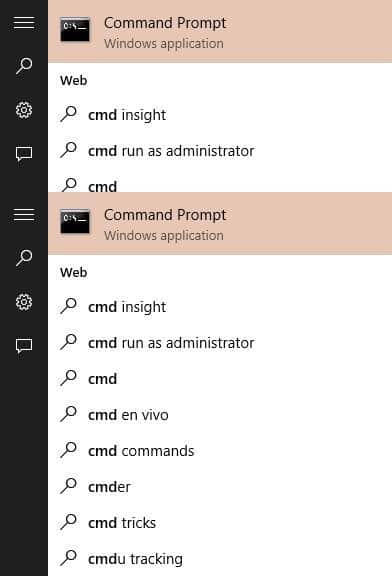
Schritt 2: Kopieren Sie im Eingabeaufforderungsfenster den folgenden Text und fügen Sie ihn ein (ja, die Eingabeaufforderung in Windows 10 unterstützt das Kopieren und Einfügen):
Control Desk.cpl, Bildschirmschoner, @ Bildschirmschoner
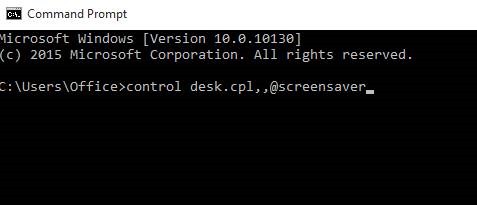
Drücken Sie abschließend die Eingabetaste, um das Dialogfeld ‚Bildschirmschonereinstellungen‘ zu öffnen. Viel Glück!
Verwenden Sie unter Windows 10 einen Bildschirmschoner?

