So öffnen Sie die Anzeigeeigenschaften von Windows 11
Aktualisiert Marsch 2023: Erhalten Sie keine Fehlermeldungen mehr und verlangsamen Sie Ihr System mit unserem Optimierungstool. Holen Sie es sich jetzt unter - > diesem Link
- Downloaden und installieren Sie das Reparaturtool hier.
- Lassen Sie Ihren Computer scannen.
- Das Tool wird dann deinen Computer reparieren.
Der Computer ist für viele von uns eine Arbeitsumgebung, daher ist es wichtig, dass verschiedene Elemente richtig konfiguriert sind, damit wir uns bei unserer Arbeit wohl fühlen. Es besteht kein Zweifel, dass eines dieser Elemente der Bildschirm ist.
1. So öffnen Sie die Bildschirmeigenschaften von Windows 11 über die Einstellungen
Schritt 1
Von den Einstellungen können wir auf die vollständigen Bildschirmeigenschaften zugreifen. Um diese Methode zu verwenden, klicken wir mit der rechten Maustaste auf den Desktop und wählen die Option „Anzeigeeinstellungen“:
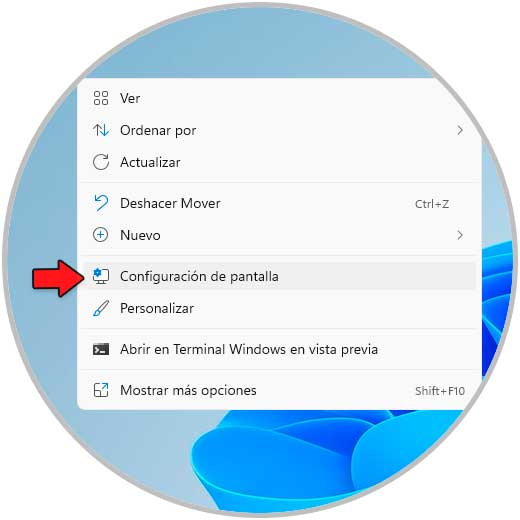
Wichtige Hinweise:
Mit diesem Tool können Sie PC-Problemen vorbeugen und sich beispielsweise vor Dateiverlust und Malware schützen. Außerdem ist es eine großartige Möglichkeit, Ihren Computer für maximale Leistung zu optimieren. Das Programm behebt häufige Fehler, die auf Windows-Systemen auftreten können, mit Leichtigkeit - Sie brauchen keine stundenlange Fehlersuche, wenn Sie die perfekte Lösung zur Hand haben:
- Schritt 1: Laden Sie das PC Repair & Optimizer Tool herunter (Windows 11, 10, 8, 7, XP, Vista - Microsoft Gold-zertifiziert).
- Schritt 2: Klicken Sie auf "Scan starten", um Probleme in der Windows-Registrierung zu finden, die zu PC-Problemen führen könnten.
- Schritt 3: Klicken Sie auf "Alles reparieren", um alle Probleme zu beheben.
Schritt 2
Wir werden Folgendes sehen. Wir klicken auf „Erweiterter Bildschirm“

Schritt 3
Sehen Sie sich dann die folgenden Optionen an:
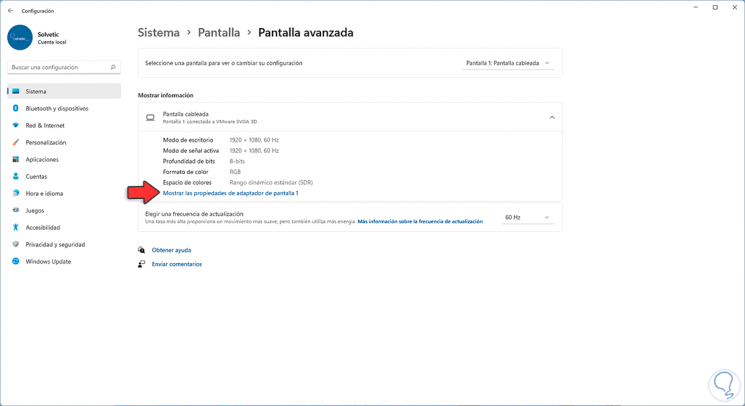
Schritt 4
Wir klicken auf „Anzeigeadaptereigenschaften anzeigen“ und das folgende Fenster wird angezeigt:
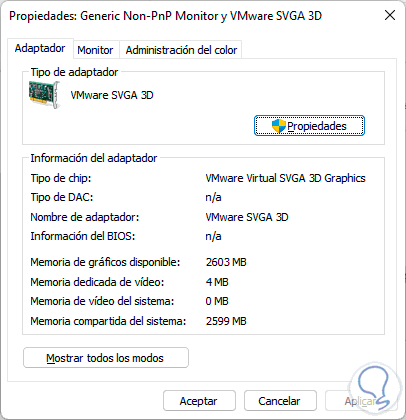
Wir untersuchen die verschiedenen Optionen für die Bildschirmeigenschaften.
2. So öffnen Sie die Bildschirmeigenschaften von Windows 11 über den Geräte-Manager
Schritt 1
Dies ist eine weitere Option für diesen Zweck. In diesem Fall öffnen wir den Geräte-Manager vom Start aus:

Schritt 2
In „Anzeigeadapter“ klicken wir mit der rechten Maustaste auf den Controller und wählen „Eigenschaften“:
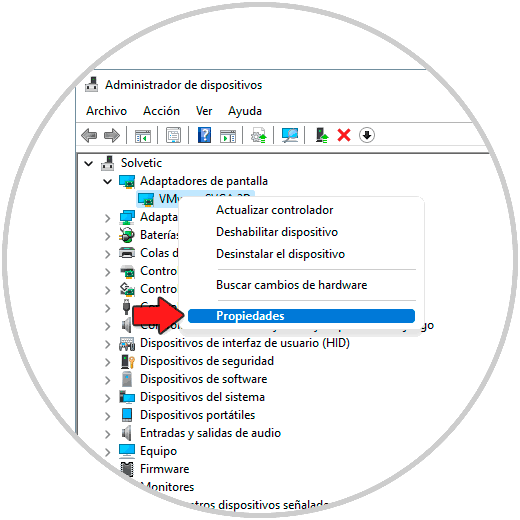
Schritt 3
Ein Popup-Fenster wird geöffnet, um die verschiedenen Optionen für die Bildschirmeigenschaften zu überprüfen:

Auf diese Weise haben wir Zugriff auf die Bildschirmeigenschaften in Windows 11, um jeden Aspekt unserer Monitore zu verwalten.

