So öffnen Sie den Windows 11-Regedit-Registrierungseditor
Aktualisiert Marsch 2023: Erhalten Sie keine Fehlermeldungen mehr und verlangsamen Sie Ihr System mit unserem Optimierungstool. Holen Sie es sich jetzt unter - > diesem Link
- Downloaden und installieren Sie das Reparaturtool hier.
- Lassen Sie Ihren Computer scannen.
- Das Tool wird dann deinen Computer reparieren.
Windows 11 integriert wie seine Vorgänger verschiedene Tools, die entwickelt wurden, um dem Endbenutzer die vollständige Kontrolle über die verschiedenen Systemparameter sowohl auf Hardware-als auch auf Softwareebene zu bieten. Einer der wichtigsten ist der Registrierungseditor, der mit besonderer Sorgfalt verwaltet werden muss, um die Stabilität des Systems im Allgemeinen nicht zu beeinträchtigen. Dieser Registrierungseditor gibt dem Benutzer Zugriff auf erweiterte Systemeinstellungen, um Variablensystem (Benutzer, Computer , Zugriffe usw.), besteht dieser Registrierungseditor aus verschiedenen Schlüsseln und Werten, die, wie gesagt, mit Sorgfalt behandelt werden müssen.
Vorteile des Registrierungseditors
Dank des Registrierungseditors können wir:
- die Registrierungsschlüssel von Windows 11 anzeigen, bearbeiten und anpassen.
- Arbeiten mit den Systemprotokollen, um die Verwendung zu ändern.
- Neue Benutzer-und Teamrichtlinien erstellen und verwalten.
1. Öffnen des Windows 11-Registrierungseditors über Ausführen
Schritt 1
Ausführen ist eine der klassischen Möglichkeiten, um auf den Editor zuzugreifen, z dies öffnen wir Run from Start:
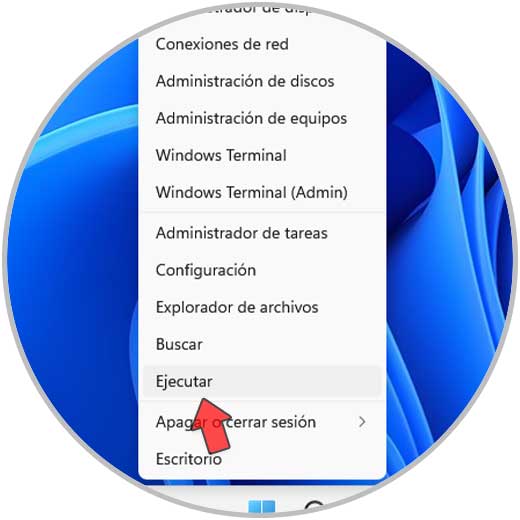
Wichtige Hinweise:
Mit diesem Tool können Sie PC-Problemen vorbeugen und sich beispielsweise vor Dateiverlust und Malware schützen. Außerdem ist es eine großartige Möglichkeit, Ihren Computer für maximale Leistung zu optimieren. Das Programm behebt häufige Fehler, die auf Windows-Systemen auftreten können, mit Leichtigkeit - Sie brauchen keine stundenlange Fehlersuche, wenn Sie die perfekte Lösung zur Hand haben:
- Schritt 1: Laden Sie das PC Repair & Optimizer Tool herunter (Windows 11, 10, 8, 7, XP, Vista - Microsoft Gold-zertifiziert).
- Schritt 2: Klicken Sie auf "Scan starten", um Probleme in der Windows-Registrierung zu finden, die zu PC-Problemen führen könnten.
- Schritt 3: Klicken Sie auf "Alles reparieren", um alle Probleme zu beheben.
Schritt 2
Im Ausführen-Fenster geben wir „regedit“ ein:
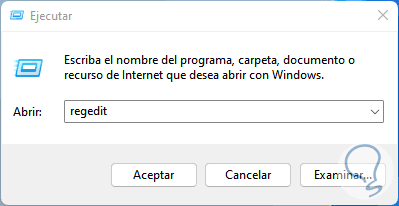
Schritt 3
Klicken Sie auf OK, um den Registrierungseditor in Windows 11 zu öffnen:

2 . Öffnen Sie den Registrierungseditor Windows 11 CMD
Schritt 1
Die CMD-Konsole ist nicht nur für den Zugriff auf Befehle nützlich, sondern ermöglicht uns auch das Öffnen des Registrierungseditors. Öffnen Sie für diesen Vorgang CMD von Start:

Schritt 2
Führen Sie in der CMD-Konsole aus:
Regedit
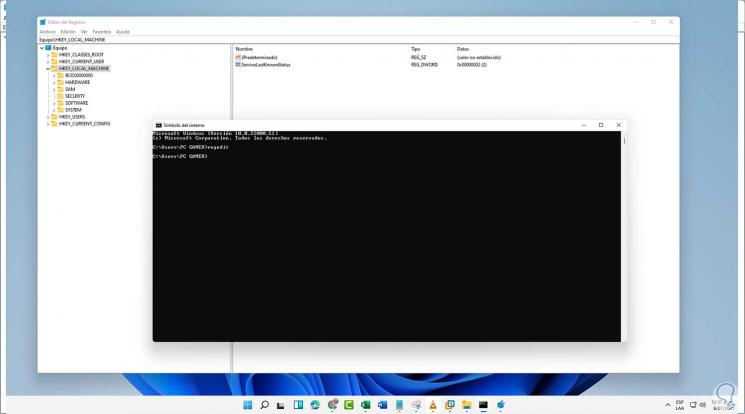
Notiz
Dieser Vorgang ist mit dem neuen Windows-Terminal möglich.
3. Öffnen Sie den Registrierungseditor Windows 11 PowerShell
Schritt 1
Die PowerShell-Konsole ist eine weitere der verfügbaren Methoden zum Öffnen des Registrierungseditors, öffnen Sie PowerShell:
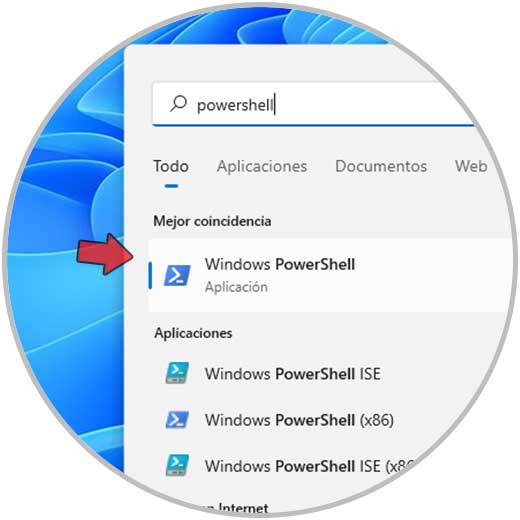
Schritt 2
Führen Sie in der PowerShell-Konsole den Befehl „regedit“ aus:
regedit
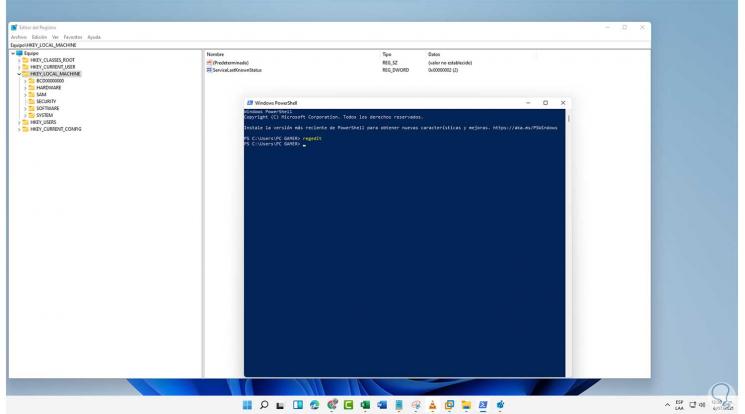
4. Öffnen Sie den Registrierungseditor Windows 11 über den Finder
Schritt 1
Eine sehr einfache Methode zum Öffnen des Registrierungseditors ist über die Suche starten engine, dort „regedit“ eingeben, wir sehen folgendes:
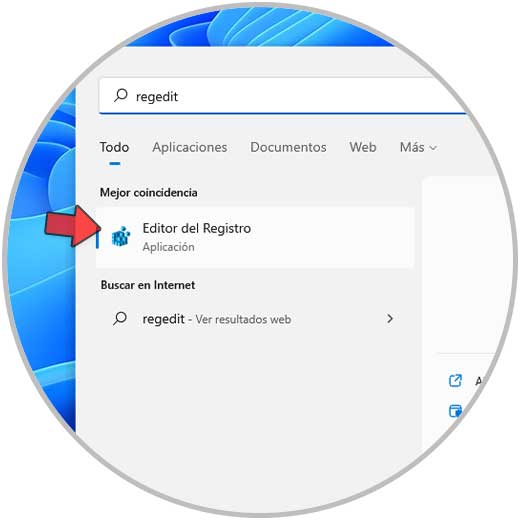
Schritt 2
Wählen Sie den Registrierungseditor aus, um darauf zuzugreifen.

5 . Öffnen Sie den Registrierungseditor Windows 11 über den Direktzugriff
Schritt 1
Diese Methode ermöglicht es uns, einen direkten Zugriff auf den Editor auf dem Desktop zu erstellen. Um diese Methode zu verwenden, öffnen wir den Explorer, dort fügen wir den Pfad ein:
C:\ProgramData\Microsoft\Windows\Startmenü\Programme\Verwaltung
Schritt 2
Dann klicken wir mit der rechten Maustaste auf „Registry Editor“ und wählen die Option „An Desktop senden (Verknüpfung erstellen)“:
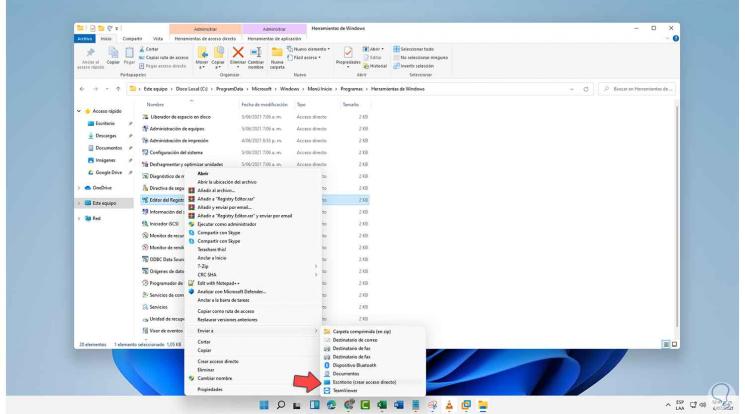
Schritt 3
Doppelklicken Sie auf dem Desktop auf die erstellte Verknüpfung:
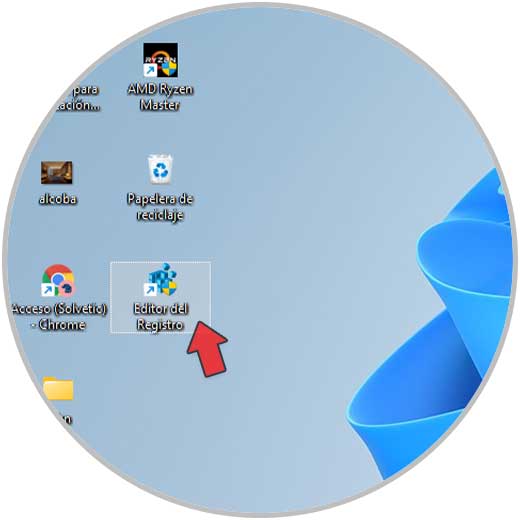
5 . Öffnen Sie den Registrierungseditor Windows 11 über die Tastatur
Schritt 1
Es ist möglich, unsere eigene Tastenkombination zu erstellen, um den Registrierungseditor mit ihnen zu öffnen. Wenn dies Ihr Ziel ist, klicken Sie mit der rechten Maustaste auf die Verknüpfung des Editors und wählen Sie “ Eigenschaften“:
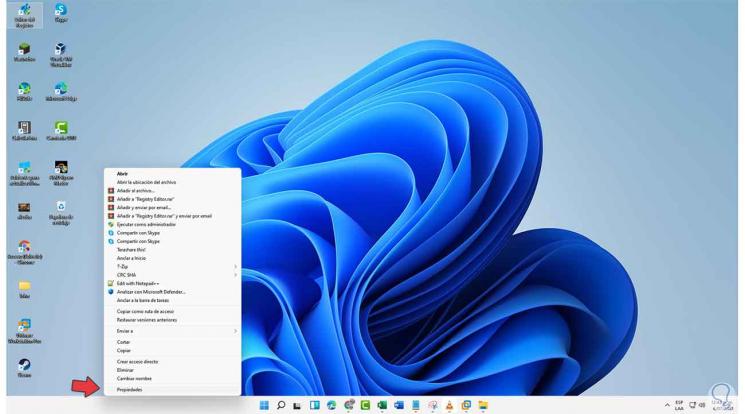
Schritt 1
Im Popup-Fenster gehen wir auf das Feld „Tastenkombination“, nun drücken wir die gewünschte Taste auf der Tastatur um den Editor zu öffnen, dieser wird automatisch übernommen das Fenster:
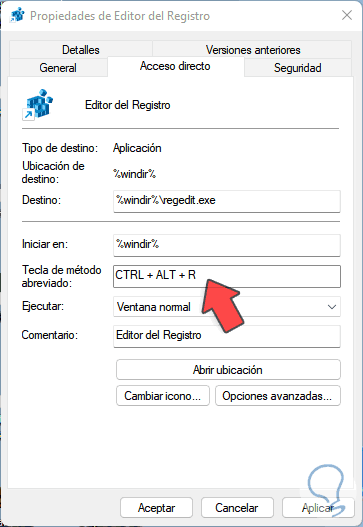
Schritt 2
Übernehmen Sie die Änderungen und verwenden Sie dann den zugewiesenen Join, um auf den Registrierungseditor zuzugreifen:
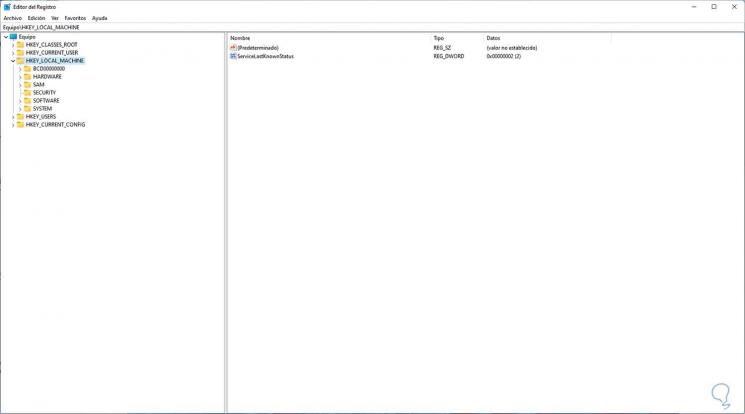
6 . Öffnen Sie den Windows 11-Registrierungseditor über den Datei-Explorer
Schritt 1
Wie bei den vorherigen ist dies ein einfacher Vorgang. Öffnen Sie in diesem Fall den Datei-Explorer, in der Namensleiste geben wir „regedit“ ein:
regedit
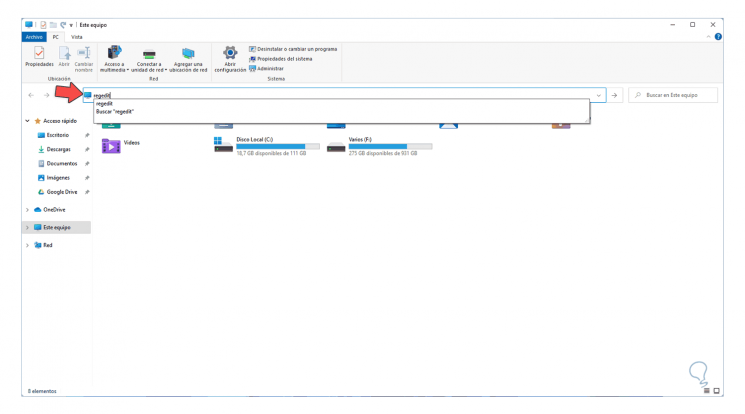
Schritt 2
Drücken Sie die Eingabetaste, um den Registrierungseditor zu öffnen:
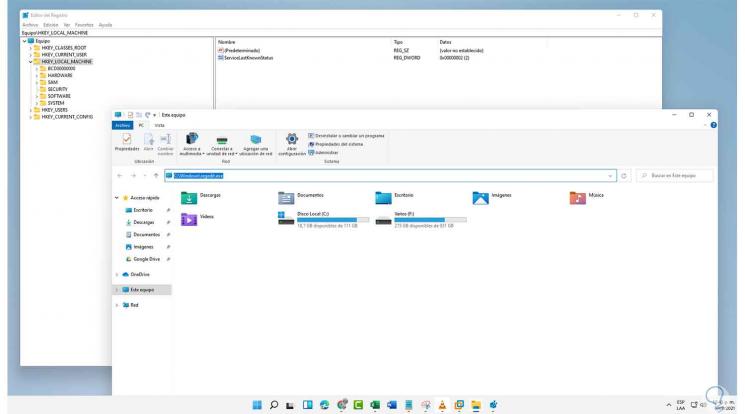
7 . Öffnen Sie den Registrierungseditor Windows 11 von Start
Schritt 1
Wir haben die Möglichkeit, auf einfache Weise auf den Registrierungseditor zuzugreifen. Dazu suchen wir den Editor in Start, klicken dann mit der rechten Maustaste darauf und wählen “ An Start anheften „:
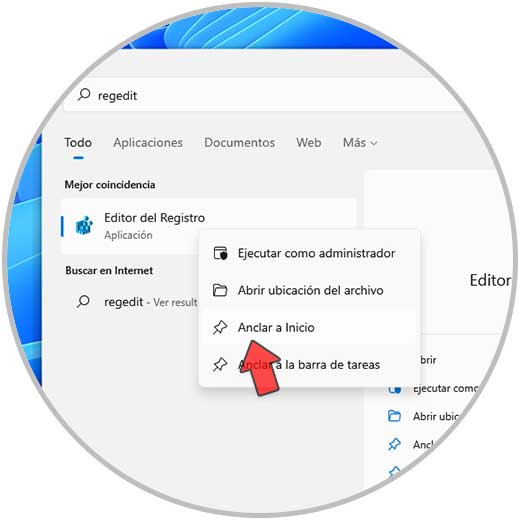
Schritt 2
Wir öffnen Home und der Registrierungseditor wird dort für Ihren Zugriff verankert:

8 . Erstellen Sie eine Sicherungskopie des Registrierungseditors Windows 11
Schritt 1
Ein grundlegendes Sicherheitsproblem besteht darin, eine Sicherungskopie des Editors zu erstellen, damit wir im Fehlerfall seinen Funktionszustand wiederherstellen können, um eine Sicherungskopie zu erstellen, wir gehen zum Registrierungseditor und klicken im Dateimenü auf „Exportieren“:
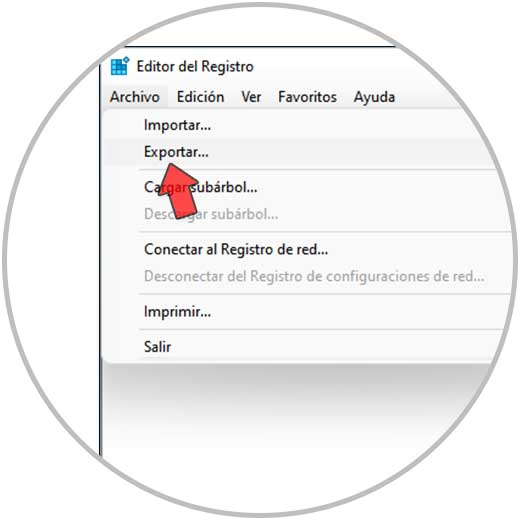
Schritt 2
Wir weisen der Sicherungsdatei einen Namen und einen Speicherort zu. Wir klicken auf Speichern, um die Kopie zu erstellen.

9. Backup importieren Windows 11 Registrierungseditor
Schritt 1
Wie bereits erwähnt, ist es im Fehlerfall ideal zu zählen mit einem Backup der Registrierungs-Editor-Werte und stellen Sie das natürliche Verhalten von Windows 11 wieder her. Wenn wir eine Kopie erstellt haben, öffnen wir zum Importieren den Registrierungs-Editor und gehen zum Menü Datei und klicken dort auf „Importieren“:

Schritt 2
Wir wählen die Backup-Datei:
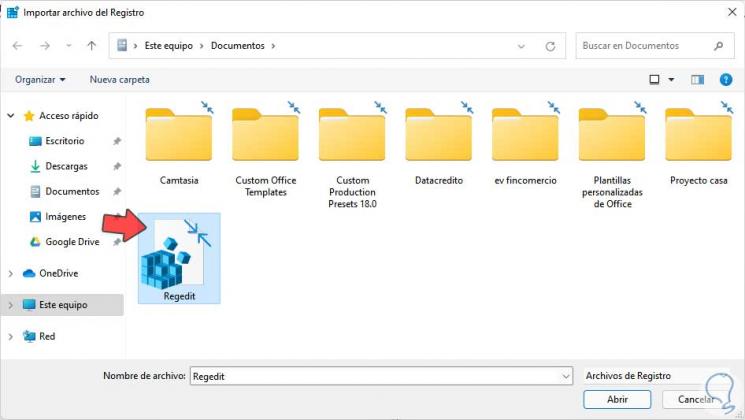
Schritt 3
Wir klicken auf Öffnen und warten, bis der Vorgang abgeschlossen ist:

Dies sind die Möglichkeiten, auf den Registrierungseditor in Windows 11 zuzugreifen.

