So öffnen Sie den Taskplaner in Windows 11
Aktualisiert Marsch 2023: Erhalten Sie keine Fehlermeldungen mehr und verlangsamen Sie Ihr System mit unserem Optimierungstool. Holen Sie es sich jetzt unter - > diesem Link
- Downloaden und installieren Sie das Reparaturtool hier.
- Lassen Sie Ihren Computer scannen.
- Das Tool wird dann deinen Computer reparieren.
Windows 11 integriert Dienstprogramme, die entwickelt wurden, um dem Endbenutzer die besten Alternativen für die Arbeit am System, Anwendungen und Dateien zu bieten. Eine der herausragendsten ist der Taskplaner. Der Taskplaner in Windows 11 ist Teil der MMC-Gruppe (Microsoft Management Console-Microsoft Administrative Console), seine Aufgabe besteht darin, uns die Möglichkeit zu geben, Aufgaben, die wir täglich ausführen, automatisch zu erstellen und auszuführen, entweder von uns selbst oder von den , dies ist durch eine Überwachung der von uns festgelegten Kriterien möglich, dies wird als Trigger bezeichnet, dies ermöglicht die Ausführung der erstellten Aufgabe. Mit dem Windows 11 Taskplaner ist es möglich, eine Anwendung zu starten, zu senden eine E-Mail-Nachricht oder zeigen Sie ein Nachrichtenfeld an, je nachdem, in welchem Kontext wir sie verwenden.
1. So öffnen Sie den Windows 11-Aufgabenplaner über die Suchmaschine
Schritt 1
Dies ist zweifellos eine der einfachsten Optionen, um dies in der Suchmaschine starten geben wir „tasks“ ein:
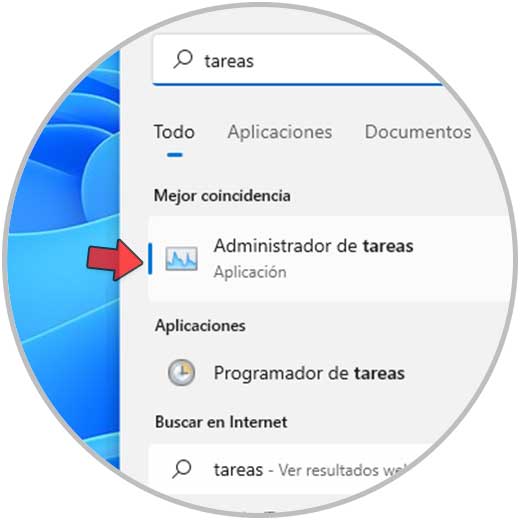
Wichtige Hinweise:
Mit diesem Tool können Sie PC-Problemen vorbeugen und sich beispielsweise vor Dateiverlust und Malware schützen. Außerdem ist es eine großartige Möglichkeit, Ihren Computer für maximale Leistung zu optimieren. Das Programm behebt häufige Fehler, die auf Windows-Systemen auftreten können, mit Leichtigkeit - Sie brauchen keine stundenlange Fehlersuche, wenn Sie die perfekte Lösung zur Hand haben:
- Schritt 1: Laden Sie das PC Repair & Optimizer Tool herunter (Windows 11, 10, 8, 7, XP, Vista - Microsoft Gold-zertifiziert).
- Schritt 2: Klicken Sie auf "Scan starten", um Probleme in der Windows-Registrierung zu finden, die zu PC-Problemen führen könnten.
- Schritt 3: Klicken Sie auf "Alles reparieren", um alle Probleme zu beheben.
Schritt 2
Wir wählen den Taskplaner:
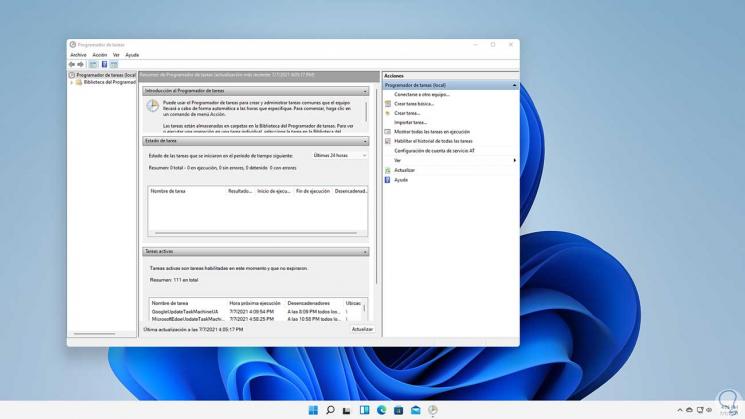
2. So öffnen Sie den Windows 11-Aufgabenplaner über Ausführen
Schritt 1
Ausführen ist ein Befehl, der in allen Editionen von Windows vorhanden ist und Dank dessen haben wir die Möglichkeit, Anwendungen, Tools oder Befehle auszuführen, Run from Start zu öffnen:
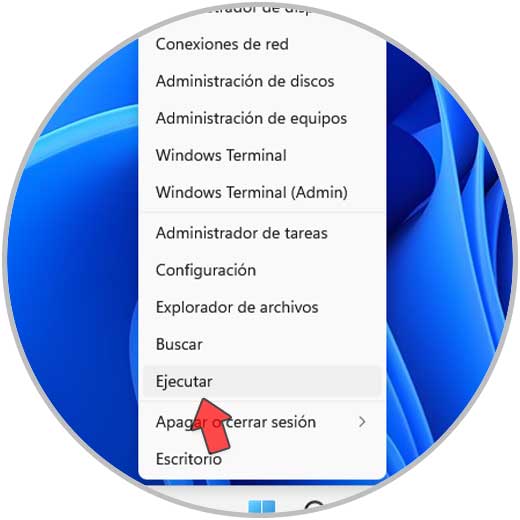
Schritt 2
Wir geben im Ausführen-Fenster den Befehl „taskschd.msc“ ein:
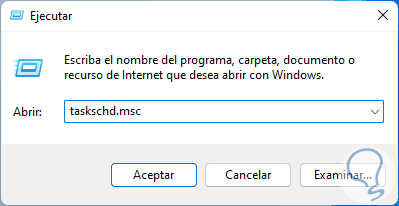
Schritt 3
Wir klicken auf OK oder drücken die Eingabetaste, um den Taskplaner in Windows 11 zu öffnen:
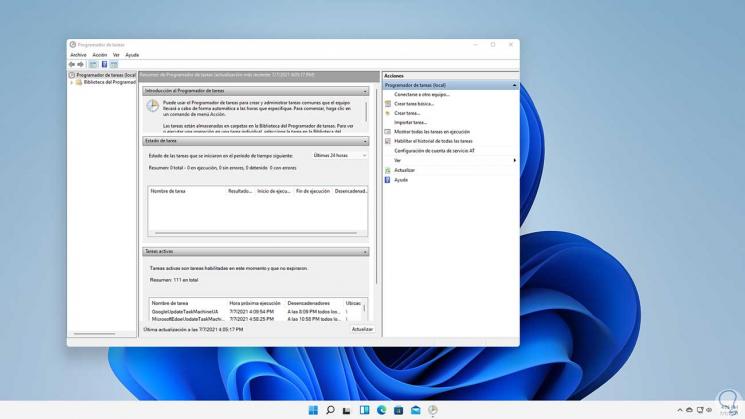
3. So öffnen Sie den Windows 11 CMD-Aufgabenplaner
Schritt 1
Die CMD-Konsole (Eingabeaufforderung) ist ebenfalls ideal Alternativen zum Öffnen des Programmers, in diesem Fall öffnen wir CMD:
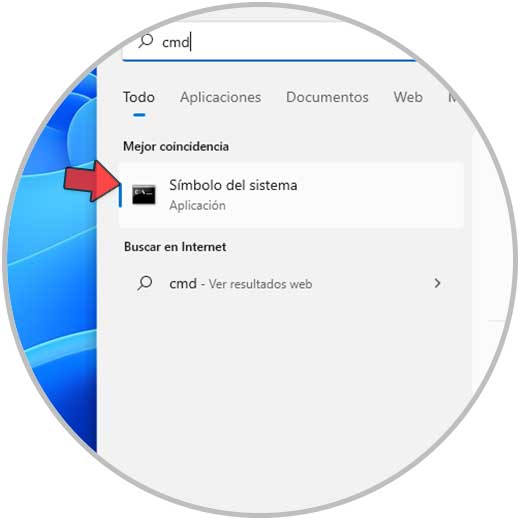
Schritt 2
In der Konsole geben wir „taskschd.msc“ ein:
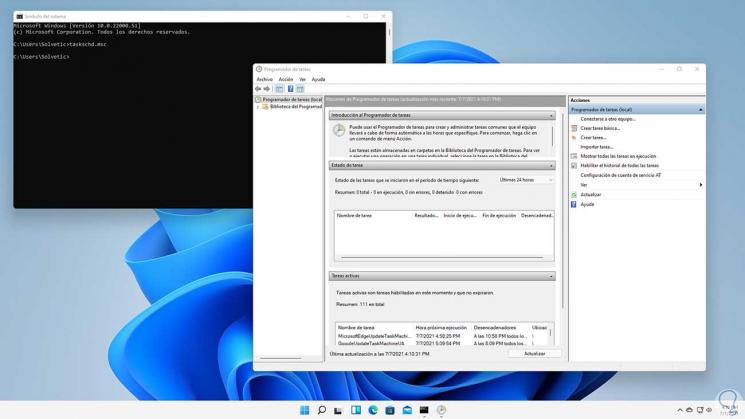
4. So öffnen Sie den Windows 11-Aufgabenplaner von PowerShell aus
Schritt 1
Die PowerShell-Konsole ist eine weitere Möglichkeiten in Windows 11 zum Öffnen des Schedulers, PowerShell vom Start aus öffnen:
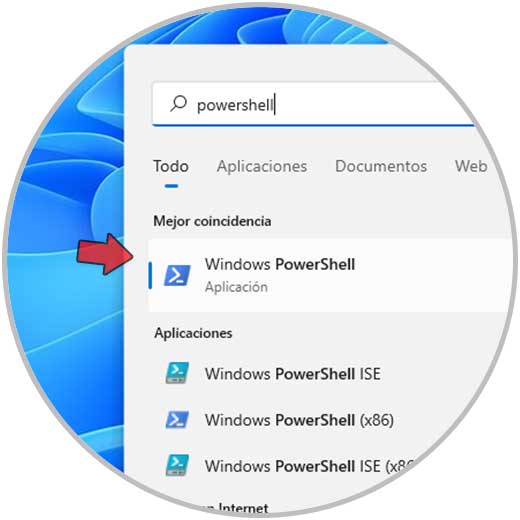
Schritt 2
Wir geben den Befehl „taskschd.msc“ in die Konsole ein, um ihn zu öffnen:
taskschd.msc
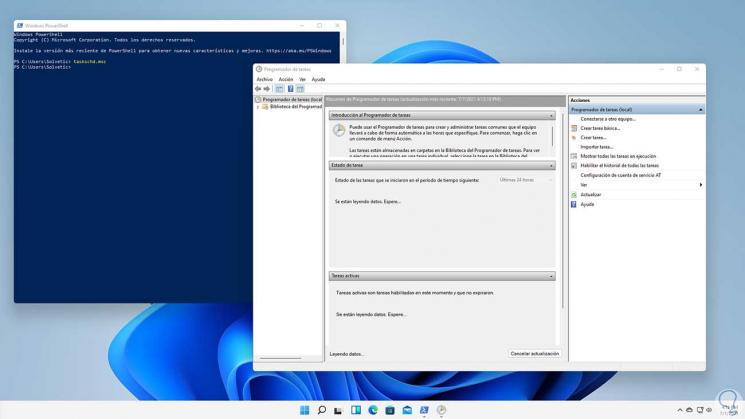
5. So öffnen Sie den Windows 11-Aufgabenplaner über die Systemsteuerung
Schritt 1
Die traditionelle Systemsteuerung Es ist ein zentraler Punkt zum Ausführen verschiedener Aktivitäten in Windows 11 und darin finden wir Zugriff auf den Taskplaner. Um diese Methode zu verwenden, öffnen wir die Systemsteuerung:
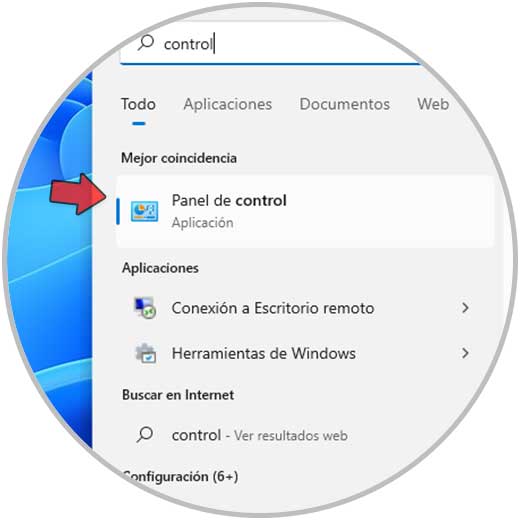
Schritt 2
Wir werden Folgendes sehen:
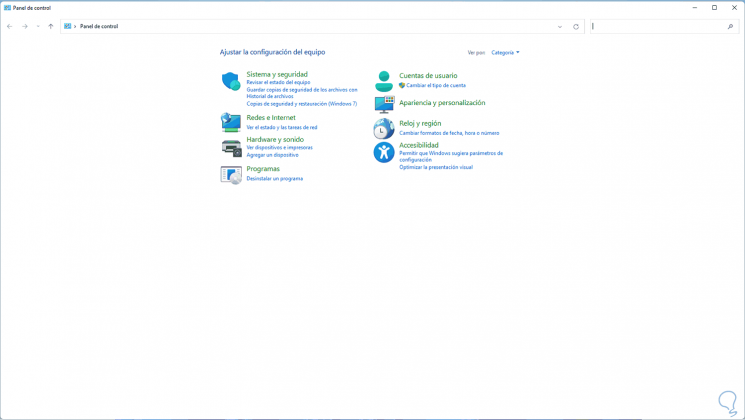
Schritt 3
Wir gehen zu „System und Sicherheit“ und klicken unten auf „Aufgaben planen“:
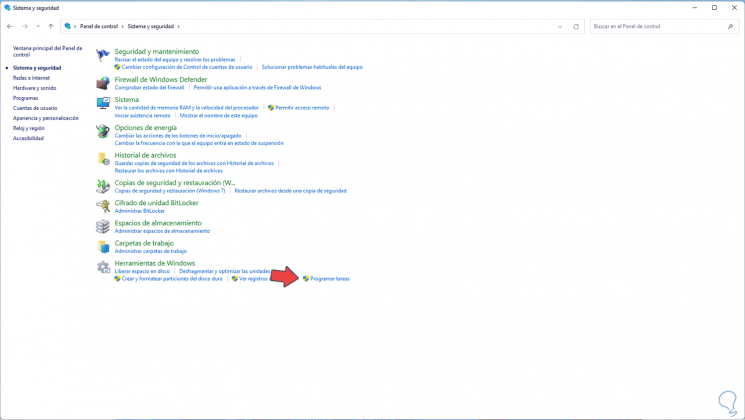
6. So öffnen Sie den Windows 11-Aufgabenplaner über die Computerverwaltung
Schritt 1
Das Computerverwaltungstool gibt uns die Möglichkeit, mehrere Optionen in Windows 11 zu verwalten. Wir greifen auf den Team Manager über das Start-Kontextmenü zu:

Schritt 2
Im angezeigten Fenster klicken wir auf „Task Scheduler“:
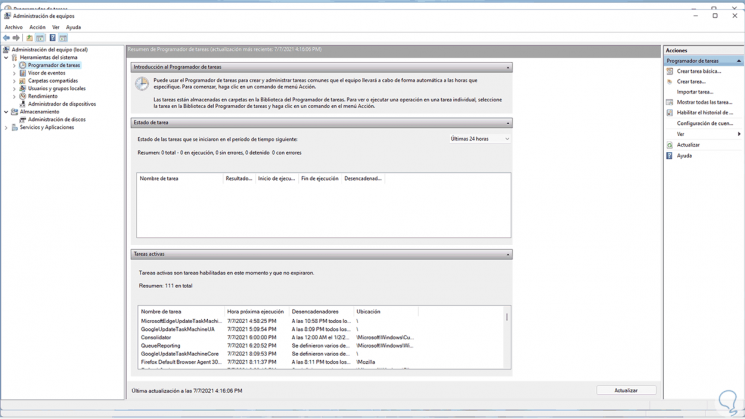
7. So verwenden Sie den Taskplaner in Windows 11
Der Taskplaner in Windows 11 besteht aus:
Löst aus
Diese ermöglichen die Ausführung einer Aufgabe unter Berücksichtigung der von uns definierten Kriterien und je nach eintretendem Ereignis.
Handlung
Dies bezieht sich auf die Aufgaben des Taskplaners (eine Nachricht anzeigen, eine Anwendung öffnen usw.).
Schritt 1
Um eine Aufgabe im Planer zu erstellen, gehen Sie zum Aufgabenplaner:
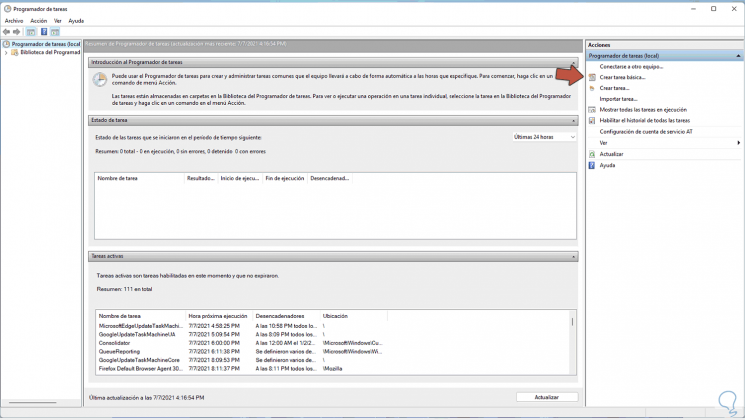
Schritt 2
Dann gehen wir in das Menü „Aktion-Grundaufgabe erstellen“ oder klicken auf „Grundaufgabe erstellen“, das folgende Popup-Fenster wird angezeigt, in dem wir der Aufgabe einen Namen zuweisen :
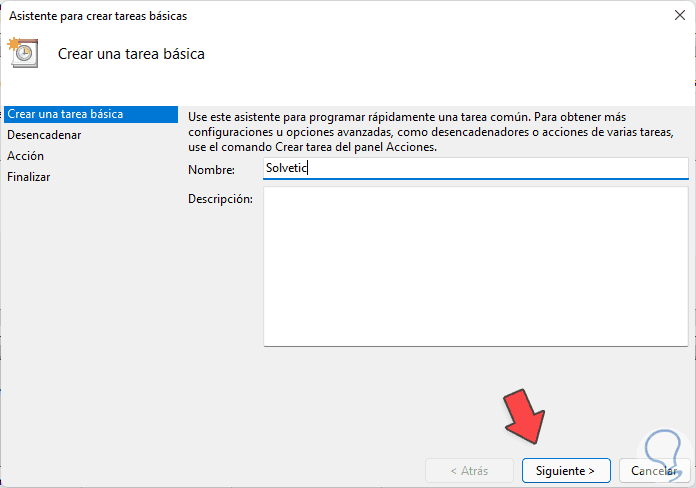
Schritt 3
Wir klicken auf Weiter, um die Ausführungshäufigkeit dieser Aufgabe festzulegen:
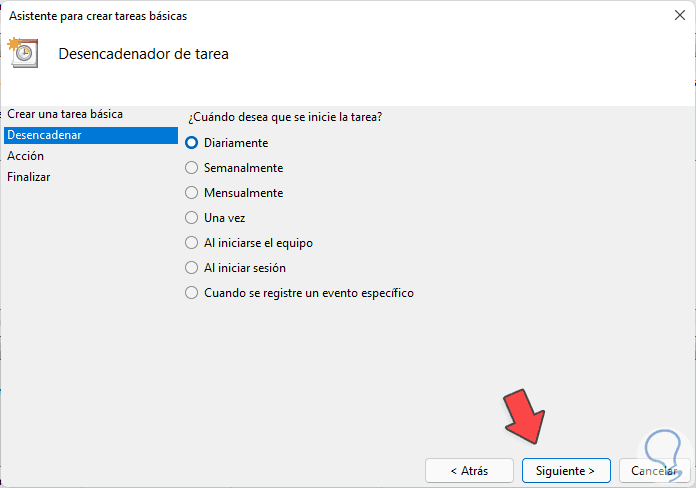
Schritt 4
Im nächsten Fenster weisen wir die Aufgabenausführungszeiträume zu:
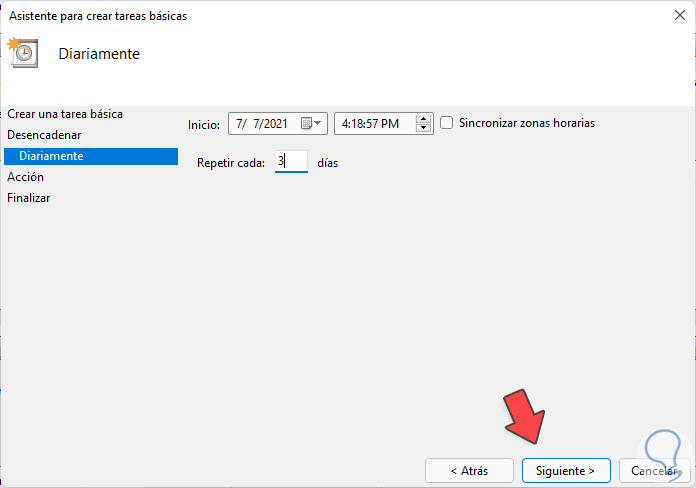
Schritt 5
Im nächsten Fenster definieren wir die auszuführende Aktion:
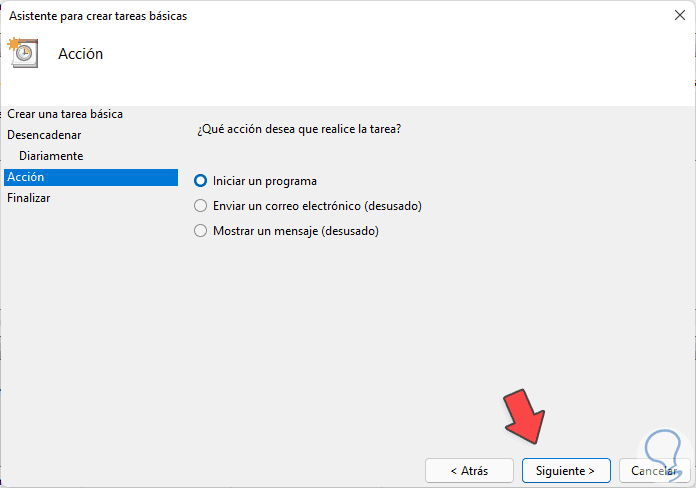
Schritt 6
In diesem Fall ist die empfohlene Option „Programm starten“, wir klicken auf Weiter, um das auszuführende Programm oder die auszuführende Aktion auszuwählen:
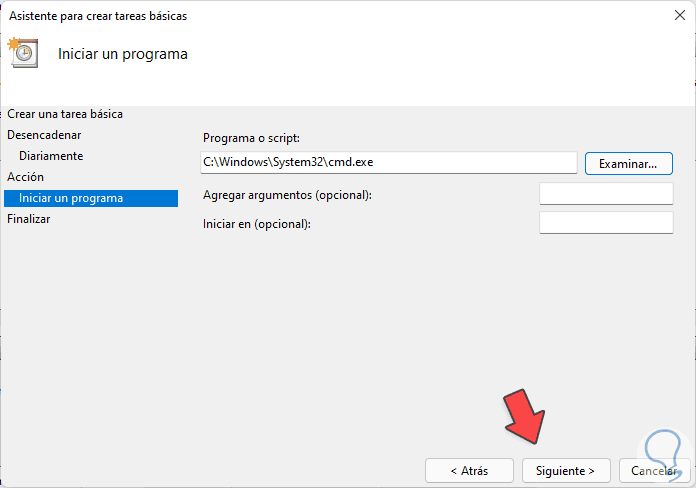
Schritt 7
Im nächsten Fenster sehen wir Folgendes. Klicken Sie auf Fertig stellen, um die Änderungen zu übernehmen.
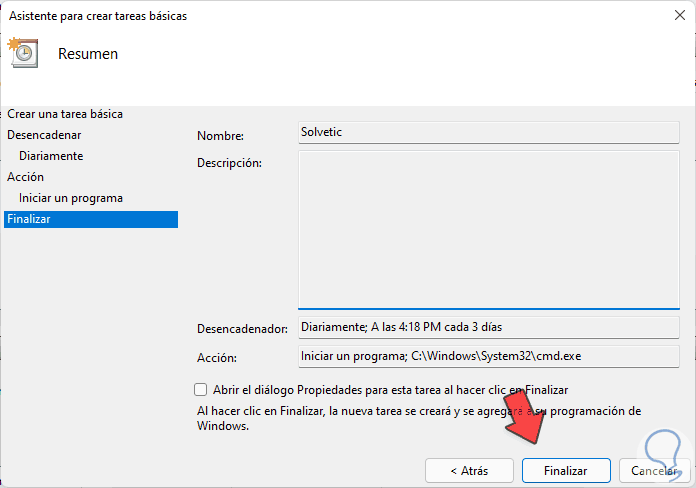
Schritt 8
Die Aufgabe wird im Scheduler erstellt:
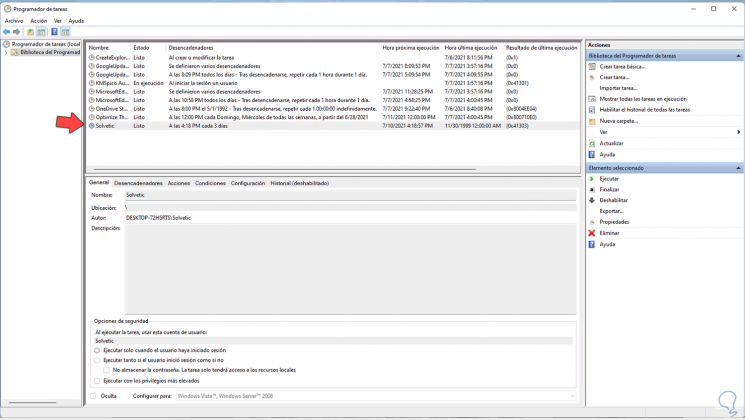
Schritt 9
Klicken Sie mit der rechten Maustaste darauf, um verschiedene Verwaltungsoptionen zu haben:
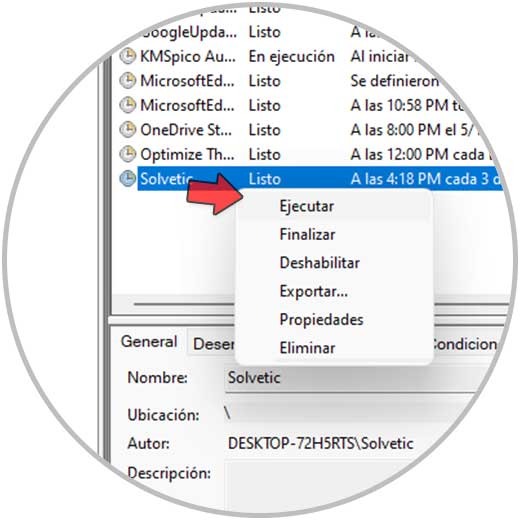
Schritt 10
In diesem Fall wählen wir „Ausführen“, um zu sehen, ob die Aufgabe korrekt funktioniert:
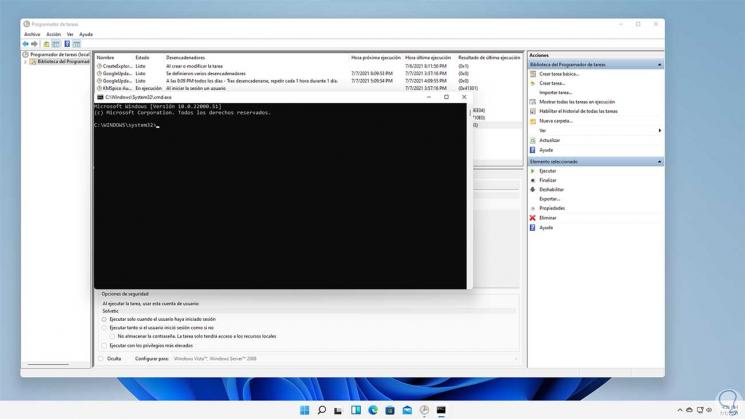
Auf diese Weise können wir auf den Taskplaner in Windows 11 zugreifen und daran arbeiten.

