So öffnen Sie den Speicherort von Startprogrammen in Windows 10
Aktualisiert Marsch 2023: Erhalten Sie keine Fehlermeldungen mehr und verlangsamen Sie Ihr System mit unserem Optimierungstool. Holen Sie es sich jetzt unter - > diesem Link
- Downloaden und installieren Sie das Reparaturtool hier.
- Lassen Sie Ihren Computer scannen.
- Das Tool wird dann deinen Computer reparieren.
Jeder weiß, dass je mehr Programme Sie auf Ihrem Windows-PC installieren, desto länger dauert das Starten von Windows. Dies liegt daran, dass bei der Installation von mehr oder mehr Software einige von ihnen mit Windows beginnen und den Startvorgang verzögern.
Windows 10 wird wie bei früheren Versionen mit einer Option zum Deaktivieren von Startprogrammen oder Anwendungen geliefert, die unter Windows geladen werden. Durch Navigieren zum Task-Manager \u0026 gt; Auf der Registerkarte ‚Start‘ können Sie alle Programme anzeigen, die mit Windows 10 beginnen, und auch Programme vom Start entfernen.
Neben Startprogrammen werden auf der Registerkarte Start des Task-Managers auch die Auswirkungen von Startprogrammen auf den Windows-Start angezeigt. Wir empfehlen, dass Sie ‚High Impact‘ -Programme deaktivieren, um die Startzeit zu verbessern, es sei denn, das Programm ist unbedingt erforderlich. Stoppen Sie niemals, dass Antiviren-, Firewall- und andere Sicherheitssoftware mit Windows gestartet werden.
Beim Deaktivieren von Startprogrammen stoßen Sie möglicherweise auf Programme oder Einträge, die Sie zuvor noch nicht gehört haben. Um die Echtheit unbekannter Einträge zu überprüfen, können Sie deren Speicherorte auf Ihrem PC überprüfen.
Wichtige Hinweise:
Mit diesem Tool können Sie PC-Problemen vorbeugen und sich beispielsweise vor Dateiverlust und Malware schützen. Außerdem ist es eine großartige Möglichkeit, Ihren Computer für maximale Leistung zu optimieren. Das Programm behebt häufige Fehler, die auf Windows-Systemen auftreten können, mit Leichtigkeit - Sie brauchen keine stundenlange Fehlersuche, wenn Sie die perfekte Lösung zur Hand haben:
- Schritt 1: Laden Sie das PC Repair & Optimizer Tool herunter (Windows 11, 10, 8, 7, XP, Vista - Microsoft Gold-zertifiziert).
- Schritt 2: Klicken Sie auf "Scan starten", um Probleme in der Windows-Registrierung zu finden, die zu PC-Problemen führen könnten.
- Schritt 3: Klicken Sie auf "Alles reparieren", um alle Probleme zu beheben.
Glücklicherweise ist es einfach, den Speicherort von Startprogrammen zu finden. Mit Hilfe des Task-Managers kann der Speicherort von Startprogrammen ermittelt werden. Hier erfahren Sie, wie das geht.
Suchen Sie den Speicherort der Startprogramme in Windows 10
Tipp: Sie können auf den Startordner zugreifen, indem Sie Shell: startup in das Befehlsfeld Ausführen eingeben. Informationen zum Laden eines Programms unter Windows finden Sie in unserem Handbuch zum Starten von Programmen beim Start in Windows 10.
Schritt 1: Öffnen Sie den Task-Manager. Es gibt viele Möglichkeiten, den Task-Manager in Windows 10 zu öffnen. Strg + Umschalt + Esc ist wahrscheinlich die einfachere.
Wenn die folgende Ansicht des Task-Managers angezeigt wird, klicken Sie auf Weitere Details , um die Vollversion anzuzeigen.
Schritt 2: Wechseln Sie zur Registerkarte Start , indem Sie auf die Registerkarte Start klicken.
Schritt 3: Klicken Sie mit der rechten Maustaste auf ein Startprogramm und klicken Sie dann auf Dateispeicherort öffnen , um den ursprünglichen Speicherort des Programms auf Ihrem Programm zu öffnen PC im Datei-Explorer.
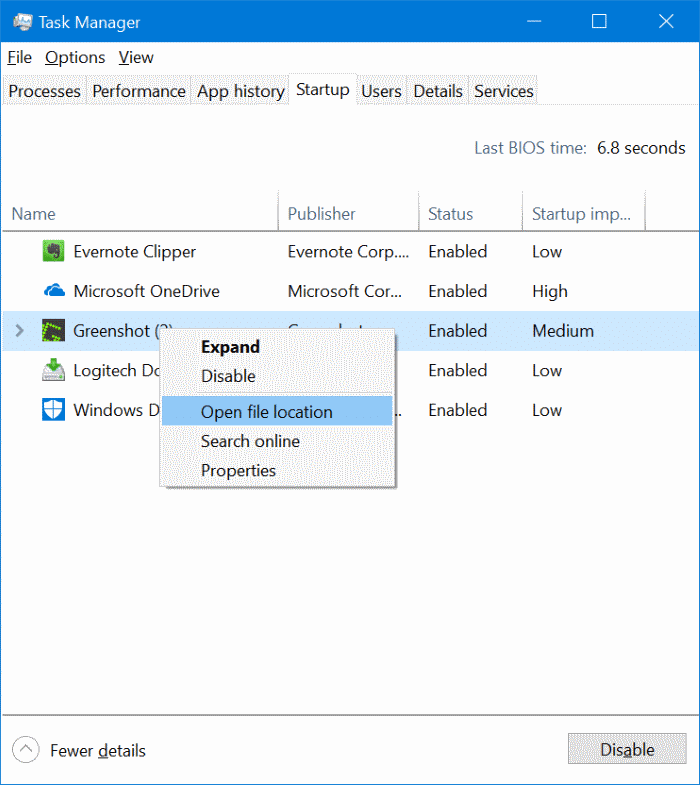
Zusätzlich zu der oben beschriebenen Methode können Sie den Task-Manager so konfigurieren, dass immer der Pfad zu allen Startprogrammen angezeigt wird. Klicken Sie dazu mit der rechten Maustaste auf die Spalte Name und dann auf Befehlszeile , um die Befehlszeilenspalte ganz rechts hinzuzufügen. Wie Sie sehen können, zeigt die Befehlszeilenspalte den Speicherort (Pfad) des Programms.
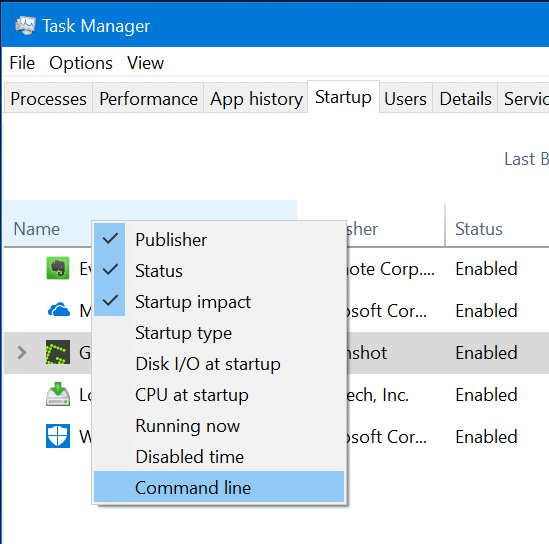
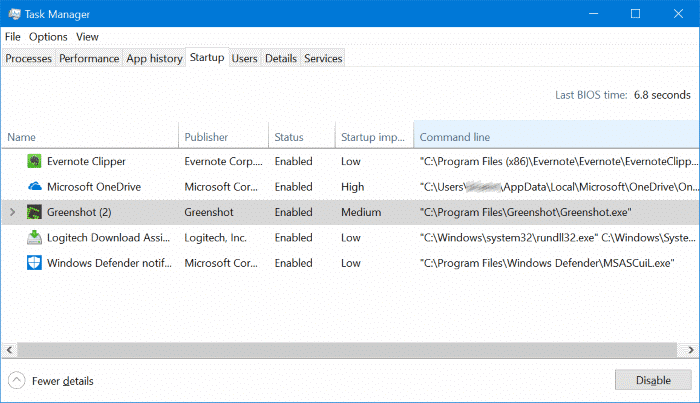
Ich hoffe, Sie finden das hilfreich!

