So öffnen Sie den Spam- oder Junk-E-Mail-Ordner in der Windows 10 Mail-App
Aktualisiert Marsch 2023: Erhalten Sie keine Fehlermeldungen mehr und verlangsamen Sie Ihr System mit unserem Optimierungstool. Holen Sie es sich jetzt unter - > diesem Link
- Downloaden und installieren Sie das Reparaturtool hier.
- Lassen Sie Ihren Computer scannen.
- Das Tool wird dann deinen Computer reparieren.
Wenn Sie ein E-Mail-Konto bei einem der beliebtesten Webmail-Dienste wie Google Mail, Oultook.com oder Yahoo! Mail, Sie wissen wahrscheinlich, was ein Junk- oder Spam-Ordner ist und wie man ihn verwendet.
Ihr Webmail-Dienst erkennt verdächtige E-Mails automatisch und sendet sie an den Spam- oder Junk-Ordner. Manchmal werden auch echte E-Mails automatisch in den Spam-Ordner verschoben, sodass Sie gelegentlich den Spam- oder Junk-Ordner überprüfen müssen.
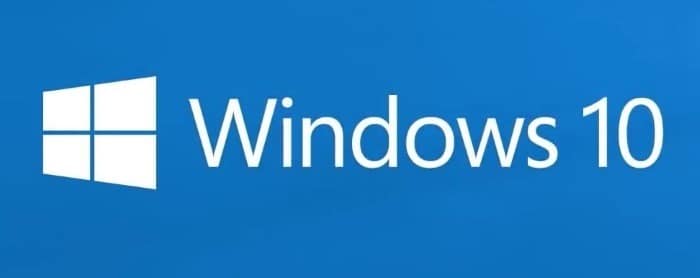
Die Mail-App in Windows 10 wird von zig Millionen PC-Benutzern verwendet. Die Mail-App verfügt über eine elegante und einfach zu bedienende Benutzeroberfläche. Außerdem ist es ziemlich anpassbar.
Wichtige Hinweise:
Mit diesem Tool können Sie PC-Problemen vorbeugen und sich beispielsweise vor Dateiverlust und Malware schützen. Außerdem ist es eine großartige Möglichkeit, Ihren Computer für maximale Leistung zu optimieren. Das Programm behebt häufige Fehler, die auf Windows-Systemen auftreten können, mit Leichtigkeit - Sie brauchen keine stundenlange Fehlersuche, wenn Sie die perfekte Lösung zur Hand haben:
- Schritt 1: Laden Sie das PC Repair & Optimizer Tool herunter (Windows 11, 10, 8, 7, XP, Vista - Microsoft Gold-zertifiziert).
- Schritt 2: Klicken Sie auf "Scan starten", um Probleme in der Windows-Registrierung zu finden, die zu PC-Problemen führen könnten.
- Schritt 3: Klicken Sie auf "Alles reparieren", um alle Probleme zu beheben.
Da die Mail-App den Spam- oder Papierkorbordner im linken Bereich nicht anzeigt, fragen uns Benutzer häufig, wie sie auf den Papierkorb- oder Spamordner zugreifen sollen, während sie die Mail-App in Windows 10 verwenden.
Dies ist, es gibt eine einfache Möglichkeit, den Spam- oder Junk-Ordner in Windows 10 im linken Bereich der Mail-App hinzuzufügen. Sie können ihn sogar an das Startmenü oder den Startbildschirm anheften, wenn Sie möchten Greifen Sie schnell auf den Junk- oder Spam-Ordner zu.
Greifen Sie einfach auf den Junk- oder Spam-Ordner in Windows 10 Mail
zu
Befolgen Sie die nachstehenden Anweisungen, um auf den Junk- oder Spam-Ordner in der Windows 10 Mail-App zuzugreifen.
Schritt 1: Klicken Sie im linken Bereich der Mail-App auf die Option Mehr . Wenn Sie die Option Mehr nicht sehen können, klicken Sie oben auf die drei horizontalen Balken, um dasselbe anzuzeigen.
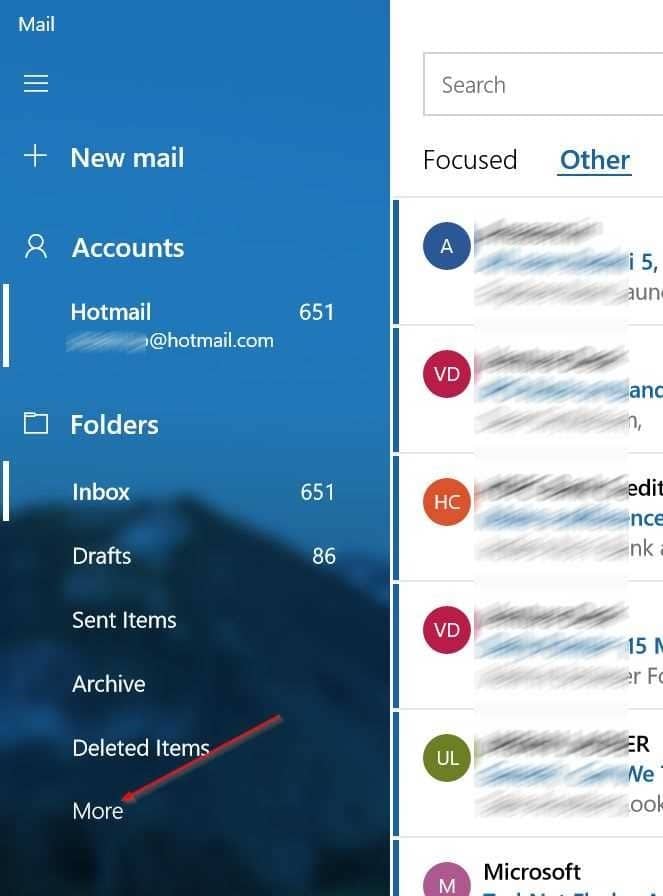
Schritt 2: Sie sollten jetzt einen weiteren Bereich mit all Ihren Ordnern erhalten. Hier sollten Sie Ihren Spam- oder Junk-E-Mail-Ordner sehen können.
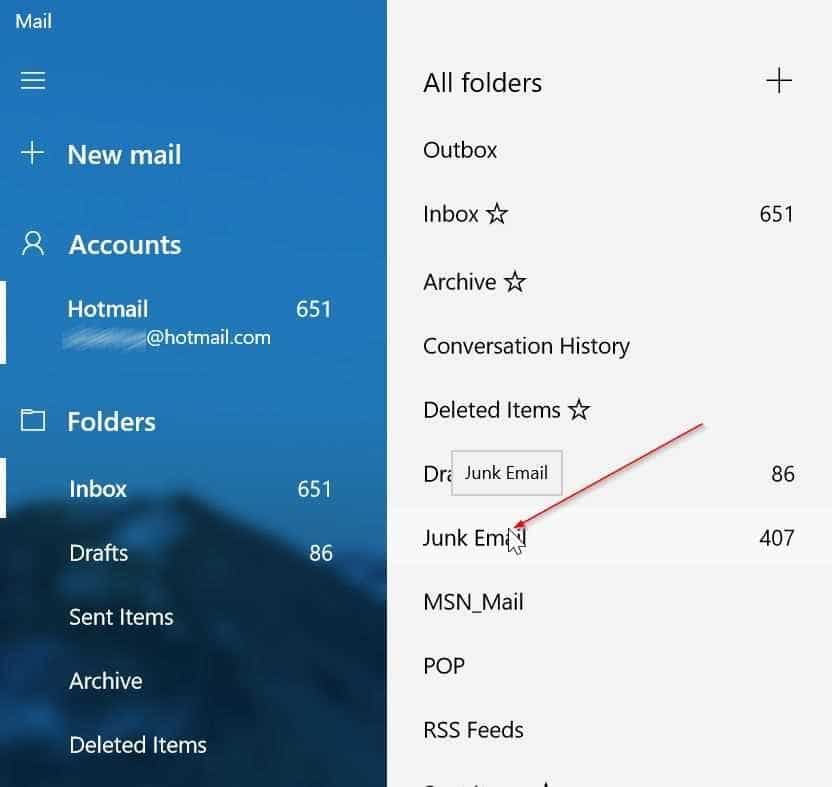
Schritt 3: Wenn Sie den Spam- oder Junk-Ordner im linken Bereich der Mail-App hinzufügen möchten, klicken Sie mit der rechten Maustaste auf den Spam oder Junk-Ordner, und klicken Sie dann auf die Option Zu Favoriten hinzufügen .
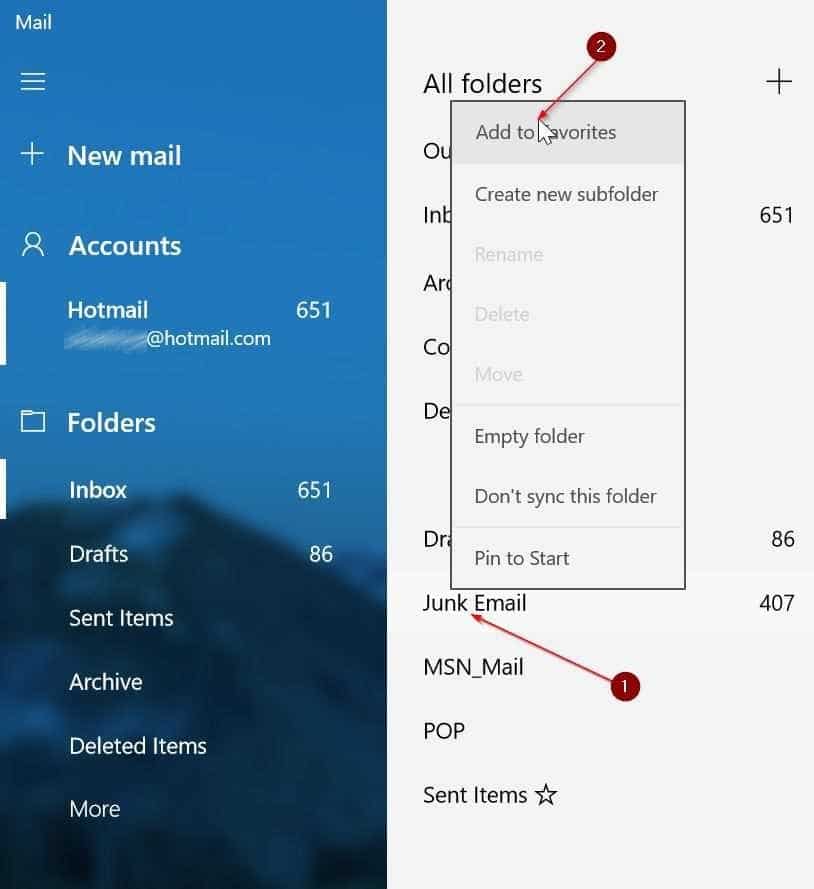
Sie sollten jetzt den Junk-E-Mail- oder Spam-Ordner im linken Bereich der Mail-App sehen.
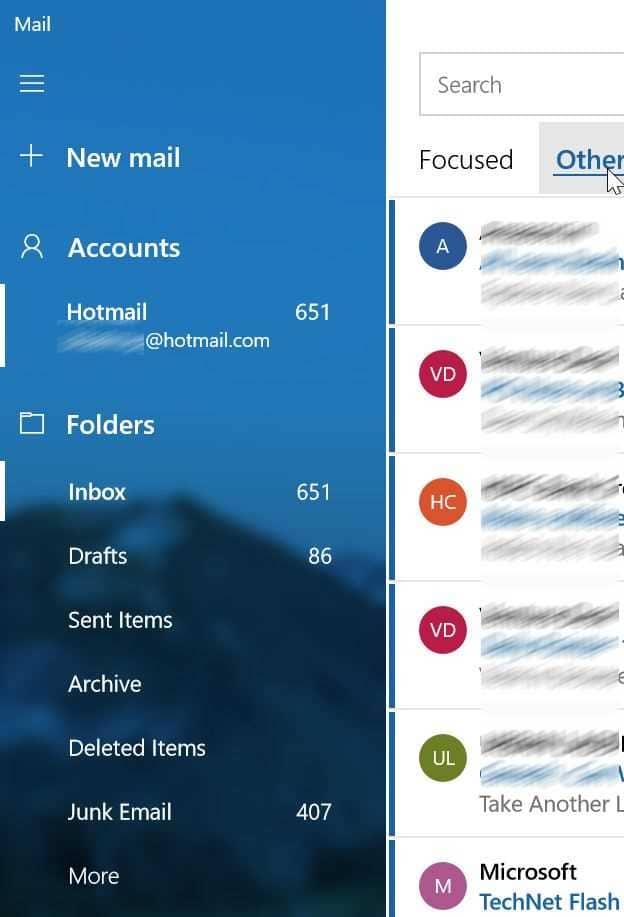
Alternativ können Sie mit der rechten Maustaste auf einen Junk- oder Spam-Ordner klicken und dann auf Zum Starten anheften klicken, um über das Startmenü selbst schnell auf den Ordner zuzugreifen.
Vielleicht möchten Sie auch lesen, wie Sie die Mail-App zurücksetzen und die Mail-App-Handbücher neu installieren.

