So öffnen Sie das Personalisierungsfenster in Windows 10
Aktualisiert Marsch 2023: Erhalten Sie keine Fehlermeldungen mehr und verlangsamen Sie Ihr System mit unserem Optimierungstool. Holen Sie es sich jetzt unter - > diesem Link
- Downloaden und installieren Sie das Reparaturtool hier.
- Lassen Sie Ihren Computer scannen.
- Das Tool wird dann deinen Computer reparieren.
UPDATE: Diese Methoden funktionieren in Version 1703 und späteren Versionen von Windows 10 nicht. Die aktualisierte Methode finden Sie in unserem Handbuch zum Zurücksetzen des klassischen Personalisierungsfensters im Windows 10-Handbuch.
Wenn Sie in Windows 7 und Windows 8 / 8.1 mit der rechten Maustaste auf den Desktop klicken und auf die Option Personalisieren klicken, wird das Personalisierungsfenster mit Optionen zum Ändern des Themas, des Hintergrundbilds, des Bildschirmschoners, des Soundschemas und der Fensterrahmenfarbe gestartet. Zusätzlich zu diesen Optionen war es möglich, schnell zu anderen Bereichen der Systemsteuerung zu navigieren, um den Mauszeiger, die Desktopsymbole und das Ease of Access Center direkt im Personalisierungsfenster zu ändern.
In Windows 10 möchte Microsoft jedoch, dass Benutzer die aktualisierte und neu gestaltete App ‚Einstellungen‘ verwenden, um das Betriebssystem zu personalisieren. Wie Sie wahrscheinlich bereits festgestellt haben, ist die Einstellungen-App nichts anderes als die berührungsfreundliche Version der Systemsteuerung und bietet einfachen Zugriff auf alle Einstellungen und Optionen.
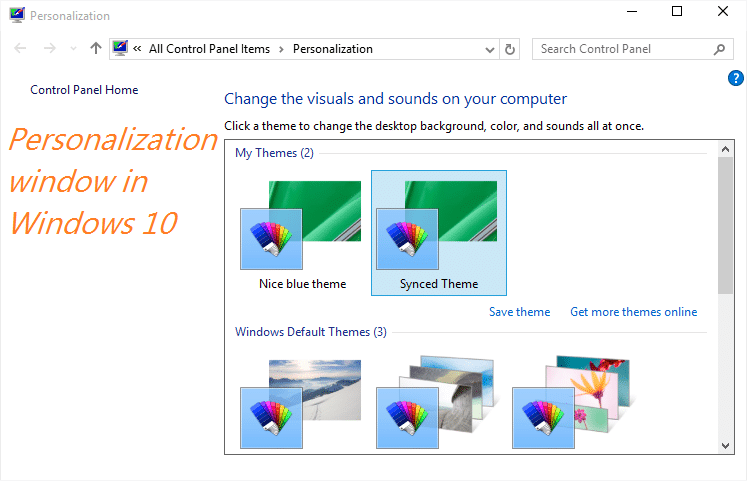
Wichtige Hinweise:
Mit diesem Tool können Sie PC-Problemen vorbeugen und sich beispielsweise vor Dateiverlust und Malware schützen. Außerdem ist es eine großartige Möglichkeit, Ihren Computer für maximale Leistung zu optimieren. Das Programm behebt häufige Fehler, die auf Windows-Systemen auftreten können, mit Leichtigkeit - Sie brauchen keine stundenlange Fehlersuche, wenn Sie die perfekte Lösung zur Hand haben:
- Schritt 1: Laden Sie das PC Repair & Optimizer Tool herunter (Windows 11, 10, 8, 7, XP, Vista - Microsoft Gold-zertifiziert).
- Schritt 2: Klicken Sie auf "Scan starten", um Probleme in der Windows-Registrierung zu finden, die zu PC-Problemen führen könnten.
- Schritt 3: Klicken Sie auf "Alles reparieren", um alle Probleme zu beheben.
Wenn Sie in Windows 10 im Desktop-Kontextmenü (Kontextmenü) auf die Option Personalisieren klicken oder darauf tippen, wird anstelle des klassischen Personalisierungsfensters der Abschnitt Personalisierung der Einstellungen-App angezeigt.
Während Sie im Abschnitt ‚Personalisierung‘ der App ‚Einstellungen‘ den Desktop-Hintergrund, die Taskleiste und die Startfarbe sowie den Hintergrund des Sperrbildschirms ändern können, fehlt den langjährigen Desktop-Benutzern das klassische Fenster ‚Personalisierung‘. Der neue Abschnitt ‚Personalisierung‘ der App ‚Einstellungen‘ ist jedoch perfekt für Touch-Benutzer.
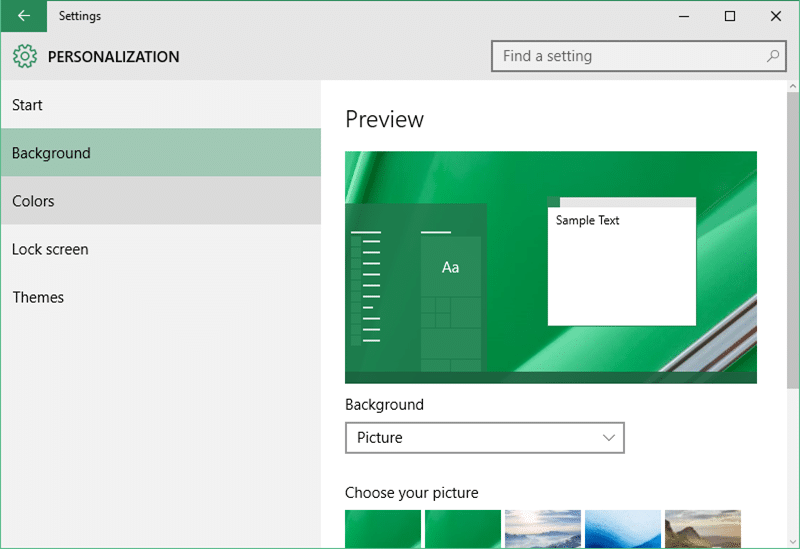
Obwohl das klassische Personalisierungsfenster nicht geöffnet wird, wenn Sie mit der rechten Maustaste auf den Desktop klicken und auf die Option ‚Personalisieren‘ klicken, ist das klassische Personalisierungsfenster oder -fenster in Windows 10 weiterhin vorhanden, enthält jedoch keine Optionen mehr für den Zugriff auf das Farb- und Darstellungsfenster. Einstellungen für Bildschirmschoner und Soundschema.
Das klassische Personalisierungsfenster oder -fenster kann in Windows 10 geöffnet werden, indem Sie den Anweisungen in einer der unten genannten Methoden folgen.
HINWEIS: Wir sind ziemlich sicher, dass Entwickler bald eine Lösung finden werden, um das klassische Personalisierungsfenster zu Windows 10 hinzuzufügen.
Methode 1 von 4
Öffnen Sie das Fenster ‚Windows 7/8 wie Personalisierung‘ in Windows 10
Schritt 1: Geben Sie im Suchfeld Start / Taskleiste Personalisieren ein und drücken Sie die Eingabetaste, um das klassische Personalisierungsfenster zu öffnen.
Methode 2 von 4
Eine weitere einfache Möglichkeit, das klassische Personalisierungsfenster in Windows 10
zu öffnen
Schritt 1: Öffnen Sie zuerst das Befehlsfeld Ausführen mit Hilfe der Tasten Windows + R .
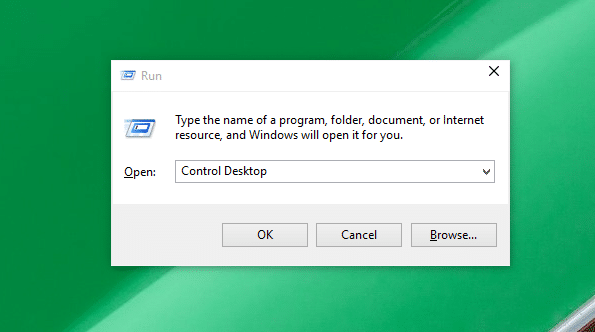
Schritt 2: Geben Sie im Befehlsfeld Ausführen Control Desktop ein und drücken Sie die Eingabetaste, um das klassische Personalisierungsfenster zu öffnen.
Methode 3 von 4
Öffnen Sie das klassische Personalisierungsfenster
Schritt 1: Klicken Sie mit der rechten Maustaste auf dem Desktop auf die Option Personalisieren , um den Abschnitt Personalisierung der Einstellungen-App zu öffnen.
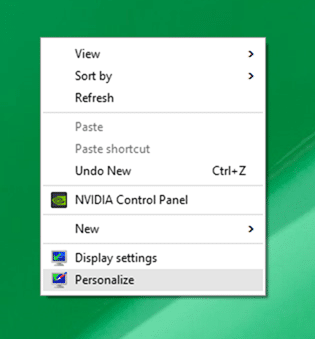
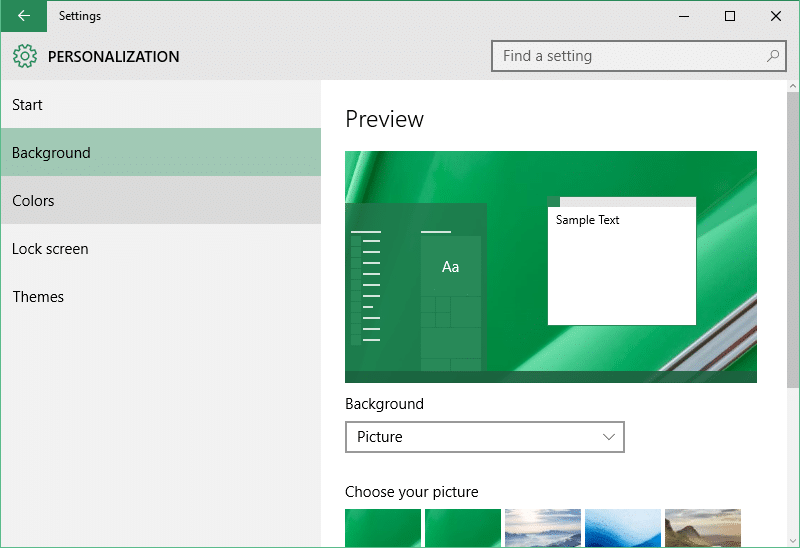
Schritt 2: Klicken Sie im linken Bereich auf Themen , um Themen und verwandte Einstellungen anzuzeigen.
Schritt 3: Klicken Sie abschließend auf den Link Klassische Designeinstellungen , um das klassische Personalisierungsfenster zu öffnen.
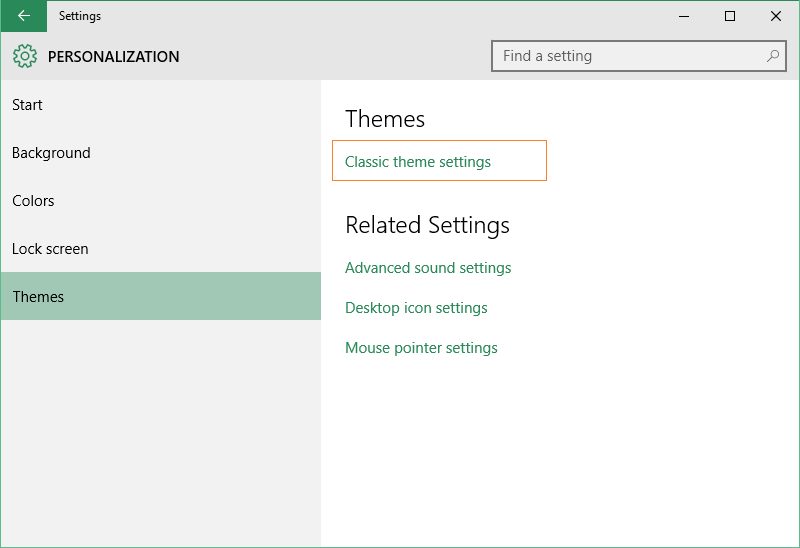
Methode 4 von 4
Starten Sie das klassische Personalisierungsfenster in Windows 10
Schritt 1: Öffnen Sie das Befehlsfeld Ausführen, indem Sie gleichzeitig die Tasten Windows und R drücken.
Schritt 2: Geben Sie im Befehlsfeld Ausführen Steuerung ein und drücken Sie die Eingabetaste, um die Systemsteuerung zu öffnen.
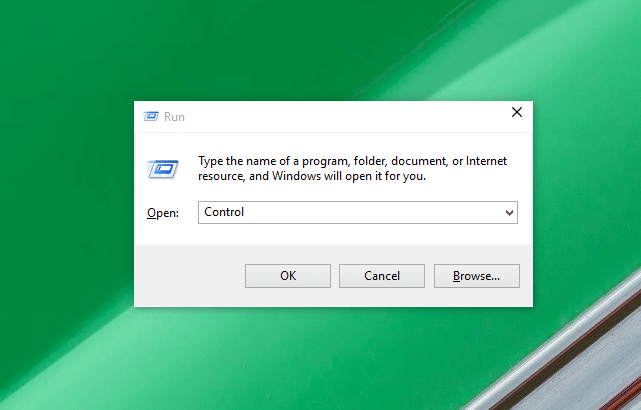
Schritt 3: Klicken Sie auf das kleine Abwärtspfeilsymbol neben Anzeigen nach (siehe Bild unten) und wechseln Sie zur Ansicht in kleine Symbole.
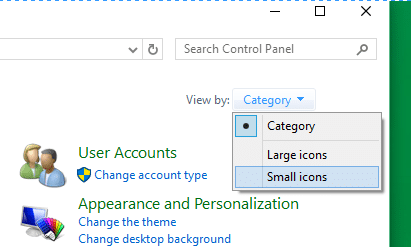
Schritt 4: Suchen Sie abschließend das Applet mit dem Namen Personalisierung und klicken Sie darauf, um das alte Personalisierungsfenster zu öffnen.
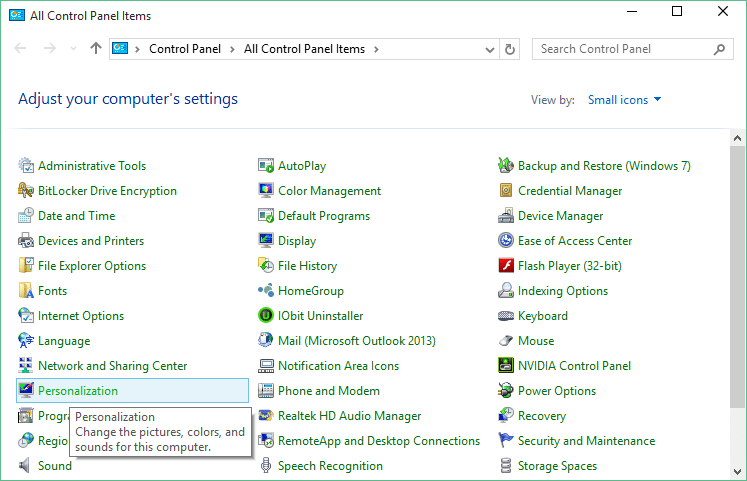
Wie gefällt Ihnen der neue Abschnitt ‚Personalisierung‘ der App ‚Einstellungen‘? Bevorzugen Sie das klassische Fenster ‚Personalisierung‘ gegenüber dem neuen Fenster ‚Einstellungen‘? Lass es uns in den Kommentaren wissen.

