So öffnen Sie CMD in der Windows 11-Befehlskonsole
Aktualisiert Marsch 2023: Erhalten Sie keine Fehlermeldungen mehr und verlangsamen Sie Ihr System mit unserem Optimierungstool. Holen Sie es sich jetzt unter - > diesem Link
- Downloaden und installieren Sie das Reparaturtool hier.
- Lassen Sie Ihren Computer scannen.
- Das Tool wird dann deinen Computer reparieren.
Es gibt einige Windows-Tools, die im Laufe der Zeit in den verschiedenen Editionen vorhanden waren, und eines davon ist die Eingabeaufforderungskonsole oder CMD. Darin haben wir die Möglichkeit, Hunderte von Befehlen auszuführen, um auf Informationen zuzugreifen, Aufgaben auszuführen oder sogar zu installieren Programme oder Anwendungen Windows 11, das neue System von Microsoft, integriert weiterhin die CMD-Konsole, obwohl das Windows-Terminal als leistungsfähigere Lösung für die Befehls-und Befehlsarbeit hinzugefügt wurde. Mit CMD können wir schnelle Aufgaben nur mit Befehlen ausführen und vermeiden, auf das visuelle Menü zurückzugreifen.
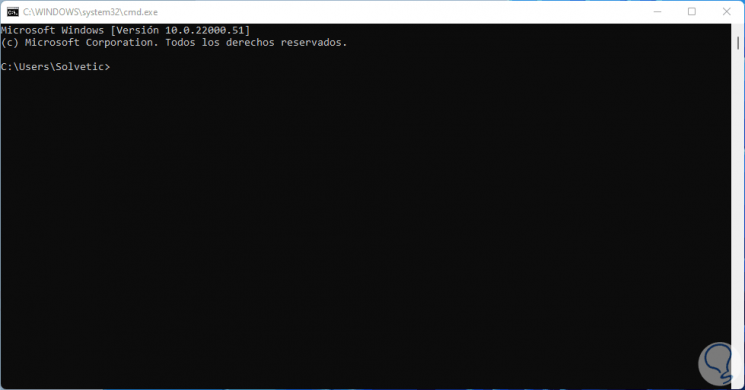
1. Öffnen Sie CMD Windows 11 mit Run
Schritt 1
Die erste Methode verwendet Run, für diesen Schritt greifen wir auf Run . zu von der Suchmaschine The Home:
Wichtige Hinweise:
Mit diesem Tool können Sie PC-Problemen vorbeugen und sich beispielsweise vor Dateiverlust und Malware schützen. Außerdem ist es eine großartige Möglichkeit, Ihren Computer für maximale Leistung zu optimieren. Das Programm behebt häufige Fehler, die auf Windows-Systemen auftreten können, mit Leichtigkeit - Sie brauchen keine stundenlange Fehlersuche, wenn Sie die perfekte Lösung zur Hand haben:
- Schritt 1: Laden Sie das PC Repair & Optimizer Tool herunter (Windows 11, 10, 8, 7, XP, Vista - Microsoft Gold-zertifiziert).
- Schritt 2: Klicken Sie auf "Scan starten", um Probleme in der Windows-Registrierung zu finden, die zu PC-Problemen führen könnten.
- Schritt 3: Klicken Sie auf "Alles reparieren", um alle Probleme zu beheben.
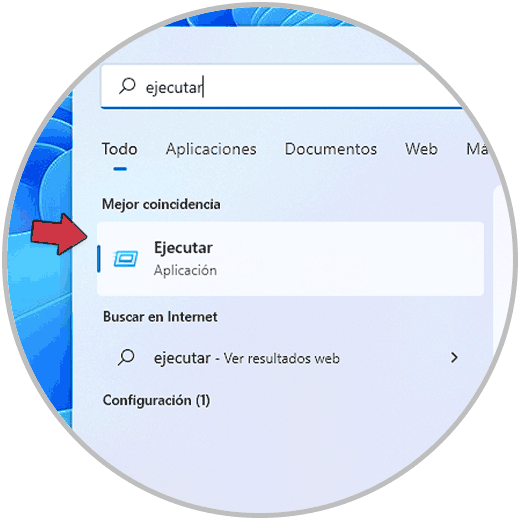
Schritt 2
Wir führen den Befehl „cmd“ aus. Klicken Sie auf OK, um die Konsole zu öffnen.
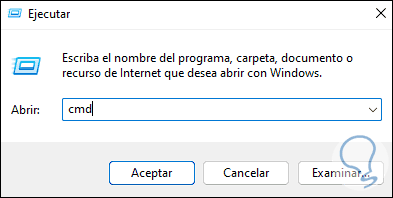
2. Öffnen von CMD Windows 11 mit Kontextmenü
Schritt 1
Das Kontextmenü von Windows 11 gibt uns die Möglichkeit, a große Gruppe von Tools, in diesem Fall klicken wir mit der rechten Maustaste auf die Windows-Schaltfläche und wählen die Option „Windows Terminal“:

Schritt 2
In diesem Fall sehen wir ein fortgeschritteneres Terminal:
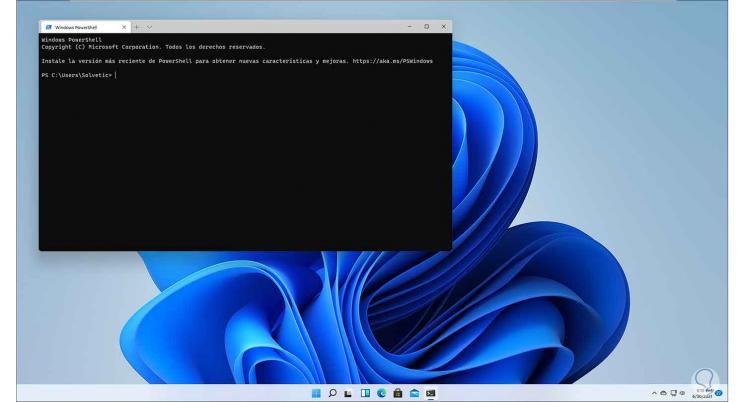
3. CMD Windows 11 mit Task-Manager öffnen
Schritt 1
Der Task-Manager ist ein zentraler Punkt für verschiedene Einstellungen. Im Suchmaschine greifen wir auf den Task-Manager zu:

Oder mit den Tasten:
Strg + Umschalt + Esc
Schritt 2
Sobald der Administrator geöffnet ist, gehen wir in das Menü „Datei-Neue Aufgabe ausführen“:

Schritt 3
Wir geben „cmd“ in das angezeigte Fenster ein:
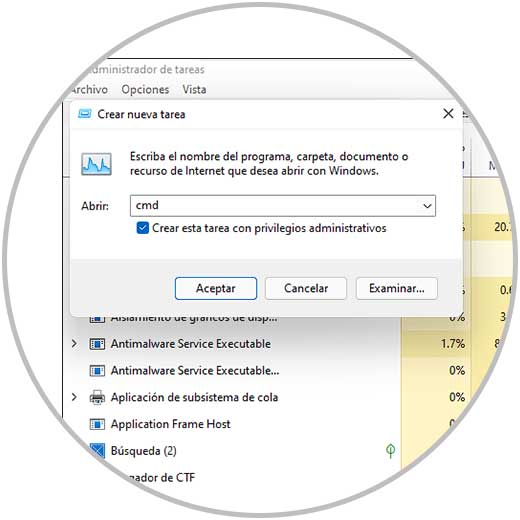
Diese Aufgabe kann mit Administratorrechten ausgeführt werden.
4. CMD Windows 11 mit Suchmaschine öffnen
Eine weitere einfache Möglichkeit ist die Verwendung der Windows-Suchmaschine 11, in der Home-Suchmaschine geben wir „cmd“ ein: Dort klicken wir auf Eingabeaufforderung, um CMD zu öffnen.

5. Öffnen Sie den CMD Windows 11 Datei-Explorer
Schritt 1
Der Datei-Explorer ermöglicht uns den Zugriff auf die verschiedenen Systembibliotheken, aber auch auf CMD, wir öffnen den Datei-Explorer von Start:
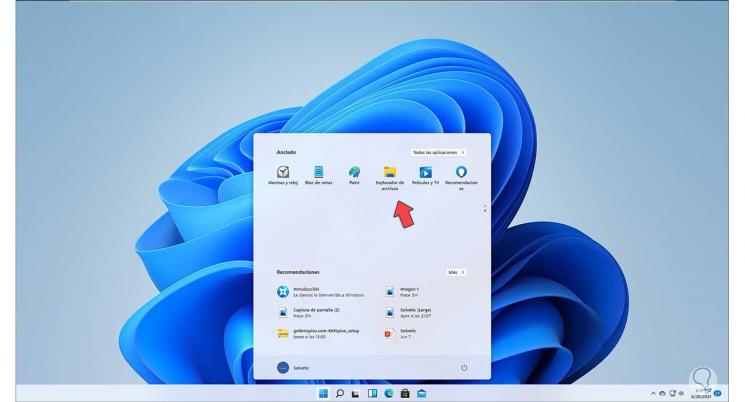
Schritt 2
In die Namensleiste geben wir „cmd“ ein:
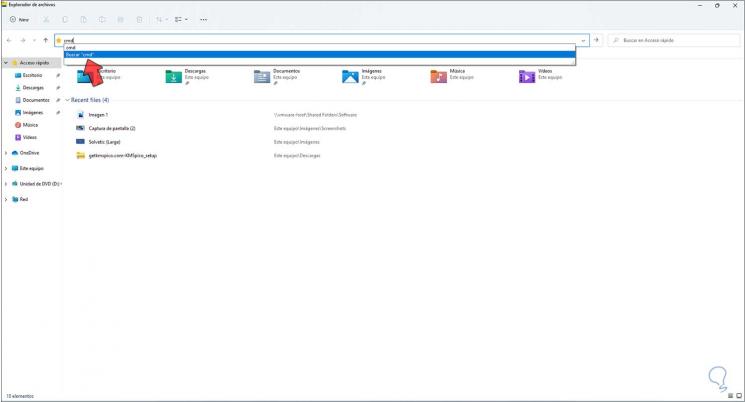
Schritt 3
Drücken Sie die Eingabetaste und die Konsole wird geöffnet:

6 . Öffnen Sie CMD Windows 11 mit Shortcut
Schritt 1
Dies ist eine Methode um CMD viel schneller zu öffnen, wir klicken mit der rechten Maustaste auf den Desktop und wählen „New item-Shortcut“:
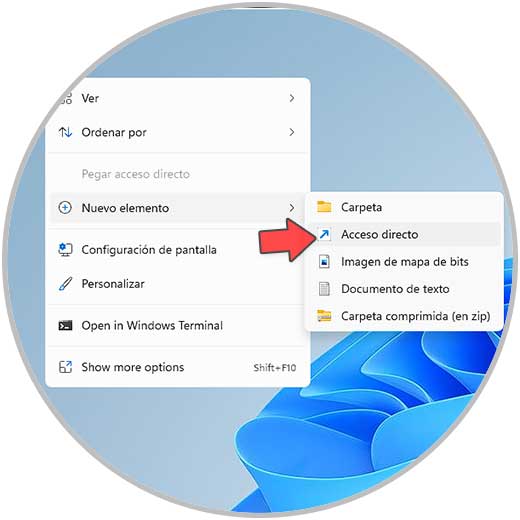
Schritt 2
Im nächsten Fenster klicken wir auf Durchsuchen und gehen zum Pfad „C:\Windows\System32\cmd.exe“:
C:\Windows\System32\cmd.exe
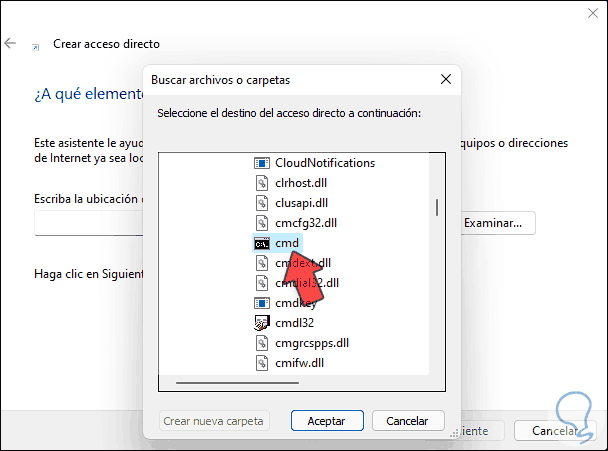
Schritt 3
Klicken Sie auf OK, um es hinzugefügt anzuzeigen:
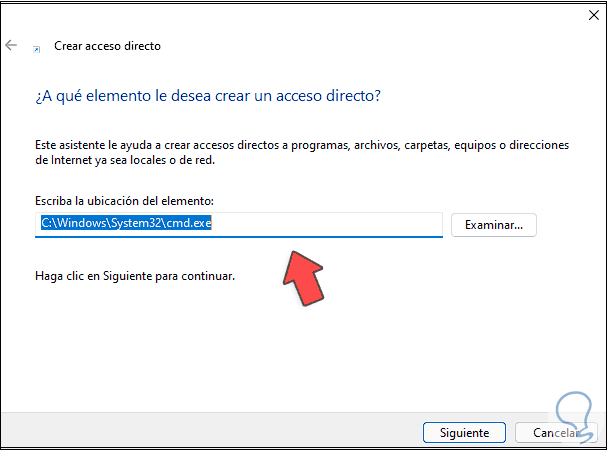
Schritt 4
Wir klicken auf Weiter, um einen Namen zuzuweisen und die Änderungen zu übernehmen:

Schritt 5
Wir klicken auf Fertig stellen und nun ist es möglich von dort auf CMD zuzugreifen:
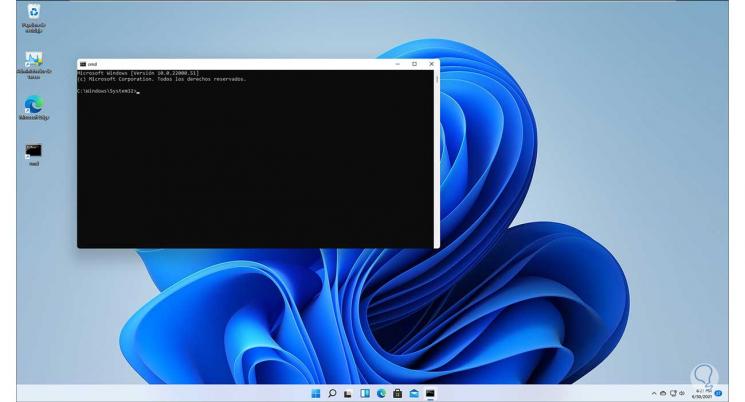
7 . CMD als Administrator ausführen Windows 11
Schritt 1
Diese Option ermöglicht den Zugriff auf CMD immer als Administrator, um mehr Berechtigungsoptionen zu haben. Wir klicken mit der rechten Maustaste auf CMD-Zugriff und wählen „Eigenschaften“:

Schritt 2
Das folgende Fenster wird geöffnet:
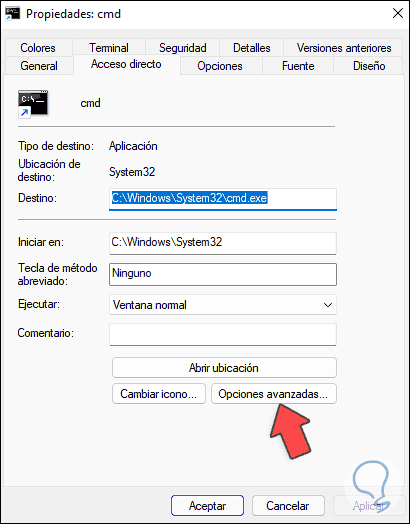
Schritt 3
Wir klicken auf „Erweiterte Optionen“ und aktivieren im nächsten Fenster das Feld „Als Administrator ausführen“:
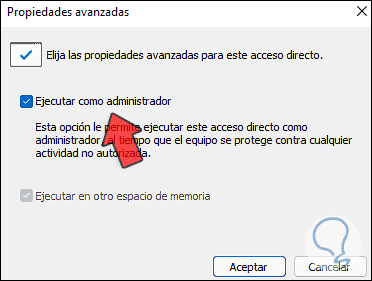
Schritt 4
Wir übernehmen die Änderungen und beim Öffnen von CMD werden administrative Berechtigungen angefordert:
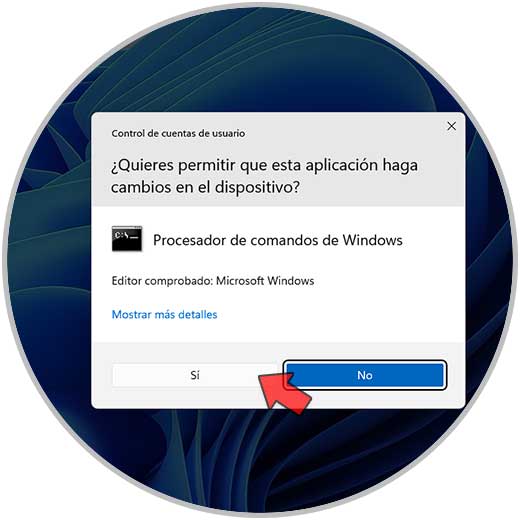
Schritt 5
CMD befindet sich im Administratormodus:
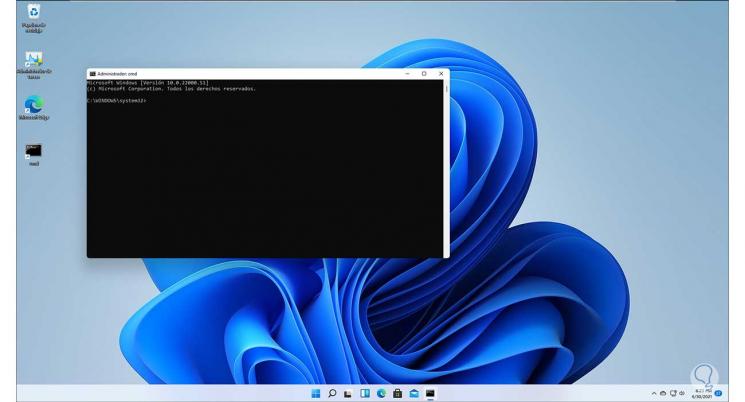
8. CMD in der Taskleiste verankern Windows 11
Schritt 1
Für diese Methode müssen wir CMD in der Taskleiste verankern für cmd in Start und dann rechtsklicken wir darauf und wählen „An Taskleiste anheften“:
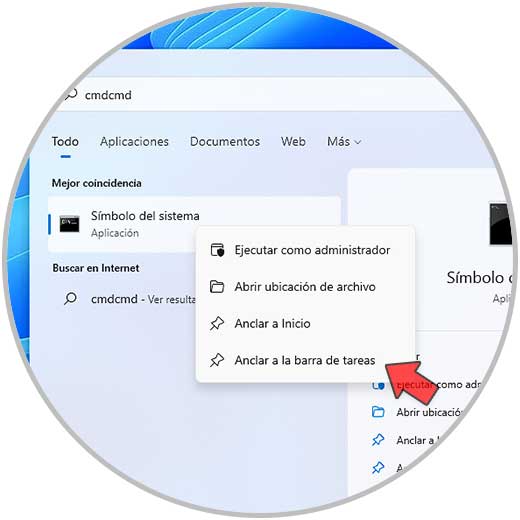
Schritt 2
Der Zugriff wird in der Taskleiste sein, um CMD von dort aus zu öffnen:
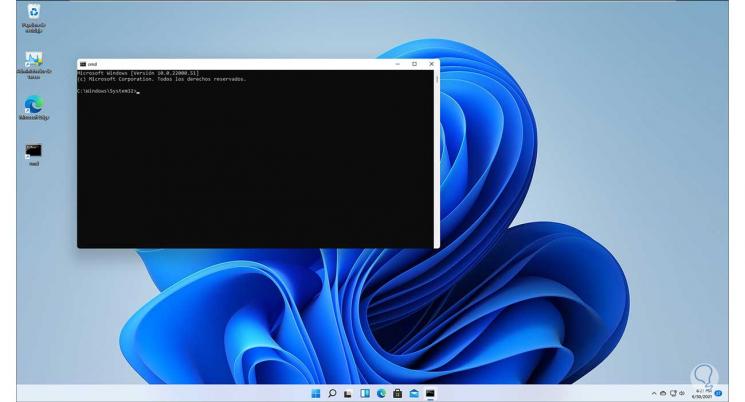
9. CMD im Startmenü von Windows 11 verankern
Schritt 1
Ähnlich wie beim vorherigen, aber dies ermöglicht CMD Im Startmenü suchen wir nach cmd und klicken dann mit der rechten Maustaste und wählen „Anchor to start“:
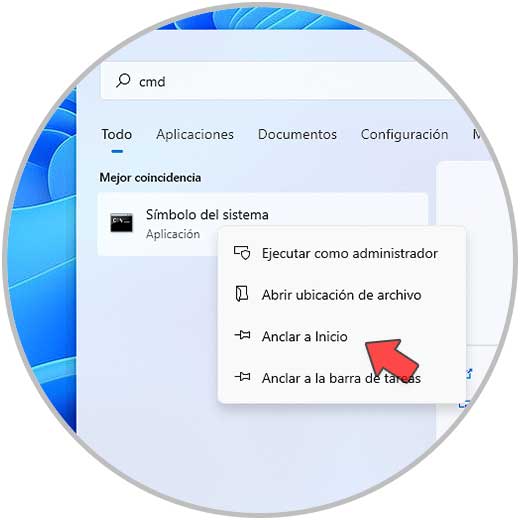
Schritt 2
Wenn Sie Start öffnen, ist der Zugriff auf CMD verfügbar:
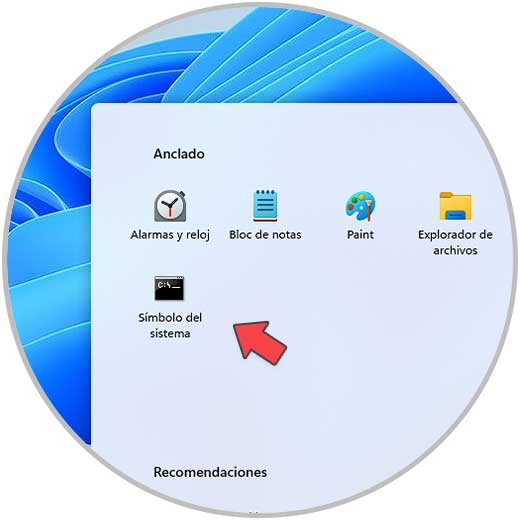
10. Öffnen Sie CMD Windows 11 mit ausführbarer Datei
Schritt 1
Für diese Option gehen wir vom Datei-Explorer zum System32-Pfad:
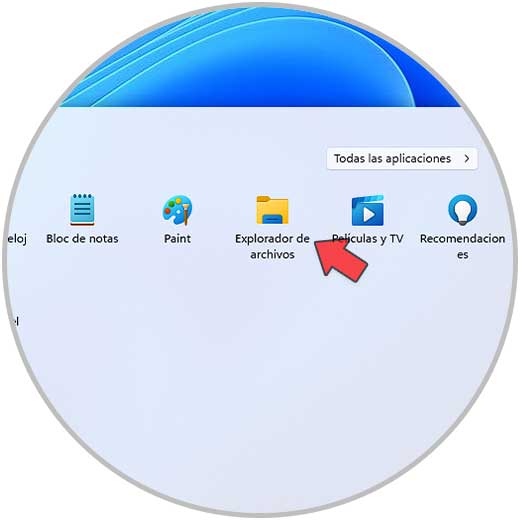
Schritt 2
Dort suchen wir die ausführbare CMD-Datei:
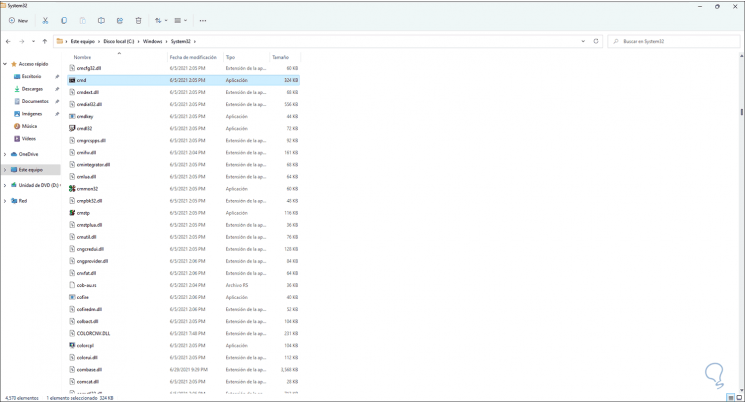
Wir doppelklicken darauf, um CMD zu öffnen.
11. Öffnen Sie CMD Windows 11 mit Edge
Schritt 1
Edge ermöglicht uns mehr als offene Websites, in diesem Fall geben wir in die Adressleiste ein:
"C:/Windows/System32/cmd.exe":
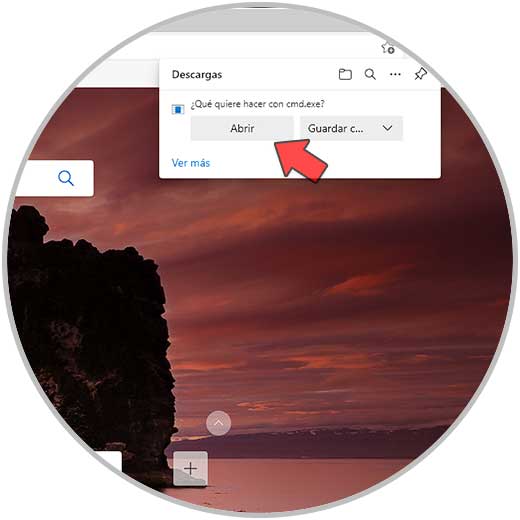
Schritt 2
Wir klicken auf Öffnen und die Konsole wird geöffnet:
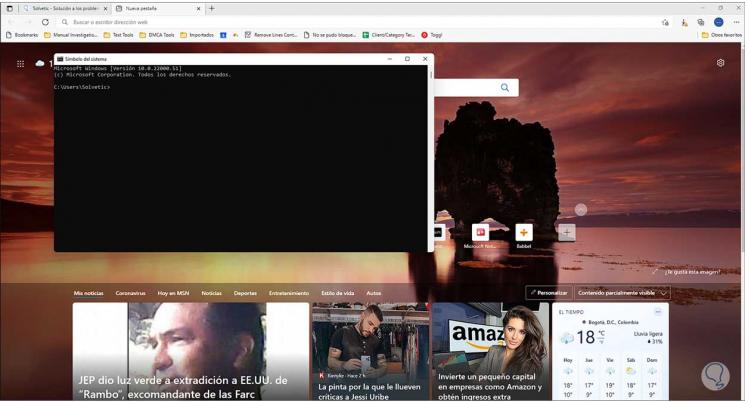
Jede dieser Methoden gibt uns die MöglichkeitMöglichkeit, CMD in Windows 11 zu öffnen.

