So melden Sie sich von Windows 11 ab
Aktualisiert Marsch 2023: Erhalten Sie keine Fehlermeldungen mehr und verlangsamen Sie Ihr System mit unserem Optimierungstool. Holen Sie es sich jetzt unter - > diesem Link
- Downloaden und installieren Sie das Reparaturtool hier.
- Lassen Sie Ihren Computer scannen.
- Das Tool wird dann deinen Computer reparieren.
Die Verwendung einer Sicherheitsmethode in unserem Windows 11 ist unerlässlich, um zu verhindern, dass andere Benutzer sehr einfach auf unsere Daten zugreifen können. Normalerweise haben wir unser Benutzerkonto mit einem Passwort, um diesen einfachen Zugriff zu vermeiden. Später, wenn wir die Windows 11-Sitzung schließen, müssen wir sie zurücksetzen. Das Schließen nützlich wird empfohlen, um zu verhindern, dass unsere Sitzung für andere Benutzer aktiv ist. Wenn wir von unserem Arbeitsteam abwesend sind und mehr Personen in der Nähe sind, besteht eine sichere Möglichkeit zum Schutz von Informationen und Datenschutz darin, die Sitzung zu schließen auf den Computer zugreifen und dort nicht fällige Änderungen vornehmen können, zum Beenden der Sitzung bietet uns Windows 11 mehrere Alternativen, die wir in diesem Tutorial im Detail sehen werden.
1. So melden Sie sich vom Start aus von Windows 11 ab
Dies ist eine der traditionellen Möglichkeiten, sich von Windows-Betriebssystemen abzumelden wir klicken In der Windows-Schaltfläche 1 klicken wir auf den Benutzer und wählen dann die Option „Sitzung schließen“: Dadurch wird die Sitzung des aktuellen Benutzers geschlossen.
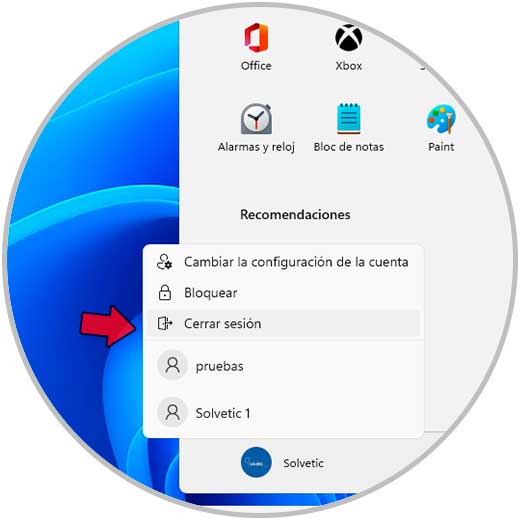
Wichtige Hinweise:
Mit diesem Tool können Sie PC-Problemen vorbeugen und sich beispielsweise vor Dateiverlust und Malware schützen. Außerdem ist es eine großartige Möglichkeit, Ihren Computer für maximale Leistung zu optimieren. Das Programm behebt häufige Fehler, die auf Windows-Systemen auftreten können, mit Leichtigkeit - Sie brauchen keine stundenlange Fehlersuche, wenn Sie die perfekte Lösung zur Hand haben:
- Schritt 1: Laden Sie das PC Repair & Optimizer Tool herunter (Windows 11, 10, 8, 7, XP, Vista - Microsoft Gold-zertifiziert).
- Schritt 2: Klicken Sie auf "Scan starten", um Probleme in der Windows-Registrierung zu finden, die zu PC-Problemen führen könnten.
- Schritt 3: Klicken Sie auf "Alles reparieren", um alle Probleme zu beheben.
2 . So schließen Sie die Windows 11-Sitzung über das Kontextmenü
Eine weitere der vielen Optionen ist das Start-Kontextmenü. In diesem Fall klicken wir mit der rechten Maustaste auf die Windows 11-Schaltfläche und gehen dann zur Option „Herunterfahren oder abmelden-Abmelden „:
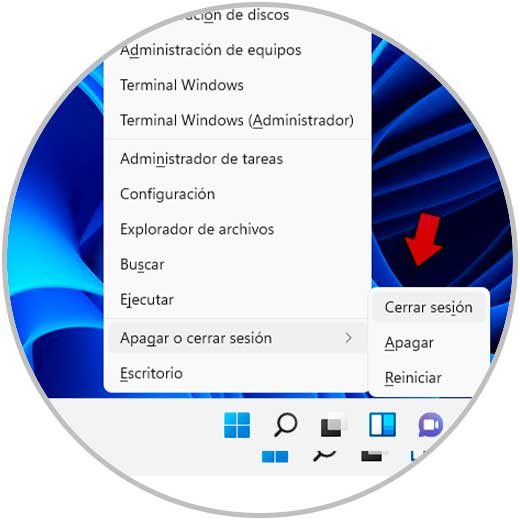
3 . So schließen Sie die Windows 11-Sitzung über den Sperrbildschirm
Schritt 1
Dies ist eine zusätzliche Alternative zum Schließen der Sitzung in Windows 11, für diese Methode kombinieren wir die Tasten Strg + Alt + Entf und die folgenden werden: angezeigt:
Strg + Alt + Del
Schritt 2
Dort wählen wir die Option „Sitzung schließen“.
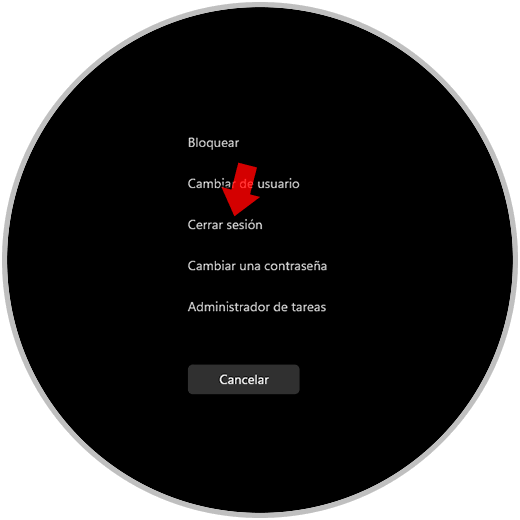
4 . So melden Sie sich von Windows 11 über die Tastatur ab
Windows 11 integriert einige Tastenkombinationen, um die Vorgänge viel einfacher durchzuführen. In diesem Fall kombinieren wir die folgenden Tasten und wählen im Popup-Fenster „Abmelden“:
Alt + F4

5 . So schließen Sie die Windows 11 CMD-Sitzung
Schritt 1
Die CMD-Konsole oder Eingabeaufforderung ermöglicht es uns, Befehle auszuführen, um Aufgaben verschiedener Art auszuführen, in diesem Fall öffnen Sie CMD von Start:
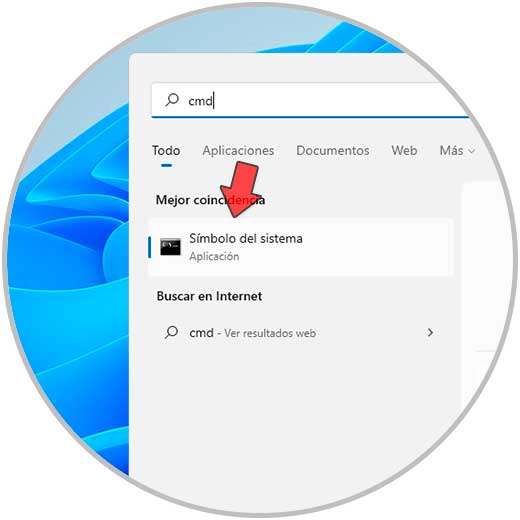
Schritt 2
Führen Sie „shutdown-l“ in der CMD-Konsole aus. Drücken Sie die Eingabetaste, um die Sitzung in Windows 11 zu schließen.
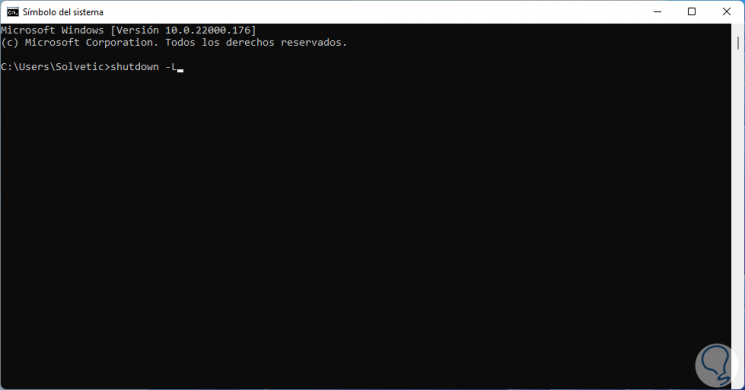
6 . So melden Sie sich ab Windows 11 Direktzugriff
Schritt 1
Schließlich haben wir die Möglichkeit, eine Verknüpfung zu erstellen, um die Sitzung des Benutzers zu schließen, dafür klicken wir mit der rechten Maustaste auf den Desktop und wählen „Neu-Direktzugriff“ :
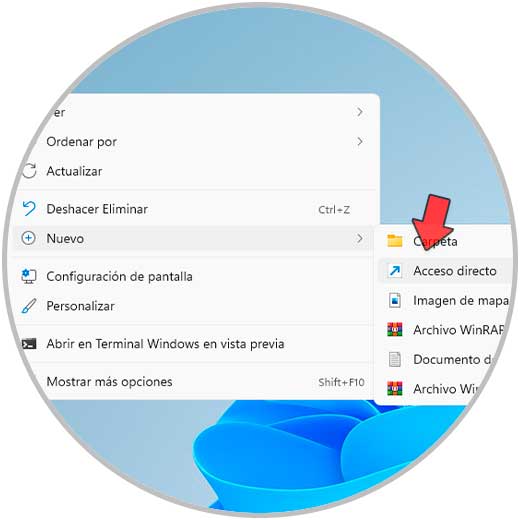
Schritt 2
Geben Sie im Popup-Fenster „shutdown-l-t 0“ ein:
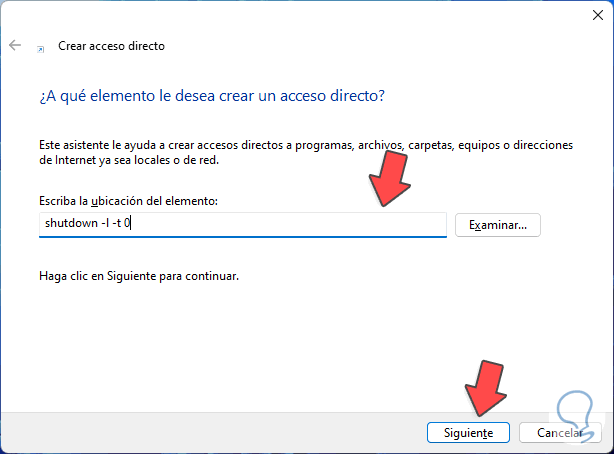
Schritt 3
Wir klicken auf Weiter, um einen Namen zuzuweisen und die Änderungen zu übernehmen:
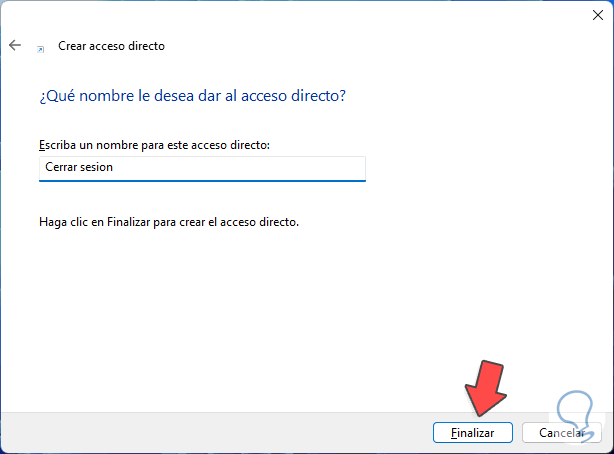
Schritt 4
Danach klicken wir mit der rechten Maustaste auf die Verknüpfung und wählen die Option Eigenschaften:
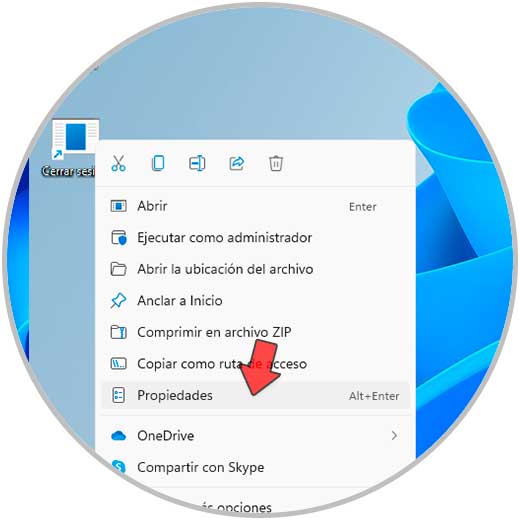
Schritt 5
Wir werden Folgendes sehen. Wir legen ein neues Icon an, indem wir auf „Icon ändern�\x9C klicken,
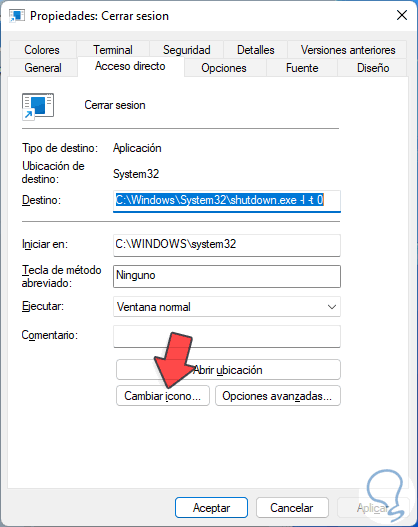
Schritt 6
Wir wählen ein Symbol aus, das zur Aufgabe passt. Wir übernehmen die Änderungen
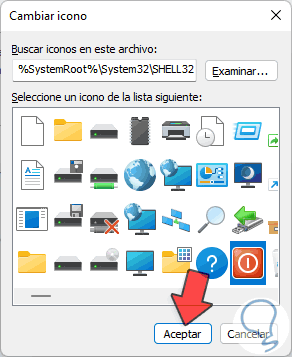
Schritt 7
Danach doppelklicken wir auf die Verknüpfung, um die Windows 11-Sitzung zu schließen:
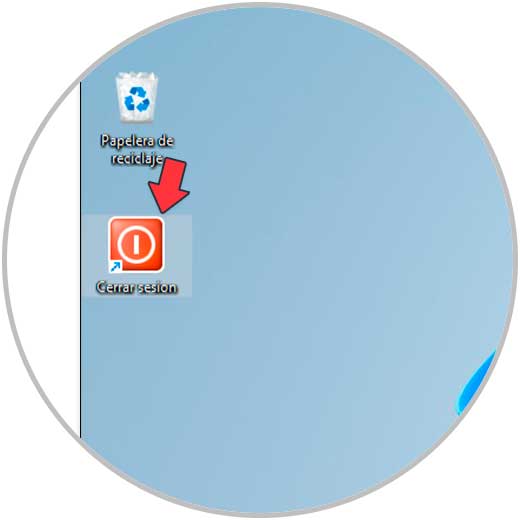
Jede dieser Möglichkeiten gibt uns die Möglichkeit, die Sitzung in Windows 11 zu schließen und so die Sicherheit und den Datenschutz zu verbessern, falls das Szenario dies erfordert. Es liegt an uns, die am besten geeignete Option auszuwählen.

