So melden Sie sich von der Mail-App in Windows 10 ab
Aktualisiert Marsch 2023: Erhalten Sie keine Fehlermeldungen mehr und verlangsamen Sie Ihr System mit unserem Optimierungstool. Holen Sie es sich jetzt unter - > diesem Link
- Downloaden und installieren Sie das Reparaturtool hier.
- Lassen Sie Ihren Computer scannen.
- Das Tool wird dann deinen Computer reparieren.
Die Mail-App ist eine der vielen Apps, die unter Windows 10 angeboten werden. Die offizielle Mail-App wurde erstmals unter Windows 8 eingeführt und in Windows 10 mit neuen Funktionen und Optionen erheblich verbessert.
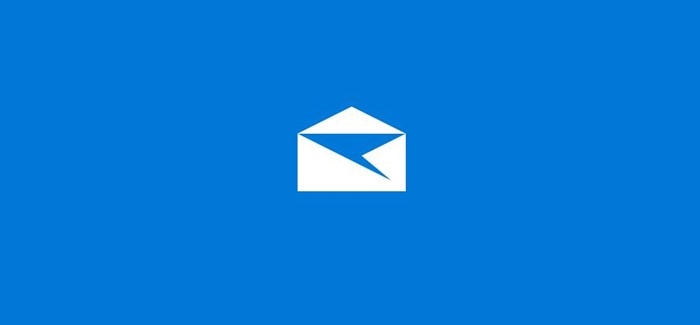
Die offizielle Mail in Windows 10 ist definitiv eine der besseren E-Mail-Apps für das Windows-Betriebssystem. Obwohl es nicht so überlegen ist wie Outlook oder einige andere Desktop-Clients von Drittanbietern, bietet die App die meisten Funktionen, die Sie von einem guten E-Mail-Client erwarten.
Wenn Sie der Mail-App mehrere E-Mail-Konten hinzugefügt haben, möchten Sie wahrscheinlich aus irgendeinem Grund zu einem bestimmten Zeitpunkt ein Konto entfernen oder abmelden. Wenn Sie beispielsweise Windows 10 Mail ein Google Mail-Konto hinzugefügt haben, möchten Sie sich möglicherweise von Ihrem Google Mail-Konto abmelden, bevor Sie anderen Benutzern den Zugriff auf Ihren PC ermöglichen.
Wichtige Hinweise:
Mit diesem Tool können Sie PC-Problemen vorbeugen und sich beispielsweise vor Dateiverlust und Malware schützen. Außerdem ist es eine großartige Möglichkeit, Ihren Computer für maximale Leistung zu optimieren. Das Programm behebt häufige Fehler, die auf Windows-Systemen auftreten können, mit Leichtigkeit - Sie brauchen keine stundenlange Fehlersuche, wenn Sie die perfekte Lösung zur Hand haben:
- Schritt 1: Laden Sie das PC Repair & Optimizer Tool herunter (Windows 11, 10, 8, 7, XP, Vista - Microsoft Gold-zertifiziert).
- Schritt 2: Klicken Sie auf "Scan starten", um Probleme in der Windows-Registrierung zu finden, die zu PC-Problemen führen könnten.
- Schritt 3: Klicken Sie auf "Alles reparieren", um alle Probleme zu beheben.
Glücklicherweise können Sie sich in Windows 10 problemlos von Ihren E-Mail-Konten abmelden, die der Mail-App hinzugefügt wurden. Es ist jedoch nicht möglich, sich von dem Microsoft-Konto abzumelden, mit dem Sie sich bei Windows 10 angemeldet haben Dies gilt nur für Benutzer, die ein Microsoft-Konto verwendet haben, um sich bei Windows 10 anzumelden.
Dies liegt daran, dass bei Verwendung eines Microsoft-Kontos zur Anmeldung bei Windows 10 automatisch dasselbe Microsoft-Konto zur Mail-App hinzugefügt wird und Sie sich nicht von diesem Konto abmelden oder das E-Mail-Konto entfernen können, ohne zu wechseln Ihr Microsoft-Konto in ein lokales Konto.
Schritte zum Abmelden von einem E-Mail-Konto in Windows 10 Mail
Schritt 1: Starten Sie die Mail-App.
Schritt 2: Klicken oder tippen Sie auf das Symbol Einstellungen , um den Bereich Einstellungen anzuzeigen.
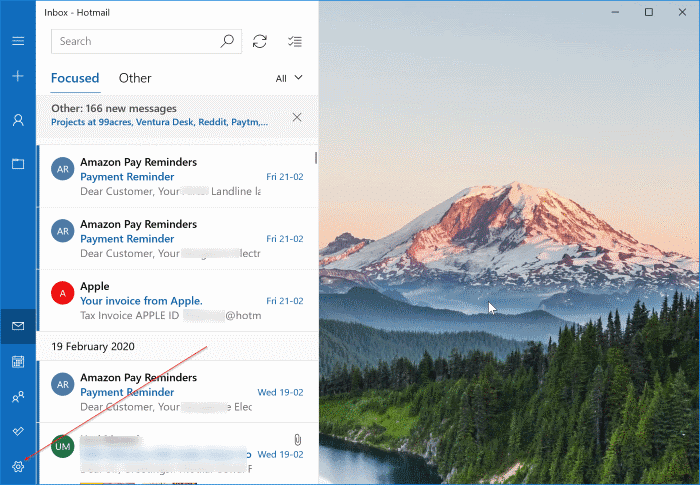
Schritt 3: Klicken oder tippen Sie auf Konten verwalten , um alle E-Mail-Konten anzuzeigen, die der Mail-App hinzugefügt wurden.
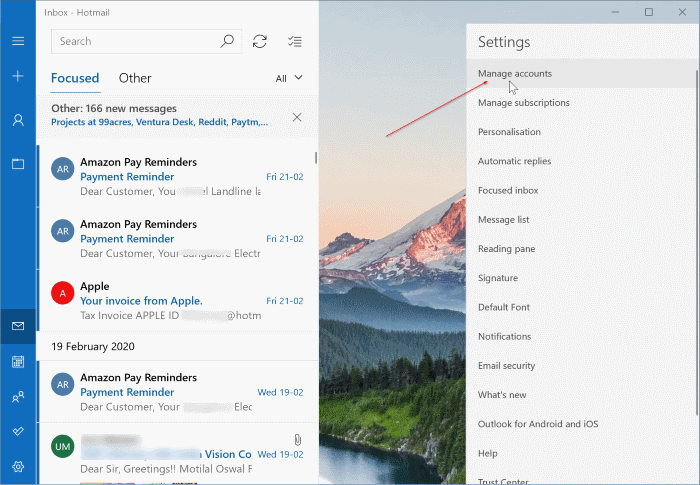
Schritt 4: Klicken oder tippen Sie auf das E-Mail-Konto, das Sie entfernen oder von dem Sie sich abmelden möchten. Dadurch wird das Dialogfeld ‚Kontoeinstellungen‘ geöffnet.
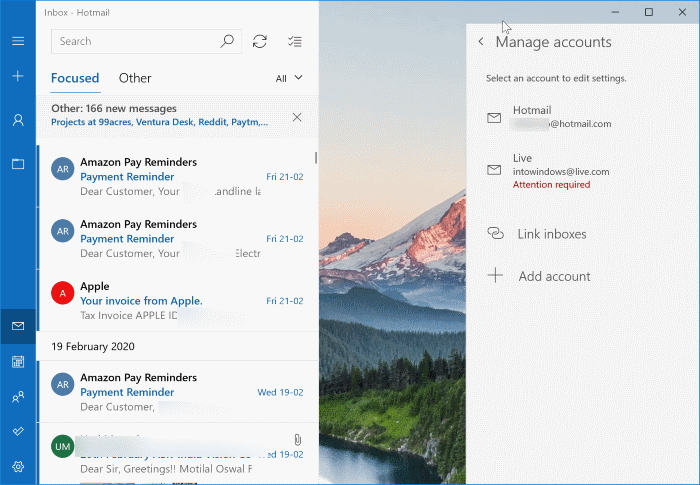
Schritt 5: Klicken oder tippen Sie abschließend auf Konto von diesem Gerät löschen .
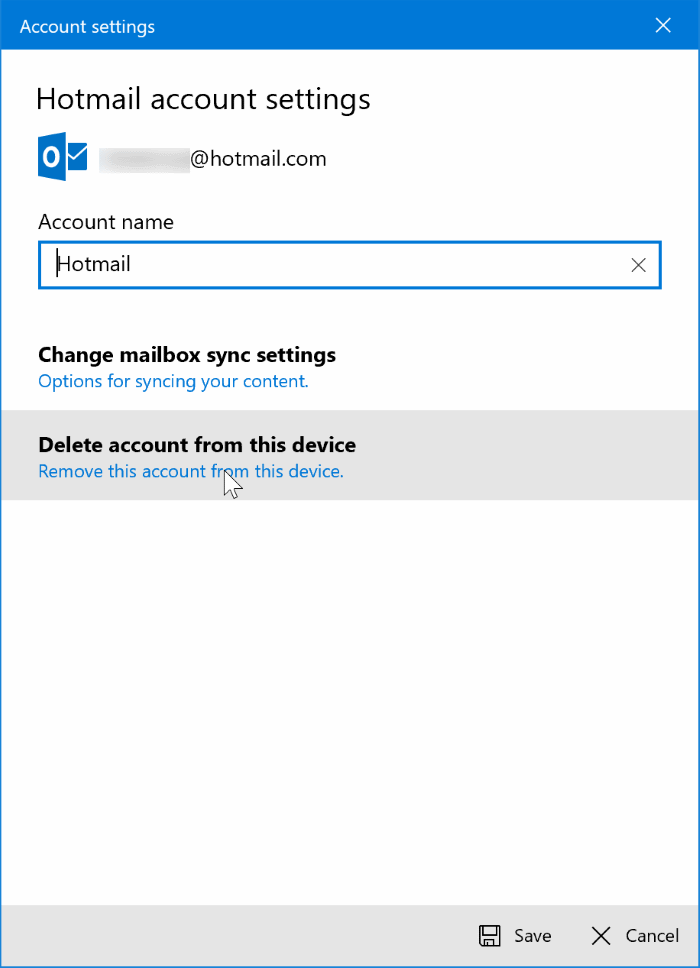
Schritt 6: Klicken oder tippen Sie auf die Schaltfläche Löschen , wenn der folgende Bestätigungsdialog angezeigt wird, um sich vom Konto abzumelden und das E-Mail-Konto ebenfalls aus der Mail-App zu entfernen als Ihr Gerät.
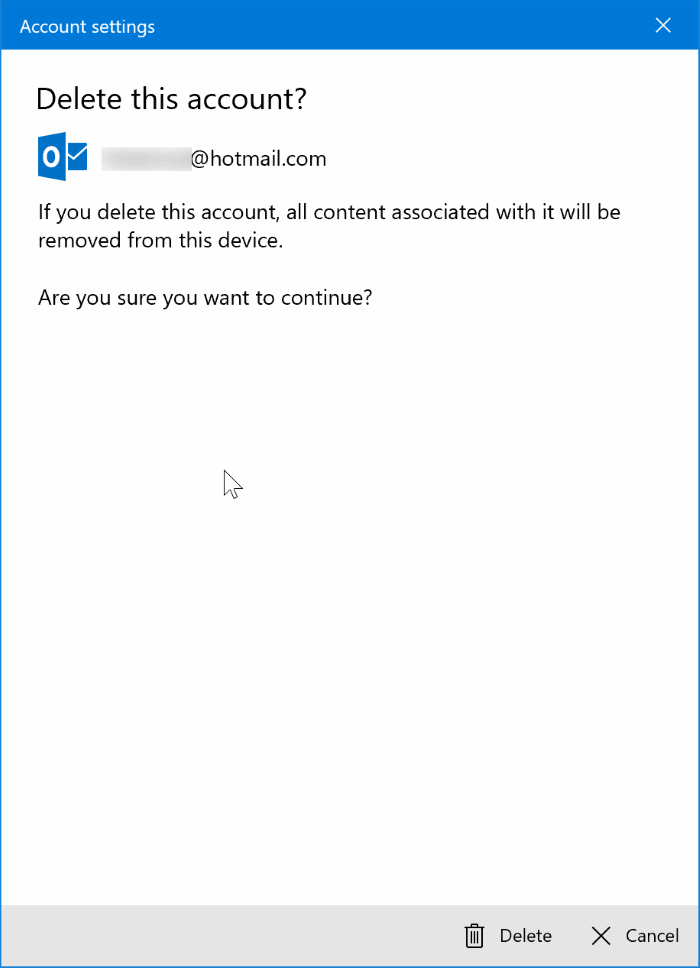
Wenn Sie die Option ‚Konto löschen‘ nicht erhalten, verwenden Sie dieses Microsoft-Konto, um sich bei Windows 10 anzumelden. Um sich abzumelden, müssen Sie Ihr Microsoft-Konto migrieren, wie bereits in diesem Beitrag erwähnt Gehen Sie zuerst zu einem lokalen Konto und befolgen Sie dann die oben angegebenen Anweisungen.

