So melden Sie sich in Windows 10 von OneDrive ab
Aktualisiert Marsch 2023: Erhalten Sie keine Fehlermeldungen mehr und verlangsamen Sie Ihr System mit unserem Optimierungstool. Holen Sie es sich jetzt unter - > diesem Link
- Downloaden und installieren Sie das Reparaturtool hier.
- Lassen Sie Ihren Computer scannen.
- Das Tool wird dann deinen Computer reparieren.
Wie Sie wahrscheinlich wissen, ist der OneDrive-Clouddienst von Microsoft gut in Windows 10 integriert, und Sie müssen keine dedizierte App herunterladen, um auf Ihre in OneDrive gespeicherten Dateien zugreifen zu können. Durch Klicken auf das OneDrive-Symbol im Navigationsbereich des Datei-Explorers (Windows Explorer) können Sie in OneDrive gespeicherte Dateien anzeigen und darauf zugreifen.
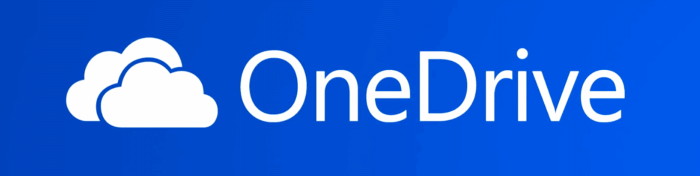
OneDrive in Windows 10
Wenn Sie sich mit einem Microsoft-Konto bei Windows 10 anmelden, werden Sie automatisch auch bei OneDrive angemeldet. Dies bedeutet, dass Windows 10 Sie automatisch beim in Windows 10 integrierten OneDrive-Client anmeldet, auch wenn Sie OneDrive nicht zum Speichern von Dateien verwenden möchten.
Melden Sie sich unter Windows 10 von OneDrive ab
Obwohl dies tatsächlich gut ist und die meisten OneDrive-Benutzer diese Funktion zu schätzen wissen, möchten sich viele Benutzer, die andere Cloud-Speicherdienste wie die beliebte Dropbox verwenden, möglicherweise von OneDrive abmelden, ohne ihr Microsoft-Konto auf ein lokales Konto zu migrieren oder ohne sich tatsächlich abzumelden Microsoft-Konto.
Wichtige Hinweise:
Mit diesem Tool können Sie PC-Problemen vorbeugen und sich beispielsweise vor Dateiverlust und Malware schützen. Außerdem ist es eine großartige Möglichkeit, Ihren Computer für maximale Leistung zu optimieren. Das Programm behebt häufige Fehler, die auf Windows-Systemen auftreten können, mit Leichtigkeit - Sie brauchen keine stundenlange Fehlersuche, wenn Sie die perfekte Lösung zur Hand haben:
- Schritt 1: Laden Sie das PC Repair & Optimizer Tool herunter (Windows 11, 10, 8, 7, XP, Vista - Microsoft Gold-zertifiziert).
- Schritt 2: Klicken Sie auf "Scan starten", um Probleme in der Windows-Registrierung zu finden, die zu PC-Problemen führen könnten.
- Schritt 3: Klicken Sie auf "Alles reparieren", um alle Probleme zu beheben.
Mit dieser Methode können Sie sich auch mit einem anderen Konto bei OneDrive anmelden. Wenn Sie beispielsweise mehrere OneDrive-Konten haben und sich von einem Konto abmelden und sich mit einem anderen Konto anmelden möchten, können Sie diese Methode verwenden, um sich von OneDrive abzumelden und sich dann mit einem anderen Konto anzumelden.
Befolgen Sie die nachstehenden Anweisungen ohne Abweichungen, um die Verknüpfung von OneDrive in Windows 10 aufzuheben oder sich abzumelden.
Schritt 1: Klicken Sie mit der rechten Maustaste auf das OneDrive-Symbol in der Taskleiste der Taskleiste, um das OneDrive-Flyout zu öffnen. Klicken Sie dann auf das Symbol mit den drei Punkten und dann auf Klicken Sie auf Einstellungen , um das Dialogfeld mit den Microsoft OneDrive-Einstellungen zu öffnen.
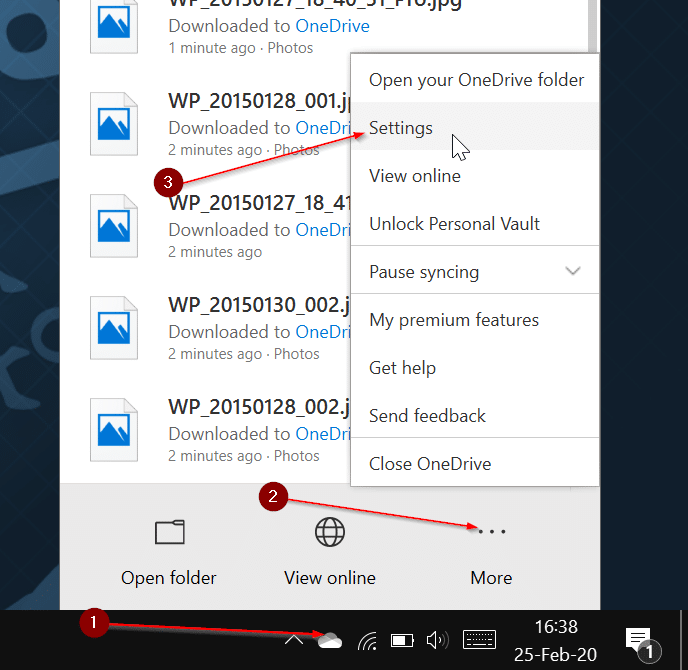
Schritt 2: Wechseln Sie zur Registerkarte Konten, indem Sie auf die Registerkarte Konto klicken oder darauf tippen.
Schritt 3: Klicken oder tippen Sie auf den Link Diesen PC trennen . Sobald das Konto nicht mehr verbunden ist, wird das Dialogfeld Willkommen bei OneDrive mit der Schaltfläche Anmelden angezeigt. Das ist es! Sie haben sich in Windows 10 erfolgreich von OneDrive abgemeldet.
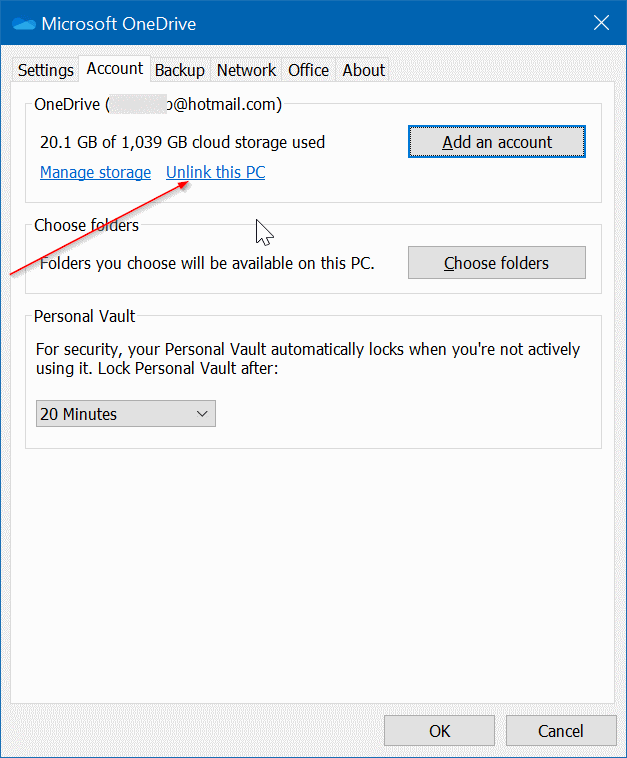
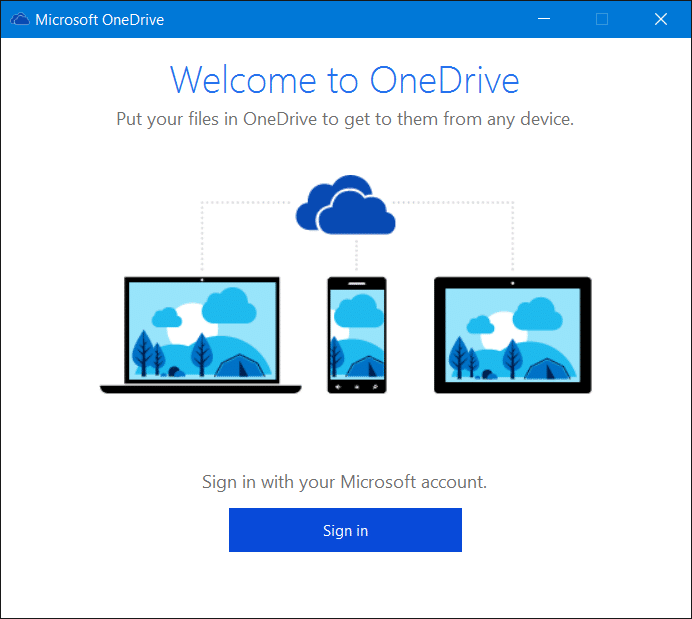
Wenn Sie die Verknüpfung aufheben, werden Sie vom OneDrive abgemeldet, und Windows 10 synchronisiert Ihre OneDrive-Dateien länger. Dateien, die im OneDrive-Ordner auf Ihrem PC vorhanden sind (heruntergeladene Dateien), werden jedoch dort angezeigt.
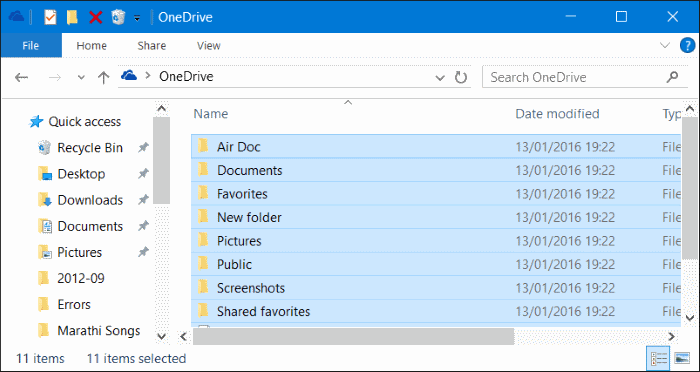
Wenn Sie diese Dateien ebenfalls entfernen möchten, öffnen Sie den Datei-Explorer, klicken Sie im Navigationsbereich auf das OneDrive-Symbol, wählen Sie alle Dateien aus und klicken Sie dann auf Entf-Taste.
Wenn Sie sich mit demselben oder einem anderen Konto bei OneDrive anmelden möchten, befolgen Sie die Anweisungen in den folgenden Schritten.
So melden Sie sich unter Windows 10 bei OneDrive an
Schritt 1: Klicken Sie auf das OneDrive-Symbol in der Taskleiste der Taskleiste, um das Flyout anzuzeigen. Klicken Sie auf die Schaltfläche Anmelden.
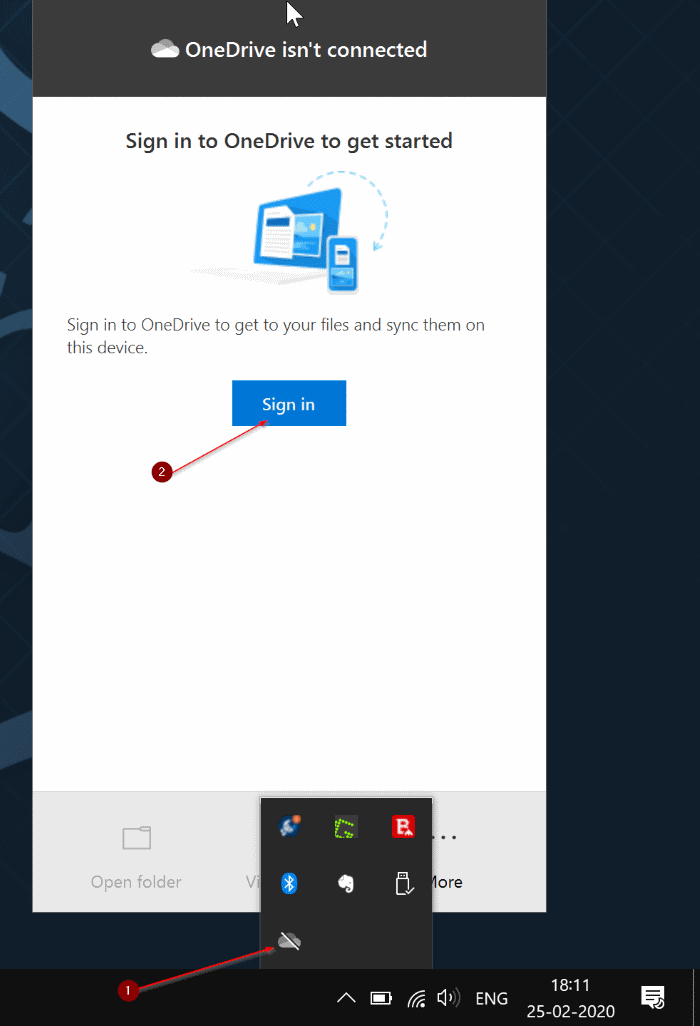
Schritt 2: Klicken Sie auf die Schaltfläche Anmelden . Geben Sie Ihre OneDrive- oder Microsoft-Kontodaten ein und klicken Sie dann auf die Schaltfläche Anmelden .
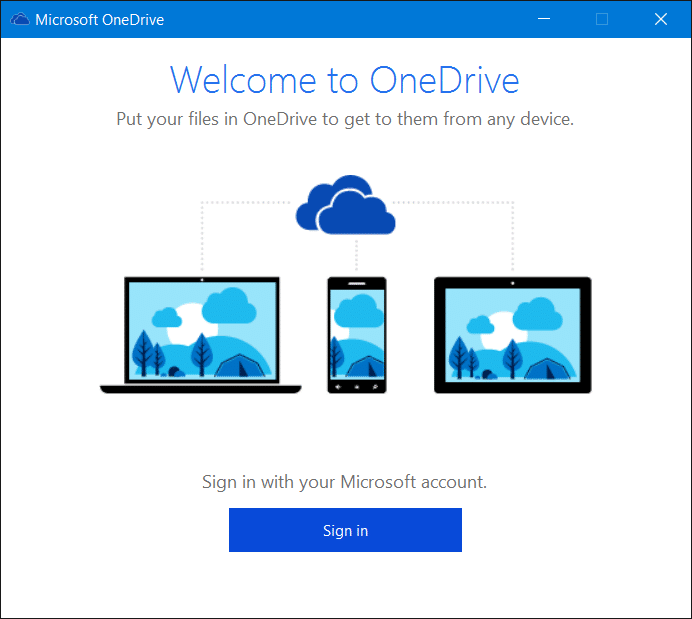
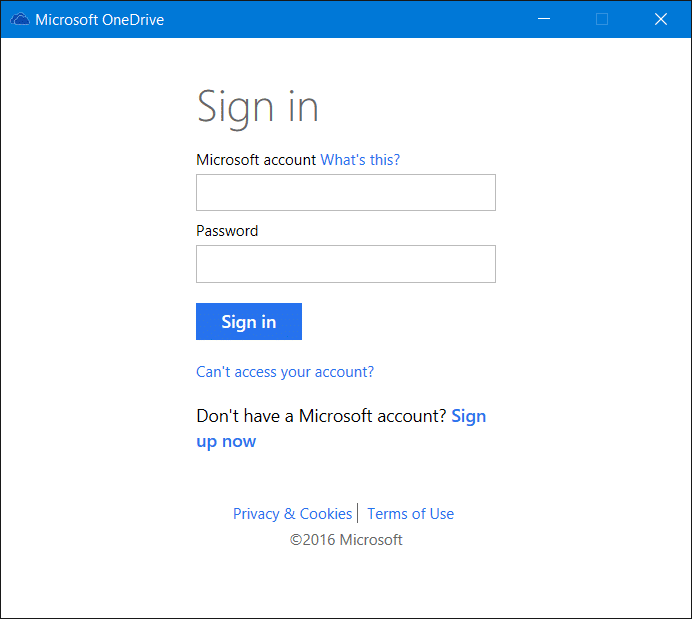
Schritt 3: Wenn der folgende Bildschirm angezeigt wird, klicken Sie entweder auf die Schaltfläche Weiter , um den Standardspeicherort zum Speichern des OneDrive-Ordners zu verwenden, oder wählen Sie einen Speicherort für den OneDrive-Ordner aus Klicken Sie auf den Link Standort ändern und wählen Sie dann einen neuen Standort aus.
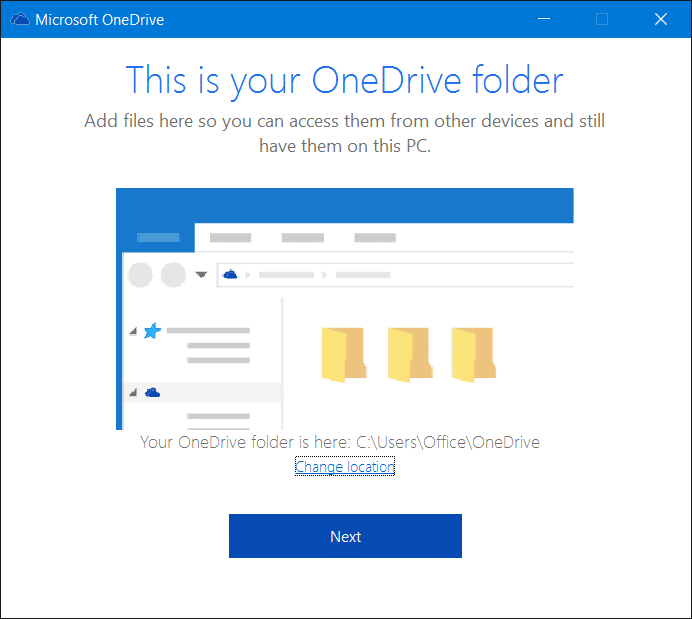
Schritt 4: Schließlich wird der folgende Bildschirm angezeigt, in dem Sie Ordner in der Cloud auswählen können, die Sie in den OneDrive-Ordner auf Ihrem Windows 10-PC herunterladen möchten.
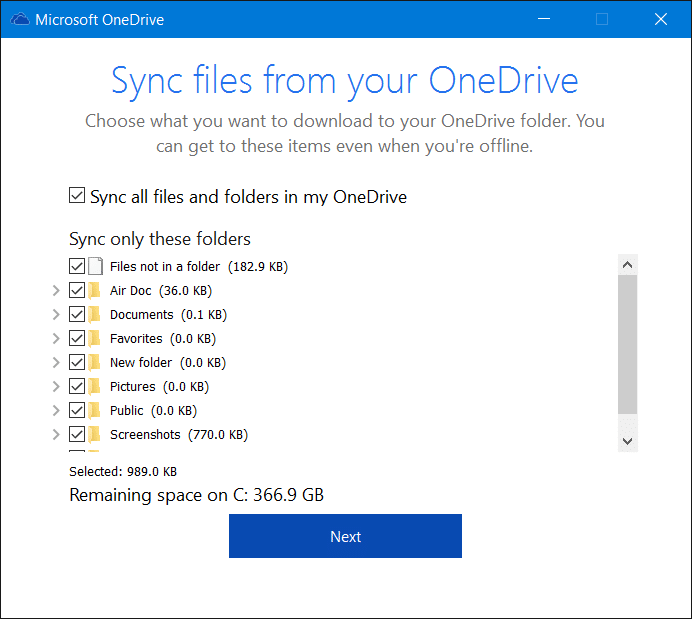
Klicken Sie auf die Schaltfläche Weiter , um die Einrichtung abzuschließen. Klicken Sie auf die Schaltfläche Schließen .
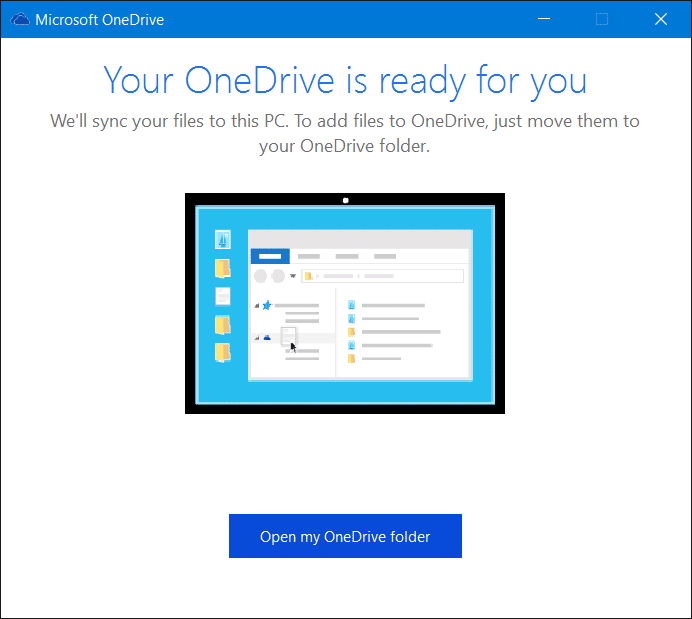
Viel Glück!

