So melden Sie sich aus der Ferne ab u0026 amp; Sperren Sie den Windows 10-PC
Aktualisiert Marsch 2023: Erhalten Sie keine Fehlermeldungen mehr und verlangsamen Sie Ihr System mit unserem Optimierungstool. Holen Sie es sich jetzt unter - > diesem Link
- Downloaden und installieren Sie das Reparaturtool hier.
- Lassen Sie Ihren Computer scannen.
- Das Tool wird dann deinen Computer reparieren.
Möchten Sie Ihren Windows 10-Computer remote sperren? Müssen Sie sich remote von Ihrem Windows 10-PC abmelden? In diesem Handbuch erfahren Sie, wie Sie Ihren Windows 10-PC remote abmelden und sperren können.
Um Ihren Windows 10-PC remote abzumelden und zu sperren, müssen Sie sich nicht für eine Anwendung oder einen Dienst eines Drittanbieters entscheiden. Mit der in Windows 10 integrierten Funktion ‚Mein Gerät suchen‘ können Sie Windows 10-PCs remote abmelden und sperren.
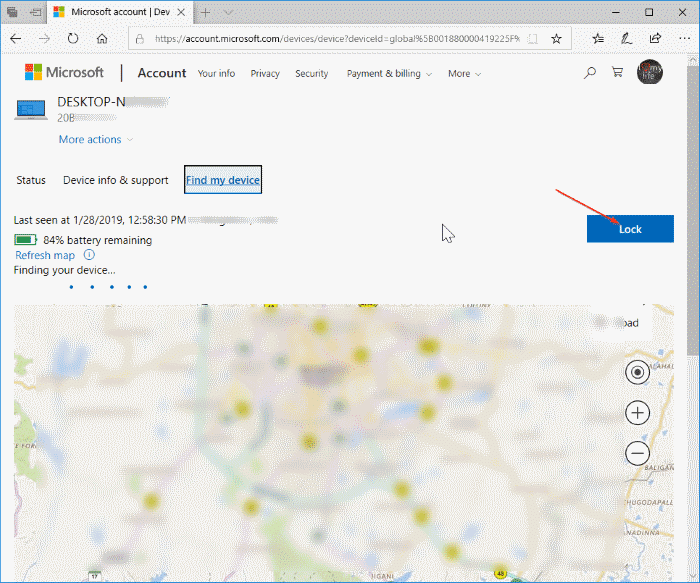
Die Funktion ist hilfreich, wenn Sie vergessen haben, Ihren PC auszuschalten, und andere zu Hause oder am Arbeitsplatz daran hindern möchten, auf Ihren PC zuzugreifen.
Wichtige Hinweise:
Mit diesem Tool können Sie PC-Problemen vorbeugen und sich beispielsweise vor Dateiverlust und Malware schützen. Außerdem ist es eine großartige Möglichkeit, Ihren Computer für maximale Leistung zu optimieren. Das Programm behebt häufige Fehler, die auf Windows-Systemen auftreten können, mit Leichtigkeit - Sie brauchen keine stundenlange Fehlersuche, wenn Sie die perfekte Lösung zur Hand haben:
- Schritt 1: Laden Sie das PC Repair & Optimizer Tool herunter (Windows 11, 10, 8, 7, XP, Vista - Microsoft Gold-zertifiziert).
- Schritt 2: Klicken Sie auf "Scan starten", um Probleme in der Windows-Registrierung zu finden, die zu PC-Problemen führen könnten.
- Schritt 3: Klicken Sie auf "Alles reparieren", um alle Probleme zu beheben.
WICHTIG: Sie können Ihren PC nur dann remote sperren oder abmelden, wenn Sie ein Microsoft-Konto zum Anmelden verwenden und die Funktion ‚Mein Gerät suchen‘ in Windows 10 aktivieren.
Um sich erneut am PC anzumelden (nachdem der PC remote abgemeldet und gesperrt wurde), müssen Sie das Kontokennwort oder andere Anmeldemethoden eingeben. Denken Sie daran, dass Sie sich zuerst beim Administratorkonto anmelden müssen, indem Sie das Kennwort oder eine andere verfügbare Anmeldemethode eingeben. Sie können sich nicht bei einem lokalen oder Nicht-Administratorkonto anmelden, bevor Sie sich bei dem Administratorkonto angemeldet haben. Wenn Sie es versuchen, wird die Meldung ‚Ein Administrator hat die Anmeldung eingeschränkt. Um sich anzumelden, stellen Sie sicher, dass Ihr Gerät mit dem Internet verbunden ist und Ihr Administrator sich anmeldet‘ angezeigt.
Melden Sie sich remote ab und sperren Sie Ihren Windows 10-Computer
Befolgen Sie die nachstehenden Anweisungen, um Ihren Windows 10-Computer remote abzumelden und zu sperren.
Schritt 1: Besuchen Sie auf einem Computer oder einem anderen Gerät die Seite account.microsoft.com \\ Geräte .
Schritt 2: Melden Sie sich an, indem Sie Ihre Microsoft-Kontodaten eingeben, mit denen Sie sich bei Ihrem Windows 10-PC anmelden. Sie werden jetzt zur Seite Geräte weitergeleitet.
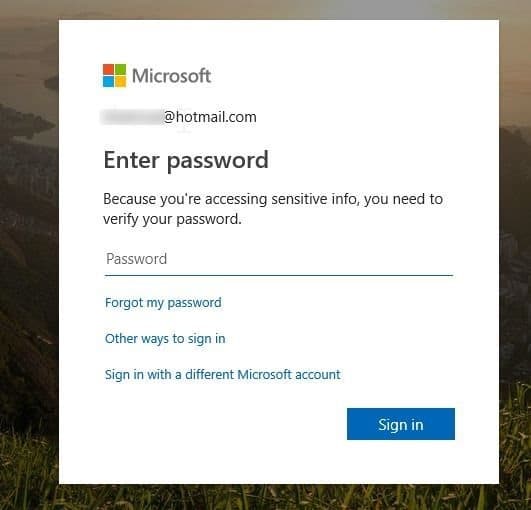
Schritt 3: Auf dieser Seite wird der Eintrag Ihres Windows 10-PCs angezeigt. Bitte beachten Sie, dass auf dieser Seite nur PCs angezeigt werden, auf denen Sie sich mit einem Microsoft-Konto anmelden.
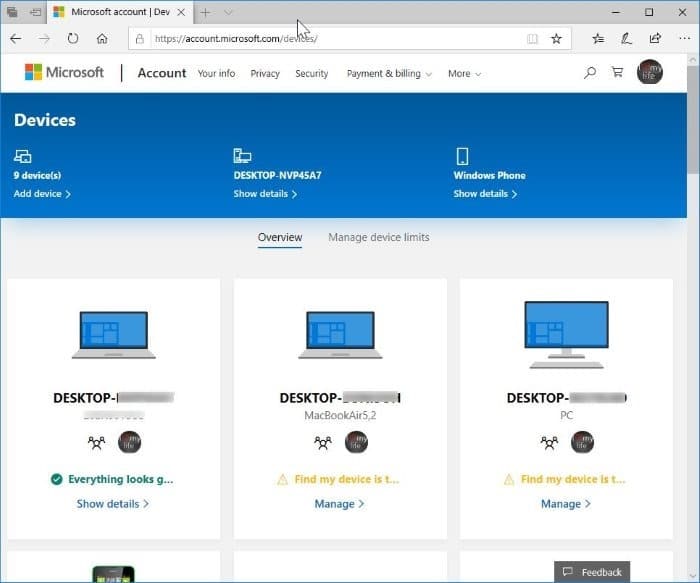
Schritt 4: Klicken Sie auf den Link Details anzeigen , der auf der Kachel Ihres PC-Eintrags angezeigt wird. Bitte beachten Sie, dass der Link ‚Details anzeigen‘ nicht angezeigt wird, wenn ‚Mein Gerät suchen‘ auf diesem PC deaktiviert ist (wie Sie im Bild oben für andere PCs sehen können).
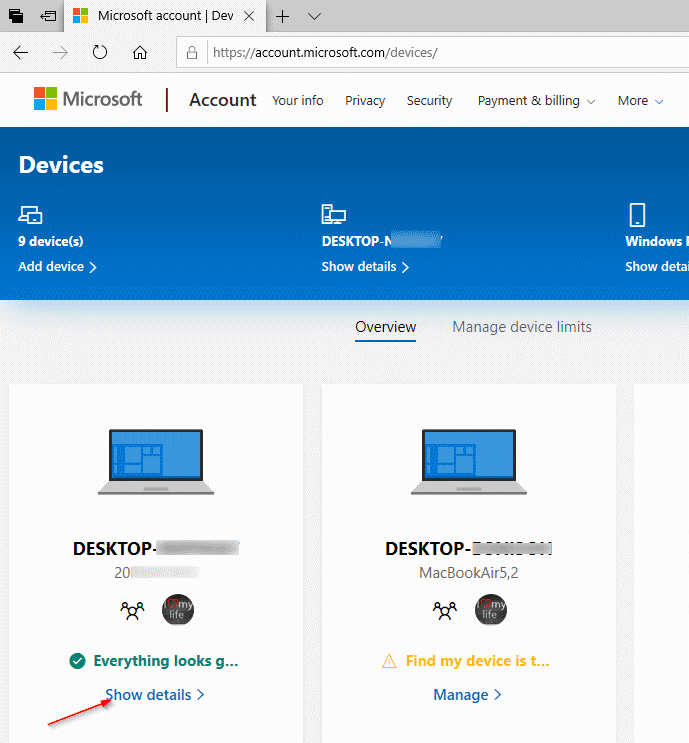
Schritt 5: Wechseln Sie hier zur Registerkarte Mein Gerät suchen , indem Sie auf dasselbe klicken.
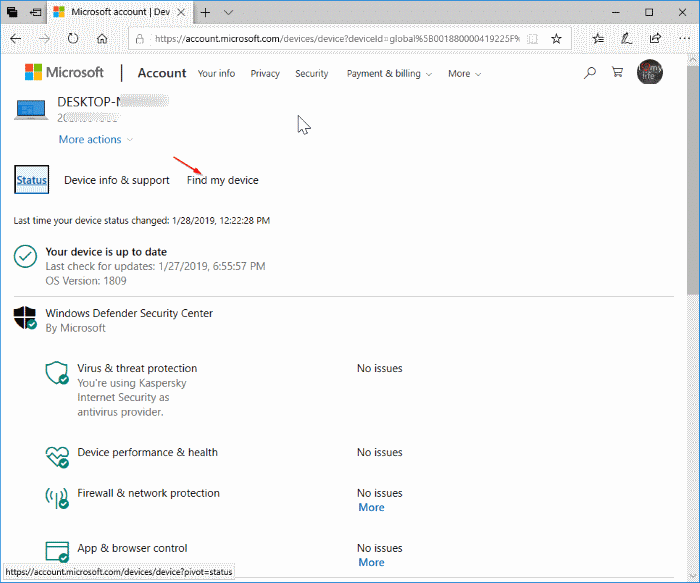
Schritt 6: Auf der Seite wird jetzt der aktuelle Standort Ihres Windows 10-PCs zusammen mit den verbleibenden Akkuinformationen angezeigt. Klicken Sie zum Sperren und Abmelden vom PC auf die Schaltfläche Sperren oben rechts auf der Seite.
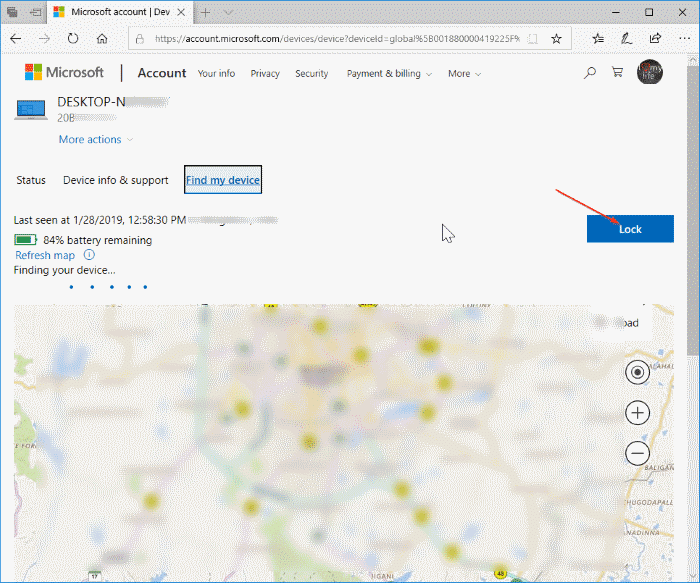
Schritt 7: Wenn Sie die folgende Seite erhalten, klicken Sie auf die Schaltfläche Weiter .
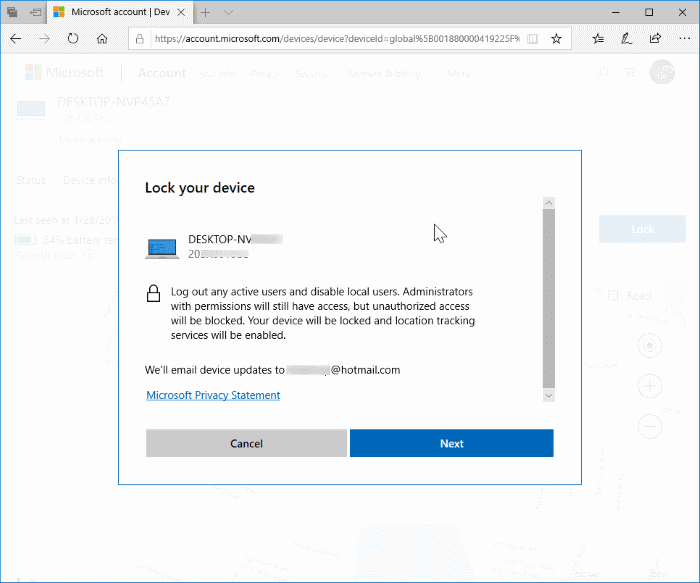
Schritt 8: Wenn Sie nach dem Abmelden vom PC eine Nachricht auf dem Sperrbildschirm anzeigen möchten, geben Sie die Nachricht ein. Die maximale Länge der Nachricht beträgt 160 Zeichen. Die Meldung wird auf dem Sperrbildschirm angezeigt, sobald der PC gesperrt ist. Klicken Sie abschließend auf die Schaltfläche Sperren , um sich abzumelden und den ausgewählten Windows 10-PC zu sperren.
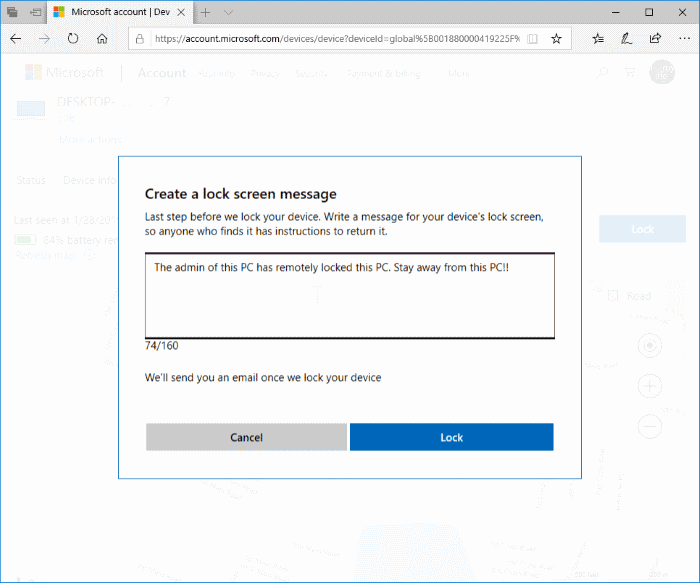
Auf der Seite wird nun die Meldung ‚Ihr Gerät ist jetzt gesperrt‘ angezeigt.
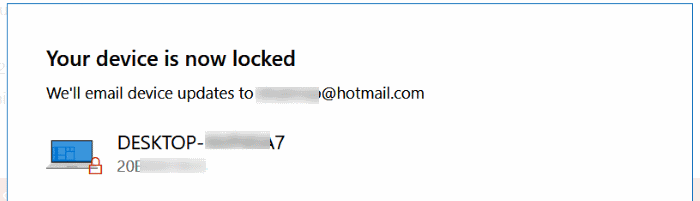
Das war’s! Wir empfehlen außerdem, das Kennwort des Microsoft-Kontos zu ändern oder zurückzusetzen.

