So machen Sie Windows Photo Viewer zum Standard in Windows 10
Aktualisiert Marsch 2023: Erhalten Sie keine Fehlermeldungen mehr und verlangsamen Sie Ihr System mit unserem Optimierungstool. Holen Sie es sich jetzt unter - > diesem Link
- Downloaden und installieren Sie das Reparaturtool hier.
- Lassen Sie Ihren Computer scannen.
- Das Tool wird dann deinen Computer reparieren.
Wenn Sie in Windows 10 in den Standardeinstellungen auf eine Bilddatei doppelklicken, wird die Bilddatei mit der Foto-App geöffnet. Dies liegt daran, dass die Fotos-App der Standard-Foto-Viewer in Windows 10 und nicht der klassische Windows-Foto-Viewer ist.
Die Fotos-App wurde erstmals mit Windows 8 gestartet und hat in Windows 10 erhebliche Verbesserungen erfahren. Mit Fotos, dem Standard-Bildbetrachter in Windows 10, können Sie Ihre Fotos schnell bearbeiten und freigeben.
Im Gegensatz zum klassischen Windows Photos Viewer-Programm können Sie Ihrem Bild Filter hinzufügen, Helligkeit und Kontrast ändern und Ihren Fotos mit wenigen Mausklicks verschiedene Effekte hinzufügen.
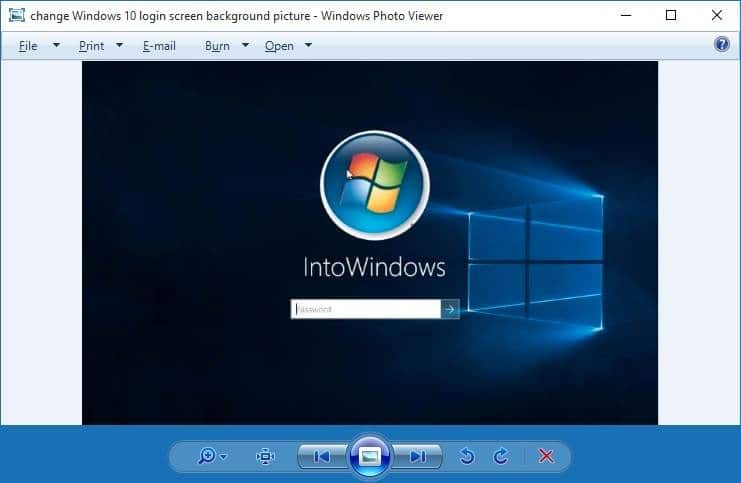
Wichtige Hinweise:
Mit diesem Tool können Sie PC-Problemen vorbeugen und sich beispielsweise vor Dateiverlust und Malware schützen. Außerdem ist es eine großartige Möglichkeit, Ihren Computer für maximale Leistung zu optimieren. Das Programm behebt häufige Fehler, die auf Windows-Systemen auftreten können, mit Leichtigkeit - Sie brauchen keine stundenlange Fehlersuche, wenn Sie die perfekte Lösung zur Hand haben:
- Schritt 1: Laden Sie das PC Repair & Optimizer Tool herunter (Windows 11, 10, 8, 7, XP, Vista - Microsoft Gold-zertifiziert).
- Schritt 2: Klicken Sie auf "Scan starten", um Probleme in der Windows-Registrierung zu finden, die zu PC-Problemen führen könnten.
- Schritt 3: Klicken Sie auf "Alles reparieren", um alle Probleme zu beheben.
Die Standard-Foto-App ist wirklich beeindruckend, aber es dauert normalerweise einige Sekunden, um ein Bild zu öffnen, und sie ist definitiv langsamer als der klassische Windows Photo Viewer.
Wenn Sie den klassischen Windows-Foto-Viewer lieben und Windows-Foto-Viewer zum Standard-Foto-Viewer in Windows 10 machen möchten, befolgen Sie die folgenden Anweisungen, um den Standard-Foto-Viewer in Windows 10 zu ändern.
Nachdem Sie Windows Photo Viewer als Standard festgelegt haben, können Sie jederzeit mit der rechten Maustaste auf eine Bilddatei klicken, auf Öffnen mit und dann auf Fotos klicken, um eine Bilddatei mit der Foto-App zu öffnen und zu bearbeiten.
HINWEIS: Wie Sie wahrscheinlich bereits bemerkt haben, ist es nicht möglich, den Standard-Fotobetrachter über das Dateikontextmenü zu ändern. In früheren Windows-Versionen konnten wir ‚Öffnen mit‘ verwenden, um Standardprogramme zu ändern, aber die Funktion wurde aus Windows 10 entfernt.
Methode 1 – Verwenden der Einstellungen-App
Methode 2 – Verwenden der klassischen Standardprogramme
Legen Sie den Windows Photos Viewer als Standard-Bildbetrachter fest
Methode 1 von 2
Schritt 1: Navigieren Sie zum Startmenü und klicken Sie auf das Symbol Einstellungen , um die App Einstellungen zu öffnen. Sie können auch den Windows + I-Hotkey verwenden, um die Einstellungen-App schnell zu öffnen.
![]()
Schritt 2: Navigieren Sie zu Apps \u0026 gt; Standard-Apps .
Schritt 3: Scrollen Sie auf der rechten Seite nach unten, um den Abschnitt Photo Viewer anzuzeigen.
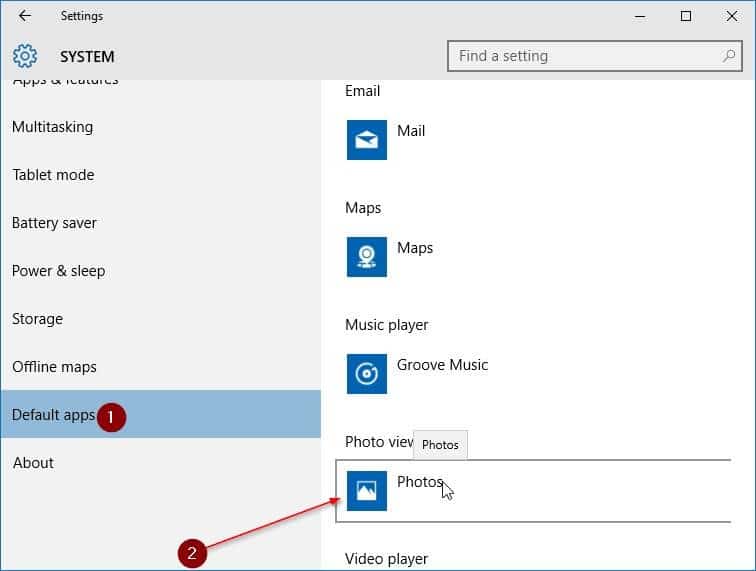
Schritt 4: Die Foto-App ist der Standard-Foto-Viewer. Um es in Windows Photo Viewer zu ändern, klicken Sie auf Fotoeintrag, um App auswählen auszuwählen, und klicken Sie dann auf Windows Photo Viewer , um es als Standard-Foto-Viewer in Windows 10 festzulegen.
HINWEIS: Wenn der Windows Photo Viewer nicht in der Liste App auswählen angezeigt wird, aktivieren Sie ihn, indem Sie die Anweisungen in unserem Handbuch zum Aktivieren von Windows Photo Viewer in Windows 10 befolgen.
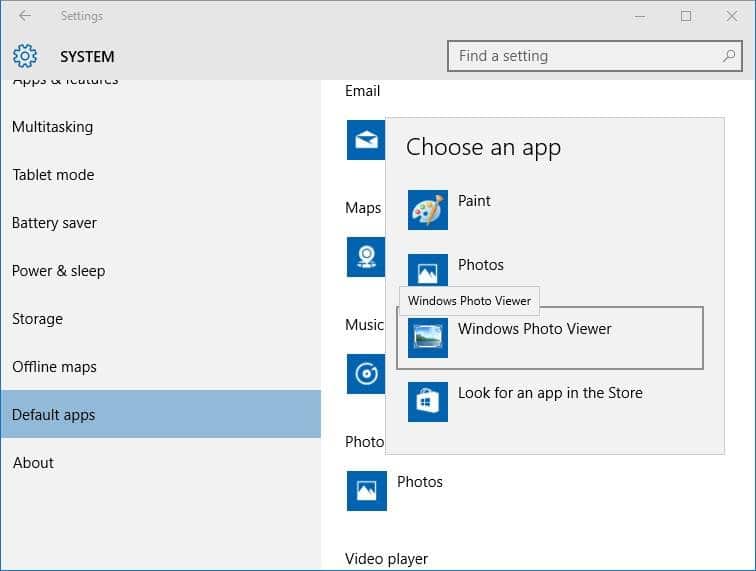
Methode 2 von 2
Dies ist die herkömmliche Methode zum Festlegen von Windows Photo Viewer als Standard-Foto-Viewer.
Schritt 1: Öffnen Sie die klassische Systemsteuerung. Ändern Sie die Ansicht von in kleine Symbole und klicken Sie dann auf Standardprogramme, um das Fenster Standardprogramme zu öffnen.
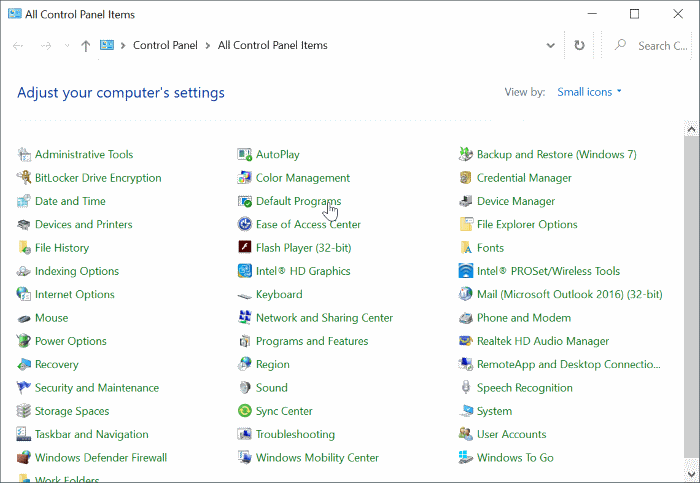
Schritt 2: Klicken Sie auf Standardprogramme festlegen .
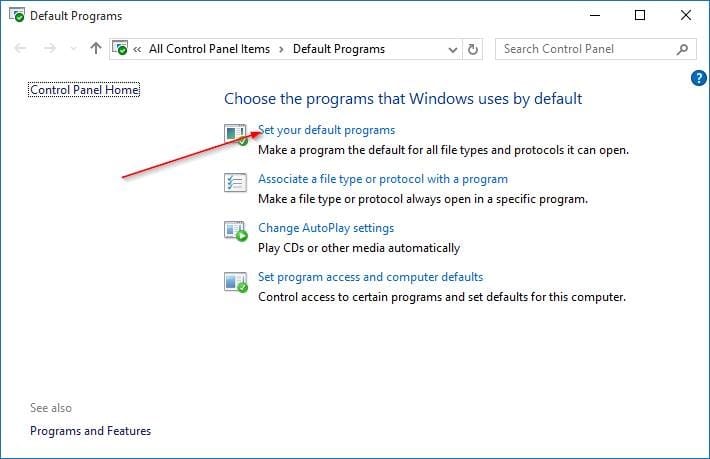
Schritt 3: Klicken Sie auf der linken Seite auf den Eintrag Windows Photo Viewer.
Schritt 4: Klicken Sie nun rechts auf Dieses Programm als Standard festlegen .
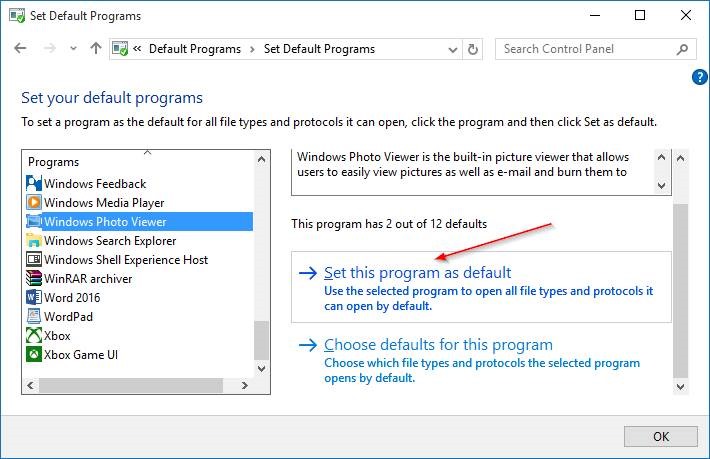
Schritt 5: Klicken Sie abschließend auf Standardeinstellungen für dieses Programm auswählen (siehe Bild) und aktivieren Sie das Kontrollkästchen Alle auswählen im daraufhin angezeigten Fenster ( oder wählen Sie bestimmte Bilddateitypen aus) und klicken Sie dann auf die Schaltfläche Speichern .
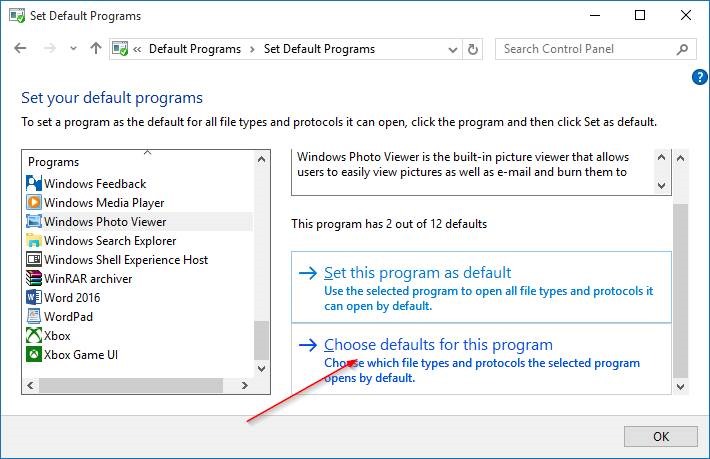
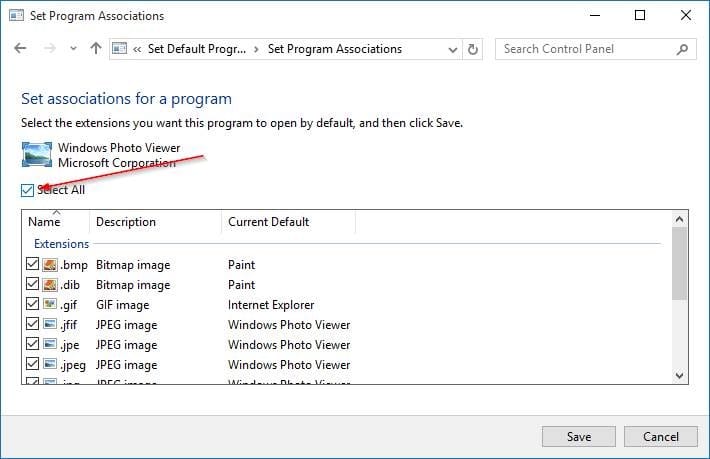
Was ist Ihr Standard-Bildbetrachter in Windows 10?

