So machen Sie einen Hintergrund mit MS Paint transparent (2021)
Möchten Sie nur wissen, wie Sie den Hintergrund mit Microsoft Paint transparent machen? Ist Photoshop für Sie zu komplex, um einen weißen Hintergrund transparent erscheinen zu lassen . In diesem Handbuch erfahren Sie Schritt für Schritt, wie Sie beides tun.
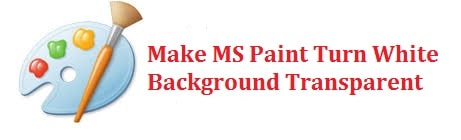
Jetzt werden viele der Farbbenutzer häufig mit der Option im Auswahlwerkzeug unter Bildgruppe auf der Seite verwechselt malt Home Tab. Dies ist die Auswahloption, die vom Benutzer ein-und ausgeschaltet werden kann. Die Auswahl der transparenten Auswahl funktioniert nur innerhalb der Pain-App und nur mit Hintergrund.
SIEHE AUCH: 5 beste Alternativen für Windows 10 im Jahr 2021.
So machen Sie jeden Hintergrund mit MS Paint transparent (2021)
- Im ersten Schritt müssen Sie auf den kleinen Pfeil dort im Auswahlwerkzeug unter klicken Bildgruppe und aktivieren Sie ‚ transparente Auswahl‘.
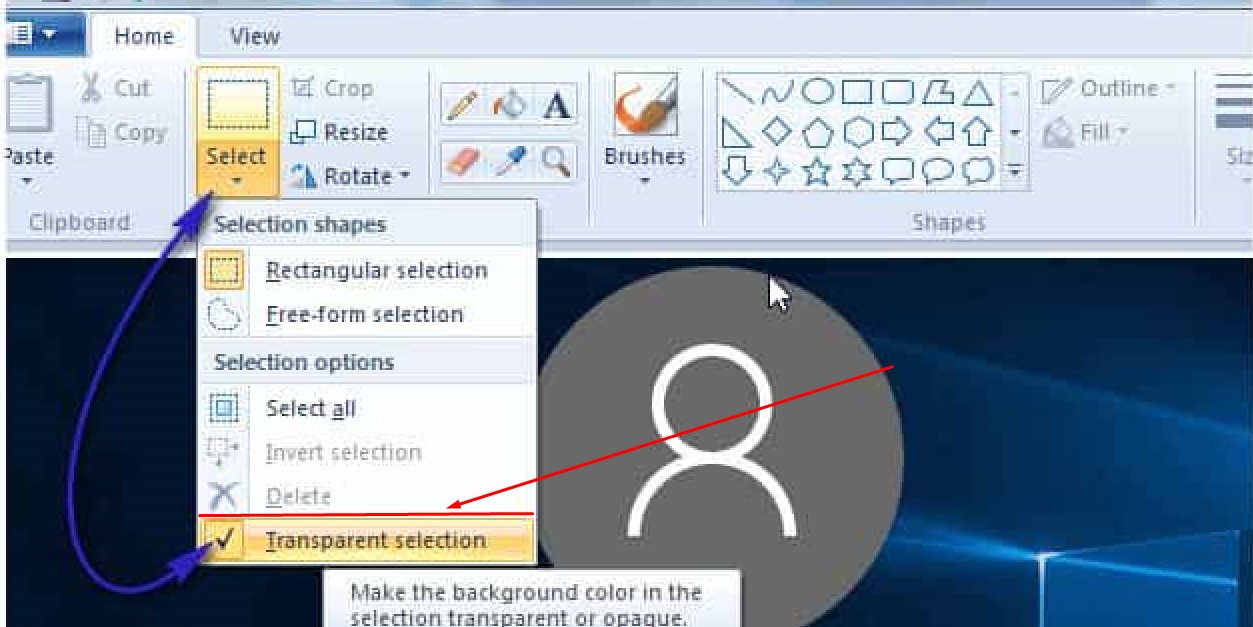
- Danach müssen Sie einen bestimmten Bereich auswählen, der einen Teil des Bildes als trägt sowie einen Teil des weißen Hintergrunds.
- Sie müssen diese Auswahl kopieren und in einen anderen Bereich des Bildes einfügen.
- Sie müssen beachten, dass der weiße Teil der Auswahl transparent wird. Wenn Sie es jedoch speichern, wird das weiße Bild nicht mehr angezeigt.
Hierfür gibt es einen Ausweg. Damit dies funktioniert, benötigen Sie Microsoft PowerPoint. Wenn Sie es auf Ihrem System installiert haben, können Sie loslegen. Um die Hintergrundfarbe Ihres Bildes zu entfernen, müssen Sie die folgenden Schritte ausführen:
- Im ersten Schritt müssen Sie Ihr Bild dort in Microsoft PowerPoint hinzufügen.
- Wählen Sie dann das Bild aus.
- Anschließend müssen Sie in den Bildwerkzeugen die Gruppe anpassen und die Farbe auswählen.
- Sie müssen eine transparente Farbe auswählen.
- Sobald Sie fertig sind, wird ein Farbauswahlwerkzeug an den Mauszeiger angehängt.
- Sie müssen genau in Ihr Bild klicken, um die gewünschte Farbe zu entfernen.
< Sie müssen jetzt beobachten, dass die Farbe entfernt wird. Klicken Sie mit der rechten Maustaste auf das Bild und klicken Sie auf Als Bild speichern.
Aktualisiert Marsch 2023: Erhalten Sie keine Fehlermeldungen mehr und verlangsamen Sie Ihr System mit unserem Optimierungstool. Holen Sie es sich jetzt unter - > diesem Link
- Downloaden und installieren Sie das Reparaturtool hier.
- Lassen Sie Ihren Computer scannen.
- Das Tool wird dann deinen Computer reparieren.
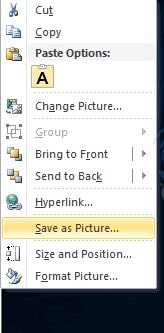
- Danach müssen Sie PNG aus dem Dropdown-Menü zum Speichern als Typ im Dialogfeld Als Bild speichern auswählen .
Hinweis: Denken Sie daran, dass die Hintergrundfarbe, wenn sie in anderen Bereichen des Bildes vorhanden ist, ebenfalls entfernt werden soll.
SIEHE AUCH: 4 Möglichkeiten zum Beheben von Fehlern beim Drucken von Nachrichten Windows 10.
So machen Sie den weißen Hintergrund in MS Paint transparent
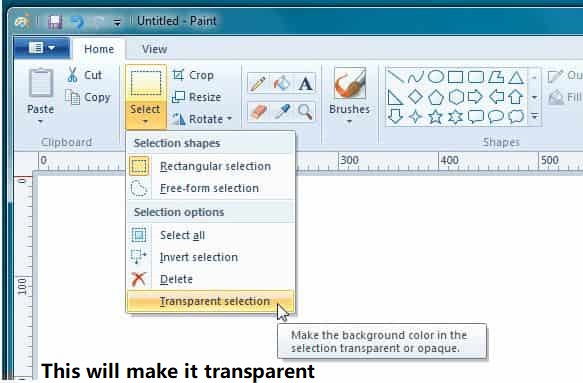
Wichtige Hinweise:
Mit diesem Tool können Sie PC-Problemen vorbeugen und sich beispielsweise vor Dateiverlust und Malware schützen. Außerdem ist es eine großartige Möglichkeit, Ihren Computer für maximale Leistung zu optimieren. Das Programm behebt häufige Fehler, die auf Windows-Systemen auftreten können, mit Leichtigkeit - Sie brauchen keine stundenlange Fehlersuche, wenn Sie die perfekte Lösung zur Hand haben:
- Schritt 1: Laden Sie das PC Repair & Optimizer Tool herunter (Windows 11, 10, 8, 7, XP, Vista - Microsoft Gold-zertifiziert).
- Schritt 2: Klicken Sie auf "Scan starten", um Probleme in der Windows-Registrierung zu finden, die zu PC-Problemen führen könnten.
- Schritt 3: Klicken Sie auf "Alles reparieren", um alle Probleme zu beheben.
In der neuesten Version von Windows 10 ist neben vielen anderen im Paket installierten Anwendungen auch Microsoft Paint enthalten. Jetzt ist es möglicherweise eine verständliche Kritzelsoftware, mit der Sie Grafiken mit den besten, aber einfarbigen Farben und feinen Strichzeichnungen erstellen können. Hier können auch kleine Kinder Spaß haben. Dies ist jedoch nicht der Fall. Viele andere Dinge können mit Microsoft Paint ausgeführt werden.
In der neuesten Version enthält MS Paint zunächst verschiedene Formen und Pinsel. Wenn Sie ein alter XP-Benutzer von Farbe waren, dann wissen Sie, wie es war, es kam mit begrenzten Werkzeugen. Wir alle haben früher gemalt, und wir fühlten uns wie echte Zeichenexperten. Die neuere Version, die mit mehr Fotobearbeitungswerkzeugen erweitert wurde, heißt „Paint 3D“.
Sie enthält bessere Werkzeuge, die optimal genutzt werden, um großartige Grafiken zu erstellen. Flache Pinsel und Buntstiftspitzen sind die besten Dinge, die in den Neuerscheinungen passiert sind.
Jetzt kommt der magische Teil, von dem wir wetten, dass Sie ihn nicht kannten. MS Paint kann jetzt weißen Hintergrund auf Fotos in transparente verwandeln. Sie sehen manchmal toll aus. Ja, Sie haben es richtig gelesen. Derzeit müssen Sie nicht hundert Dollar einwerfen, um es in Photoshop richtig zu machen, da Sie es jetzt problemlos mit MS Paint ausführen können.
Hinweis: Sie können jedes von ihnen anzeigen Die bearbeiteten Fotos, die Sie mit Standard-Foto-Viewer-Apps in Windows 10 erstellt haben.
SIEHE AUCH : So erstellen Sie ein bootfähiges Flash-Laufwerk mit CMD in Windows 10.
Machen Sie jetzt dasselbe in Paint 3D
Nun, die Möglichkeit, so schöne Bilder zu erstellen, kann sehr nützlich sein, wenn Sie möchten, dass Ihr Bild über so etwas wie für die Vorlage einer Website. Machen Sie sich jetzt klar, dass das Durchscheinen des Bildes nicht bedeutet, dass Ihr Bild vollständig unsichtbar wird, sondern dass Ihr Bild undurchsichtig wird. Darin können Sie den Hintergrund sehen, der durch Ihr Bild angezeigt wird.
- Im ersten Schritt müssen Sie zum Malen gehen, die Datei suchen und auf Öffnen klicken. Wenn Sie fertig sind, müssen Sie das Bild auswählen, das Sie transparent machen möchten, und doppelklicken Sie im Malarbeitsbereich darauf.
- Wenn Ihr Bild etwas klein ist, können Sie dort das Vergrößerungswerkzeug verwenden in der oberen Leiste auf der linken Seite des Bildschirms. Dies wird auch als Werkzeugpalette bezeichnet. Wählen Sie dann den Bereich aus, den Sie durchschauen möchten.
- Danach müssen Sie das Bildmenü oben auf dem Bildschirm öffnen und klicken Sie auf ‚ transparente Auswahl‘. Nach der Aktivierung werden Sie durch ein Häkchen daneben im Menü benachrichtigt. Dies macht Ihr Zeichnungssystem jetzt undurchsichtig, was bedeutet, dass Ihre Zeichnung durchsichtig sein muss.
- Danach müssen Sie das Symbol mit einer Punktsternform auswählen, die als Freiformauswahl bezeichnet wird Werkzeug von der Symbolleiste dort oben auf dem Bildschirm. Auf diese Weise können Sie einen Bereich ohne scharfe Kanten auswählen. Sie müssen den Teil skizzieren, den Sie aus dem Bild entfernen möchten, um ihn klar zu machen. Um den gewählten Bereich soll sich ein gepunktetes Rechteck oder Quadrat drehen. Sie müssen mit der linken Maustaste klicken und Ausschneiden auswählen. Ein Leerzeichen füllt das von Ihnen ausgewählte Feld.
Hinweis: Beachten Sie Folgendes Diese Farbe wird nicht regelmäßig aktualisiert. Daher wird es nicht so angezeigt, wie Sie es ursprünglich wollten, und die Ergebnisse werden angezeigt, es sei denn und bis Sie das Bild drucken oder auf einer anderen Plattform verwenden.
- Wenn Sie möchten Um andere Bereiche des Bildes transparent zu machen, müssen Sie dieselbe Freiformauswahl für den Auswahl-und Ausschneidevorgang verwenden.
- Anschließend müssen Sie die Datei speichern, indem Sie die Datei auswählen und dann unter speichern . Sie können das Bild umbenennen, damit es nicht mit dem Original verwechselt wird. Lassen Sie dann das Menü zum Speichern als Typ herunter und drücken Sie GIF.
SIEHE AUCH: Wo befindet sich der Startordner in Windows 10?
Zum Abschluss
Dies war also unser Tutorial, wie Sie mit Paint einen weißen Hintergrund transparent machen. Es ist ziemlich einfach und unkompliziert; Sie können jedoch auch kostenlose Alternativen wie Gimp verwenden.

