So machen Sie die Windows 10-Taskleiste vollständig transparent (100%)
Aktualisiert Marsch 2023: Erhalten Sie keine Fehlermeldungen mehr und verlangsamen Sie Ihr System mit unserem Optimierungstool. Holen Sie es sich jetzt unter - > diesem Link
- Downloaden und installieren Sie das Reparaturtool hier.
- Lassen Sie Ihren Computer scannen.
- Das Tool wird dann deinen Computer reparieren.
UPDATE: Wenn Sie die Classic Shell nicht verwenden möchten, lesen Sie, wie Sie die Windows 10-Taskleiste transparent machen, um die Transparenz mithilfe der TranslucentTB App zu erhalten.
Die Taskleiste in Windows 10 ist mit den Standardeinstellungen nicht transparent. Während es im Bereich ‚Personalisierung‘ der App ‚Einstellungen‘ eine Option gibt, die Taskleiste transparent zu machen, gibt es keine Möglichkeit, die Taskleiste 100% transparent zu machen oder die Transparenzstufe nach Ihren Wünschen anzupassen.
Die Taskleiste von Windows 10 kann auf verschiedene Arten angepasst werden. Es gibt zwar Anwendungen, mit denen das Startmenü und die Taskleiste vollständig transparent gemacht werden können, die meisten sind jedoch nicht mit Windows 10 kompatibel. Wenn Sie jedoch die Transparenzstufe der Taskleiste anpassen oder die Taskleiste zu 100% transparent machen möchten, Classic Shell ist die ideale Software für diesen Job.
Und bevor Sie sich überhaupt fragen, lassen Sie uns sagen, dass Sie das Startmenü von Classic Shell nicht unbedingt aktivieren müssen, um die Transparenz der Taskleiste anzupassen.
Wichtige Hinweise:
Mit diesem Tool können Sie PC-Problemen vorbeugen und sich beispielsweise vor Dateiverlust und Malware schützen. Außerdem ist es eine großartige Möglichkeit, Ihren Computer für maximale Leistung zu optimieren. Das Programm behebt häufige Fehler, die auf Windows-Systemen auftreten können, mit Leichtigkeit - Sie brauchen keine stundenlange Fehlersuche, wenn Sie die perfekte Lösung zur Hand haben:
- Schritt 1: Laden Sie das PC Repair & Optimizer Tool herunter (Windows 11, 10, 8, 7, XP, Vista - Microsoft Gold-zertifiziert).
- Schritt 2: Klicken Sie auf "Scan starten", um Probleme in der Windows-Registrierung zu finden, die zu PC-Problemen führen könnten.
- Schritt 3: Klicken Sie auf "Alles reparieren", um alle Probleme zu beheben.
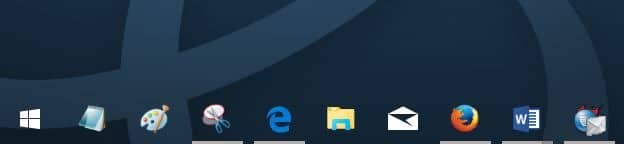

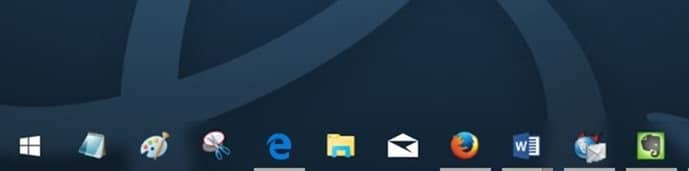
Mit Classic Shell können Sie die Deckkraft der Taskleiste einfach anpassen und der Taskleiste sogar einen Glaseffekt hinzufügen, um das Erscheinungsbild zu verbessern. Befolgen Sie zum Anpassen der Transparenz der Taskleiste einfach die folgenden Anweisungen.
Wenn Sie das ursprüngliche Startmenü von Windows 10 beibehalten möchten, können Sie das Setup so konfigurieren, dass nur das Startmenü und seine Einstellungen installiert werden.
Machen Sie die Taskleiste 100% transparent oder passen Sie die Transparenzstufe an
Schritt 1: Besuchen Sie diese Seite von Classic Shell und laden Sie die neueste verfügbare Version herunter.
Schritt 2: Starten Sie die Setup-Datei. Wenn der folgende Bildschirm angezeigt wird, deaktivieren Sie alle Optionen außer dem Startmenü und dem Classic Shell-Update, wenn Sie das Programm zum Anpassen der Transparenz der Taskleiste verwenden möchten .
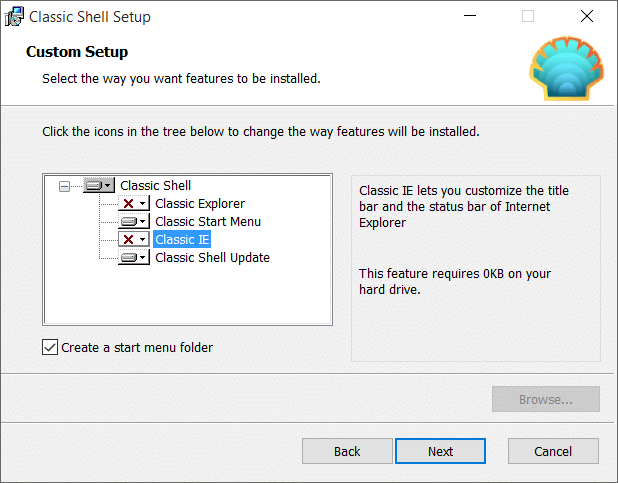
Schritt 3: Nach der Installation des Programms wird der folgende Bildschirm angezeigt. Klicken Sie auf die Registerkarte Steuerelemente und wählen Sie die in der folgenden Abbildung gezeigten Optionen aus, wenn Sie das ursprüngliche Startmenü von Windows 10 weiterhin verwenden möchten, ohne das Startmenü von Classic Shell zu aktivieren.
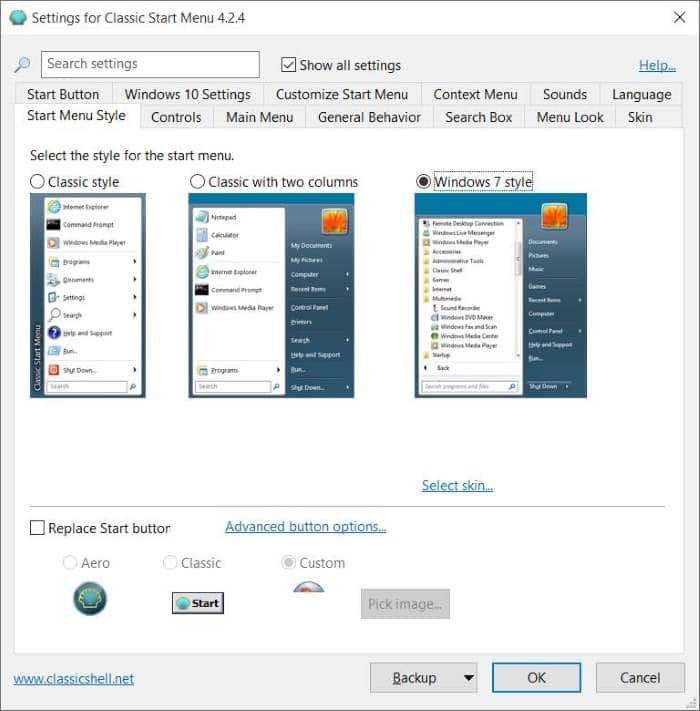
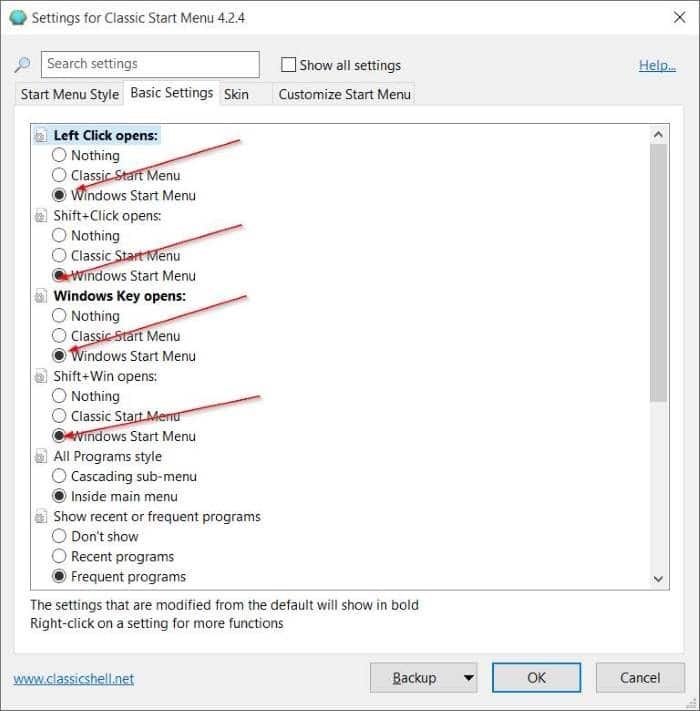
Wenn Sie das Startmenü von Classic Shell verwenden möchten, wählen Sie einen der verfügbaren Stile aus und fahren Sie mit dem nächsten Schritt fort.
Schritt 4: Klicken Sie auf die Registerkarte Windows 10-Einstellungen , aktivieren Sie das Kontrollkästchen Taskleiste anpassen, falls dies noch nicht aktiviert ist, und wählen Sie Transparent als Taskleisten-Look aus und geben Sie einen Wert zwischen 0 und 100 ein, um die Deckkraft anzupassen. Wenn Sie den Unschärfeeffekt bevorzugen, wählen Sie bitte die Option Glas.
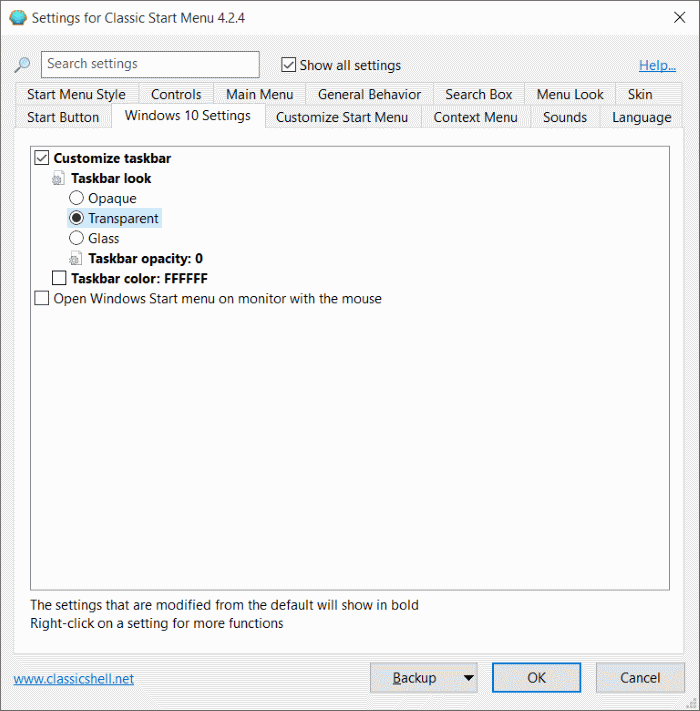
Klicken Sie auf die Schaltfläche OK, um die Änderung zu übernehmen.
Vielleicht möchten Sie auch lesen, wie Sie die Farbe des Windows 10-Taskleistenhandbuchs ändern.

