So machen Sie die Taskleiste in Windows 10 transparent
Aktualisiert Marsch 2023: Erhalten Sie keine Fehlermeldungen mehr und verlangsamen Sie Ihr System mit unserem Optimierungstool. Holen Sie es sich jetzt unter - > diesem Link
- Downloaden und installieren Sie das Reparaturtool hier.
- Lassen Sie Ihren Computer scannen.
- Das Tool wird dann deinen Computer reparieren.
Microsoft hat die Taskleiste mit jeder Windows-Version verbessert, da dies einer der am stärksten frequentierten Bereiche des Windows-Betriebssystems ist. In Windows 10 hat Microsoft der Taskleiste einige neue Funktionen hinzugefügt, die Taskleiste ist jedoch mit den Standardeinstellungen nicht transparent.
Wenn Sie über neue Funktionen in der Taskleiste sprechen, gibt es in Windows 10 zunächst ein großes Suchfeld in der Taskleiste. In dem Suchfeld, das direkt neben der Schaltfläche Start angezeigt wird, befindet sich der neu eingeführte digitale persönliche Assistent Cortana.
Über das Suchfeld in der Taskleiste können Sie nicht nur Dateien und Programme auf Ihrem PC starten, sondern auch mit der Bing-Suchmaschine von Microsoft im Internet suchen. Diejenigen, die die Google-Suche bevorzugen, können unserer Problemumgehung folgen, damit Google im Suchfeld der Windows 10-Taskleiste suchen kann.
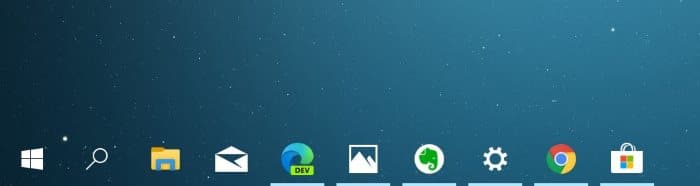
Wichtige Hinweise:
Mit diesem Tool können Sie PC-Problemen vorbeugen und sich beispielsweise vor Dateiverlust und Malware schützen. Außerdem ist es eine großartige Möglichkeit, Ihren Computer für maximale Leistung zu optimieren. Das Programm behebt häufige Fehler, die auf Windows-Systemen auftreten können, mit Leichtigkeit - Sie brauchen keine stundenlange Fehlersuche, wenn Sie die perfekte Lösung zur Hand haben:
- Schritt 1: Laden Sie das PC Repair & Optimizer Tool herunter (Windows 11, 10, 8, 7, XP, Vista - Microsoft Gold-zertifiziert).
- Schritt 2: Klicken Sie auf "Scan starten", um Probleme in der Windows-Registrierung zu finden, die zu PC-Problemen führen könnten.
- Schritt 3: Klicken Sie auf "Alles reparieren", um alle Probleme zu beheben.

Zweitens enthält der Taskleistenbereich der Taskleiste ein Symbol für den Zugriff auf das neue Aktionscenter. Das brandneue Flyout für Datum und Uhrzeit ist ebenfalls eine nette Ergänzung der Taskleiste und passt vor allem sehr gut zur neuen Designsprache von Windows 10.
Windows 10 unterstützt zwar Transparenz im Startmenü, in der Taskleiste und im Aktionscenter, ist jedoch standardmäßig deaktiviert. Wir haben bereits gezeigt, wie Sie das Startmenü in Windows 10 mit oder ohne Hilfe von Tools von Drittanbietern transparent machen können. In diesem Handbuch wird erläutert, wie Sie die Taskleiste in Windows 10 mit oder ohne Verwendung von Tools von Drittanbietern transparent machen.
Methode 1 von 2
Machen Sie die Taskleiste in Windows 10
teilweise transparent
Um die Taskleiste vollständig transparent zu machen, lesen Sie die Anweisungen in Methode 2 (scrollen Sie nach unten, um zu sehen).
HINWEIS: Wenn Sie die Transparenz für die Taskleiste in der Einstellungen-App aktivieren, wird die Taskleiste nicht vollständig transparent. Sie können die Transparenz nur aktivieren oder deaktivieren, aber die Transparenzstufe in Windows 10 nicht ändern. Lesen Sie dazu die Anweisungen in Methode 2, in der wir ein Dienstprogramm eines Drittanbieters verwenden, um die Taskleiste vollständig transparent zu machen.
Schritt 1: Der erste Schritt besteht darin, die Einstellungen-App zu öffnen, da das Startmenü und die Einstellungen in der Taskleiste nur in der Einstellungen-App verfügbar sind.
Um die Einstellungen-App zu öffnen, öffnen Sie das Startmenü und klicken Sie auf das Symbol Einstellungen. Alternativ können Sie die Einstellungen-App schnell über die Windows + I-Tastenkombination öffnen.
Schritt 2: Klicken Sie nach dem Start der Einstellungen-App auf Personalisierung .
Schritt 3: Aktivieren Sie hier den Kippschalter Transparenzeffekte , um die Taskleiste transparent zu machen.
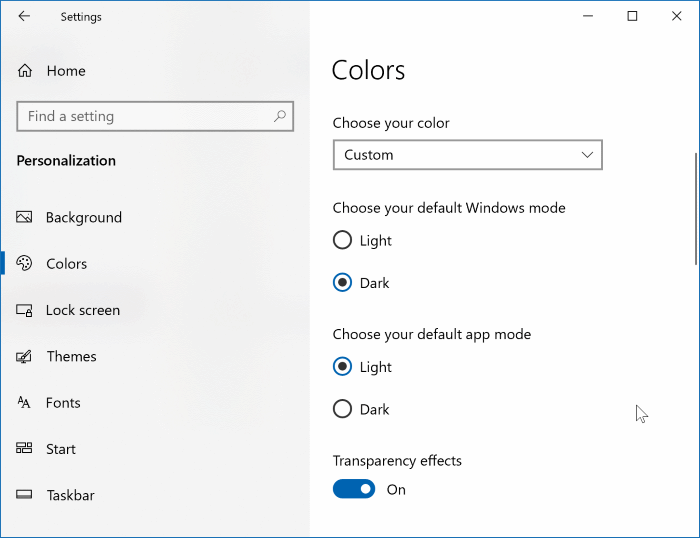
Hinweis: Wie Sie wahrscheinlich festgestellt haben, werden durch Aktivieren der Transparenz für die Taskleiste auch das Startmenü und das Aktionscenter transparent. Derzeit gibt es in der Windows 10-Einstellungs-App keine Option, um die Transparenz nur für die Taskleiste in Windows 10 zu aktivieren. Wir werden uns mit einem neuen Handbuch informieren und dieses Handbuch aktualisieren, wenn und wann es eine Option dazu gibt. Sie können jedoch die in Methode 2 erwähnte Software verwenden, um Transparenz auf die Taskleiste anzuwenden, ohne das Startmenü und andere Bereiche zu beeinflussen.
Methode 2 von 2
Machen Sie die Taskleiste in Windows 10
vollständig transparent
Es gibt einige Tools, mit denen Sie die Transparenzstufe in der Taskleiste in Windows 10 anpassen können. Wir verwenden die App TranslucentTB , um die Taskleiste 100% transparent zu machen. Darüber hinaus bietet Ihnen dieses Tool auch den Unschärfeeffekt. Mit diesem Tool können Sie auch konfigurieren, wie die Taskleiste aussieht, wenn Sie das Startmenü, Cortana, Search und TimeLine öffnen. Sie können sogar eine benutzerdefinierte Farbe für die Taskleiste festlegen, indem Sie die Konfigurationsdatei von TranslucentTB bearbeiten. Das Programm kann auch zum Aktivieren oder Deaktivieren der Aero Peek-Schaltfläche in der Taskleiste verwendet werden.
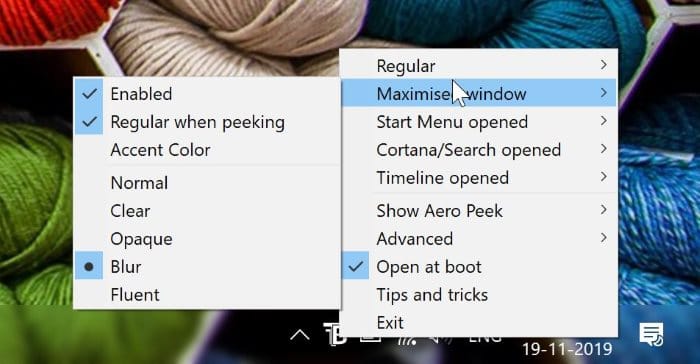
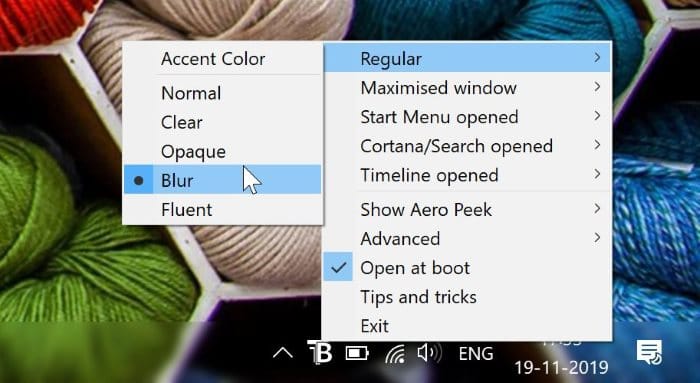
Klicken Sie nach der Installation des TranslucentTB mit der rechten Maustaste auf das entsprechende Symbol in der Taskleiste, um auf alle Einstellungen zuzugreifen.
HINWEIS: Um die Taskleiste mithilfe der berühmten Classic Shell vollständig (100%) transparent zu machen, lesen Sie bitte unsere Anleitung zum vollständigen Transparenz der Windows 10-Taskleiste.
TranslucentTB herunterladen

