So machen Sie die Eingabeaufforderung in Windows 10 transparent
Aktualisiert Marsch 2023: Erhalten Sie keine Fehlermeldungen mehr und verlangsamen Sie Ihr System mit unserem Optimierungstool. Holen Sie es sich jetzt unter - > diesem Link
- Downloaden und installieren Sie das Reparaturtool hier.
- Lassen Sie Ihren Computer scannen.
- Das Tool wird dann deinen Computer reparieren.
Die Eingabeaufforderung war lange Zeit Teil des Windows-Betriebssystems, aber die Eingabeaufforderung hatte in den letzten zwei Jahrzehnten keine größeren Aktualisierungen erhalten.
Die Eingabeaufforderung wurde endlich in Windows 10 mit mehreren kleinen, aber nützlichen Funktionen aktualisiert. Das herausragendste Merkmal ist natürlich die Möglichkeit, Kopier- und Einfügevorgänge mit den Tasten Strg + C und Strg + V auszuführen. Außerdem kann das Eingabeaufforderungsfenster so maximiert werden, dass es bei Bedarf den gesamten Bildschirm einnimmt.
Zusätzlich zu den oben genannten Funktionen kann die Eingabeaufforderung jetzt so angepasst werden, dass sie vollständig transparent ist, oder die Transparenzstufe so angepasst werden, dass sie ohne die Hilfe von Tools von Drittanbietern halbtransparent ist.
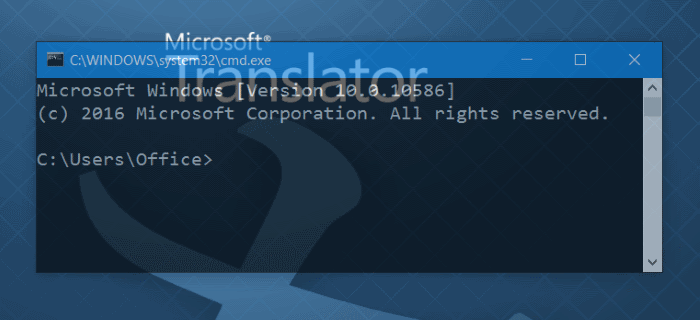
Wichtige Hinweise:
Mit diesem Tool können Sie PC-Problemen vorbeugen und sich beispielsweise vor Dateiverlust und Malware schützen. Außerdem ist es eine großartige Möglichkeit, Ihren Computer für maximale Leistung zu optimieren. Das Programm behebt häufige Fehler, die auf Windows-Systemen auftreten können, mit Leichtigkeit - Sie brauchen keine stundenlange Fehlersuche, wenn Sie die perfekte Lösung zur Hand haben:
- Schritt 1: Laden Sie das PC Repair & Optimizer Tool herunter (Windows 11, 10, 8, 7, XP, Vista - Microsoft Gold-zertifiziert).
- Schritt 2: Klicken Sie auf "Scan starten", um Probleme in der Windows-Registrierung zu finden, die zu PC-Problemen führen könnten.
- Schritt 3: Klicken Sie auf "Alles reparieren", um alle Probleme zu beheben.
Die Funktion ist praktisch, wenn Sie eine Reihe von Befehlen ausführen möchten, die auf einer Webseite oder einem Dokument auf Ihrem Computer aufgeführt sind, ohne sie einfach zu kopieren und einzufügen. Wenn Sie das Eingabeaufforderungsfenster teilweise transparent machen, können Sie das Eingabeaufforderungsfenster sowie die auf der Webseite oder dem Dokument genannten Anweisungen anzeigen, ohne zur Webseite oder zum Dokument wechseln zu müssen.
Wie Sie wahrscheinlich wissen, mussten in früheren Windows-Versionen Tools von Drittanbietern verwendet werden, um eine transparente Eingabeaufforderung zu erhalten. Wir hatten sogar ein kleines Dienstprogramm überprüft, um eine transparente Eingabeaufforderung in Windows 7 zu erhalten.
Opazitätsstufe der Eingabeaufforderung in Windows 10 ändern
Befolgen Sie die nachstehenden Anweisungen, um die Eingabeaufforderung vollständig transparent zu machen, oder passen Sie die Deckkraftstufe an, um sie halbtransparent zu machen.
Schritt 1: Öffnen Sie die Eingabeaufforderung. Dies können Sie tun, indem Sie entweder CMD in das Suchfeld des Startmenüs gefolgt von der Eingabetaste eingeben oder mit der rechten Maustaste auf die Schaltfläche Start klicken und dann auf Eingabeaufforderung klicken.
Schritt 2: Klicken Sie nach dem Start des Eingabeaufforderungsfensters mit der rechten Maustaste auf die Titelleiste und dann auf Eigenschaften , um die Eingabeaufforderung zu öffnen Eigenschaftendialog.
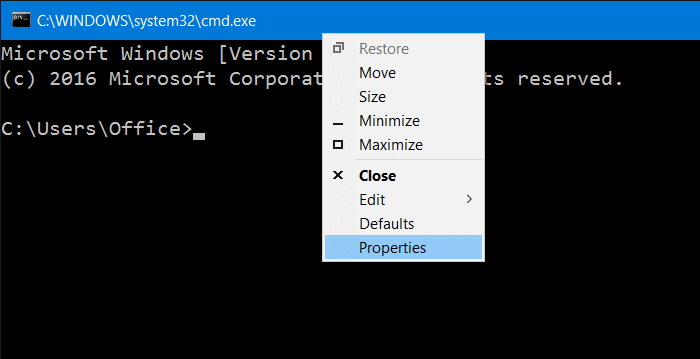
Schritt 3: Wechseln Sie hier zur letzten Registerkarte mit der Bezeichnung Farben .
Schritt 4: Wie Sie sehen, beträgt die Deckkraft im Abschnitt Deckkraft standardmäßig 100%. Bewegen Sie den Schieberegler ganz nach links (30%), um die Eingabeaufforderung vollständig transparent zu machen. Um die Eingabeaufforderung teilweise transparent zu machen, legen Sie einen Wert zwischen 50 und 80 fest.
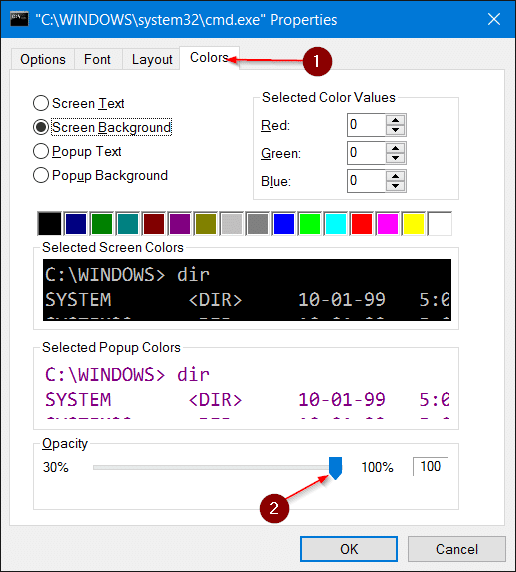
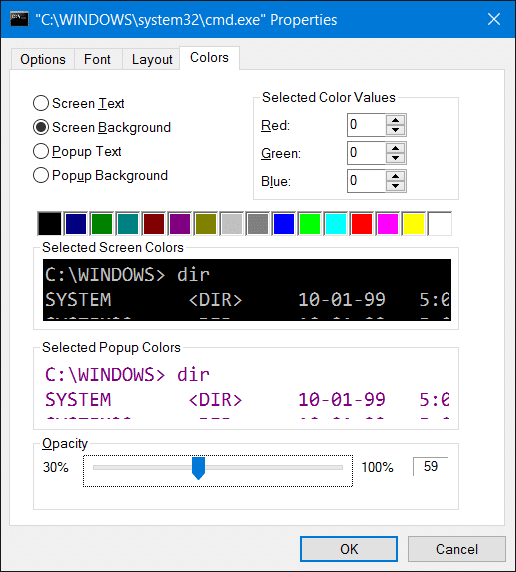
Das Windows-Betriebssystem zeigt die Live-Vorschau der Transparenzstufe an, indem der Deckkraftwert automatisch auf die Eingabeaufforderung angewendet wird.
Klicken Sie anschließend auf die Schaltfläche OK , um die eingestellte Deckkraft zu speichern.
Das Anpassen der Transparenzstufe des Startmenüs und das Erstellen vollständig transparenter Hilfslinien für die Taskleiste könnten Sie ebenfalls interessieren.

