So machen Sie Adobe Reader zum Standard-PDF-Reader in Windows 8
Aktualisiert Marsch 2023: Erhalten Sie keine Fehlermeldungen mehr und verlangsamen Sie Ihr System mit unserem Optimierungstool. Holen Sie es sich jetzt unter - > diesem Link
- Downloaden und installieren Sie das Reparaturtool hier.
- Lassen Sie Ihren Computer scannen.
- Das Tool wird dann deinen Computer reparieren.
Am Mittwoch der letzten Woche hat die Adobe Corporation die Adobe Reader-App für das Betriebssystem Windows 8 veröffentlicht. Die Adobe Reader-App für Windows 8, die beste PDF-Lese-App für Windows 8, wurde für die Touch-Oberfläche entwickelt und bietet zahlreiche Funktionen und Optionen.

Benutzer, die die neueste Version von Windows verwendet haben, müssen wissen, dass Windows 8 mit einer eigenen PDF-Lese-App namens Reader geliefert wird und der Standard-PDF-Reader in Windows 8 ist. Benutzer, die das kostenlose Adobe installiert haben Die Reader-App möchte möglicherweise dasselbe wie die Standard-PDF-Lese-App in Windows 8 festlegen.
In diesem Handbuch zeigen wir Ihnen, wie Sie die Adobe Reader-App als Standard-PDF-Reader in Windows 8 festlegen.
Wichtige Hinweise:
Mit diesem Tool können Sie PC-Problemen vorbeugen und sich beispielsweise vor Dateiverlust und Malware schützen. Außerdem ist es eine großartige Möglichkeit, Ihren Computer für maximale Leistung zu optimieren. Das Programm behebt häufige Fehler, die auf Windows-Systemen auftreten können, mit Leichtigkeit - Sie brauchen keine stundenlange Fehlersuche, wenn Sie die perfekte Lösung zur Hand haben:
- Schritt 1: Laden Sie das PC Repair & Optimizer Tool herunter (Windows 11, 10, 8, 7, XP, Vista - Microsoft Gold-zertifiziert).
- Schritt 2: Klicken Sie auf "Scan starten", um Probleme in der Windows-Registrierung zu finden, die zu PC-Problemen führen könnten.
- Schritt 3: Klicken Sie auf "Alles reparieren", um alle Probleme zu beheben.
HINWEIS: Wir gehen davon aus, dass Sie die Adobe Reader-App bereits aus dem Windows Store installiert haben.
Methode 1:
Schritt 1: Klicken Sie mit der rechten Maustaste (siehe Rechtsklick auf einen Touchscreen) auf eine PDF-Datei.
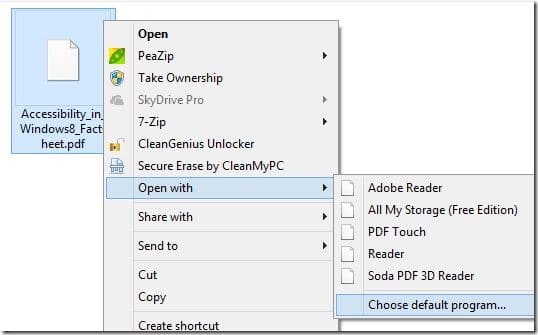
Schritt 2: Klicken oder tippen Sie auf Öffnen mit und klicken oder tippen Sie dann auf Standardprogramm auswählen .
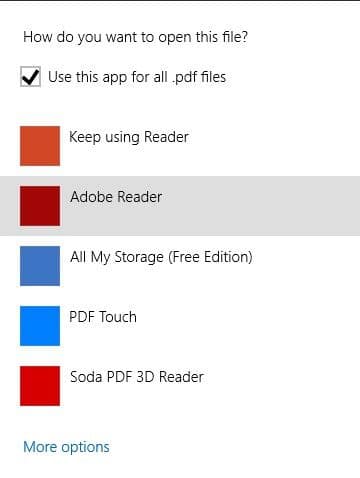
Schritt 3: Wählen Sie Adobe Reader aus der Liste aus, um Adobe Reader als Standard-App zum Lesen von PDF-Dateien festzulegen.
Methode 2:
Schritt 1: Wechseln Sie zum Startbildschirm, geben Sie Standardprogramme ein und drücken Sie die Eingabetaste, um das Fenster Standardprogramme zu öffnen.
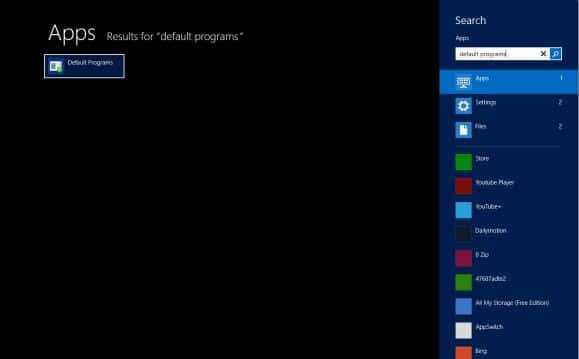
Schritt 2: Klicken oder tippen Sie nach dem Öffnen der Standardprogramme auf Standardprogramme festlegen , um das Fenster Standardprogramme festlegen zu öffnen.
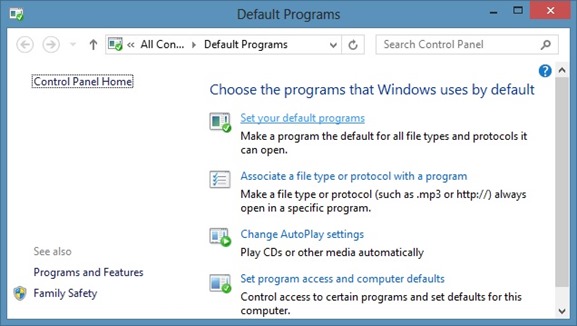
Schritt 3: Klicken oder tippen Sie hier im linken Bereich auf Adobe Reader und dann auf Dieses Programm festlegen als Die Standardschaltfläche wird auf der rechten Seite angezeigt. Das ist es! Wenn Sie von nun an auf eine PDF-Datei doppelklicken oder darauf tippen, öffnet Windows die Datei in der Adobe Reader-App.
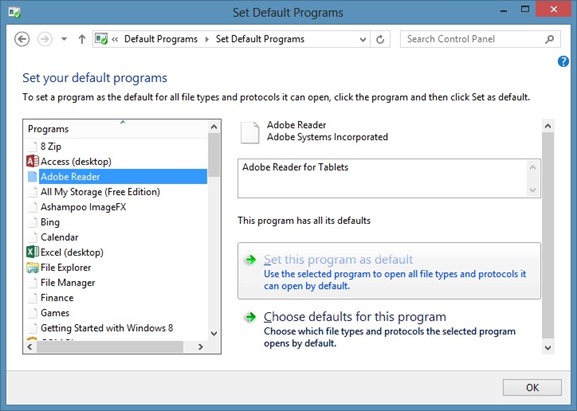
Um die Reader-App erneut als Standard-PDF-Reader festzulegen, öffnen Sie das Fenster Standardprogramme festlegen, indem Sie den Anweisungen in den obigen Schritten folgen. Wählen Sie im linken Bereich Reader aus und klicken Sie auf oder tippen Sie auf die Schaltfläche Dieses Programm als Standard festlegen .

