So machen Sie 7-Zip schneller
Aktualisiert Marsch 2023: Erhalten Sie keine Fehlermeldungen mehr und verlangsamen Sie Ihr System mit unserem Optimierungstool. Holen Sie es sich jetzt unter - > diesem Link
- Downloaden und installieren Sie das Reparaturtool hier.
- Lassen Sie Ihren Computer scannen.
- Das Tool wird dann deinen Computer reparieren.
Vor einiger Zeit hat uns ein Leser gebeten, einen Weg vorzuschlagen, um die 7-Zip-Software zu beschleunigen. Der Leser wollte wissen, ob es eine Möglichkeit gibt, Dateien mit der beliebten 7-Zip-Software schneller zu komprimieren.
Wie wir alle wissen, ist 7-Zip eines der besten Dienstprogramme zur Dateikomprimierung. Obwohl nicht alle Benutzer die einfache Benutzeroberfläche mögen, ist sie definitiv eines der fantastischen Tools zur Dateikomprimierung, die für Windows verfügbar sind. Mit den Standardeinstellungen bietet 7-Zip im Vergleich zu seinen Mitbewerbern ein gutes Komprimierungsverhältnis und eine gute Geschwindigkeit.
Wählen Sie die schnellste Komprimierungsstufe für 7-Zip
Der einfachste Weg, den 7-Zip zu beschleunigen, ist die Auswahl der schnellsten oder schnellsten Komprimierungsstufe. Dies kann beim Erstellen eines Archivs ausgewählt werden. Die aktuelle Version von 7-Zip bietet insgesamt sechs Komprimierungsstufen: Store, Fastest, Fast, Normal, Maximum und Ultra. Mit den Standardeinstellungen verwendet 7-Zip die normale Komprimierungsstufe, die ein Gleichgewicht zwischen Komprimierungsverhältnis und Geschwindigkeit bietet.
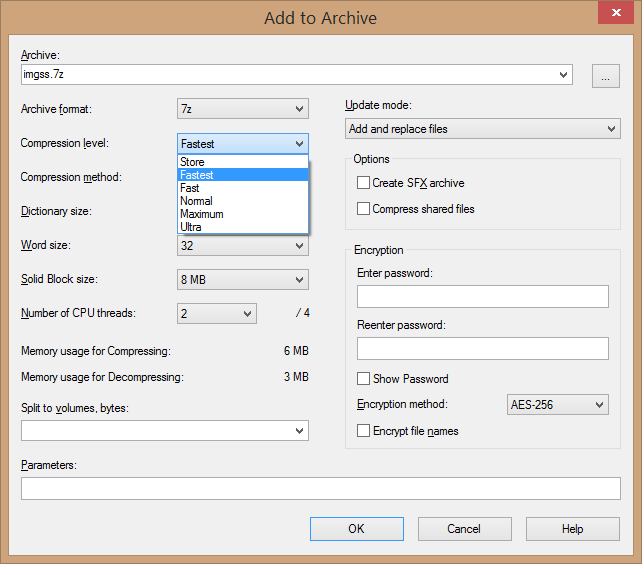
Wichtige Hinweise:
Mit diesem Tool können Sie PC-Problemen vorbeugen und sich beispielsweise vor Dateiverlust und Malware schützen. Außerdem ist es eine großartige Möglichkeit, Ihren Computer für maximale Leistung zu optimieren. Das Programm behebt häufige Fehler, die auf Windows-Systemen auftreten können, mit Leichtigkeit - Sie brauchen keine stundenlange Fehlersuche, wenn Sie die perfekte Lösung zur Hand haben:
- Schritt 1: Laden Sie das PC Repair & Optimizer Tool herunter (Windows 11, 10, 8, 7, XP, Vista - Microsoft Gold-zertifiziert).
- Schritt 2: Klicken Sie auf "Scan starten", um Probleme in der Windows-Registrierung zu finden, die zu PC-Problemen führen könnten.
- Schritt 3: Klicken Sie auf "Alles reparieren", um alle Probleme zu beheben.
Die Auswahl der schnellsten Komprimierungsstufe erhöht zwar die Komprimierungsgeschwindigkeit, bietet jedoch ein relativ niedriges Komprimierungsverhältnis. Das heißt, die komprimierte Datei ist im Vergleich zur Originaldatei nicht viel kleiner. In ähnlicher Weise bietet die Ultra-Komprimierungsstufe das beste Komprimierungsverhältnis, ist jedoch langsam.
Sie können jedoch die schnellste Komprimierungsstufe verwenden, während Sie bereits komprimierte Dateiformate komprimieren, da das Endergebnis mit der schnellsten und der normalen Komprimierungsstufe mehr oder weniger gleich ist. Formate wie JPG- und PNG-Dateien sind bereits komprimiert, und wenn Sie sie erneut komprimieren, erhalten Sie möglicherweise nicht die gewünschten Ergebnisse.
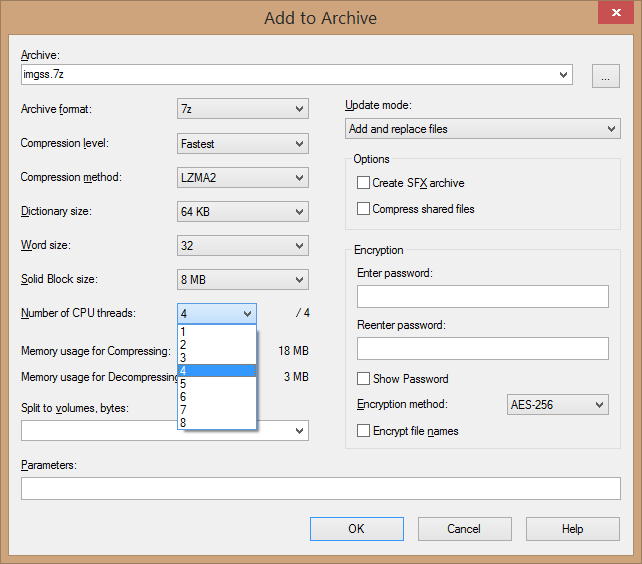
Viele Benutzer empfehlen die LZMA2-Komprimierungsmethode oder den LZMA2-Komprimierungsalgorithmus für ein besseres Komprimierungsverhältnis und eine bessere Geschwindigkeit, insbesondere wenn sie auf neuen PCs mit Mehrkernprozessoren ausgeführt werden. Dies liegt daran, dass das Standard-LZMA nicht mehr als zwei Threads unterstützt. Andererseits unterstützt LZMA2 bis zu 8 Threads. Wenn alle verfügbaren Threads ausgewählt sind, wird die angegebene Komprimierungsaufgabe für eine schnellere Komprimierung auf alle verfügbaren Kerne aufgeteilt.

