So lösen Sie den Xbox Game Pass-Fehlercode 0x80073d13
Aktualisiert Marsch 2023: Erhalten Sie keine Fehlermeldungen mehr und verlangsamen Sie Ihr System mit unserem Optimierungstool. Holen Sie es sich jetzt unter - > diesem Link
- Downloaden und installieren Sie das Reparaturtool hier.
- Lassen Sie Ihren Computer scannen.
- Das Tool wird dann deinen Computer reparieren.
Der Fehler 0x80073d13 bei Xbox Game Pass ist ein Problem, das unter verschiedenen Umständen wiederholt auftritt.Das Hauptproblem ist jedoch ein Fehler, der bei der Installation von Spielen in der Xbox Game Pass-App für PCs auftritt.Das Problem tritt auf, wenn der Download einfriert und das Erlebnis durch eine Fehlermeldung unterbrochen wird.
Wenn der Fehler 0x80073d13 auftritt, können die Benutzer das Angebot der Xbox nicht nutzen und das Spiel kann nicht heruntergeladen oder gespielt werden.Die Meldung weist auf ein plötzlich auftretendes Problem hin, liefert aber nicht viele Informationen.Microsofts Xbox Game Pass ist eine Funktion, die es Nutzern ermöglicht, Spiele auf Windows 10 Computern mit einer Xbox One Konsole zu spielen.
Was ist die Ursache für den Xbox Game Pass-Fehlercode 0x80073d13?

Wir haben einige der Ursachen für dieses Problem aufgelistet, indem wir die Berichte von Nutzern und Technikern gründlich geprüft haben.Dieses Problem kann durch einen der folgenden Gründe verursacht werden:
Wichtige Hinweise:
Mit diesem Tool können Sie PC-Problemen vorbeugen und sich beispielsweise vor Dateiverlust und Malware schützen. Außerdem ist es eine großartige Möglichkeit, Ihren Computer für maximale Leistung zu optimieren. Das Programm behebt häufige Fehler, die auf Windows-Systemen auftreten können, mit Leichtigkeit - Sie brauchen keine stundenlange Fehlersuche, wenn Sie die perfekte Lösung zur Hand haben:
- Schritt 1: Laden Sie das PC Repair & Optimizer Tool herunter (Windows 11, 10, 8, 7, XP, Vista - Microsoft Gold-zertifiziert).
- Schritt 2: Klicken Sie auf "Scan starten", um Probleme in der Windows-Registrierung zu finden, die zu PC-Problemen führen könnten.
- Schritt 3: Klicken Sie auf "Alles reparieren", um alle Probleme zu beheben.
Unterschiedliche Auswahlgrößen:Ein weiterer Hauptgrund, warum XGP-Spiele diesen Fehler verursachen, sind die unterschiedlichen Größen der Auswahleinheiten.Da XGP-Spiele in einem 4kb-Format laufen, ist die Festplatte manchmal in einem 16kb-Format.Diese Kollision verursacht den Fehler.
Das Diskettenformat ist unterschiedlich:Ein weiterer Grund für den Fehler bei XGP-Spielen ist, dass sie das exFAT- oder FAT32-Festplattenformat nicht unterstützen.Das Problem tritt auf, wenn die Partitionsplatte ein anderes Standardformat hat.XGP-Spiele haben einen Delta-Update-Mechanismus und nutzen kleinere NTFS-Funktionen, um Daten zu verschieben und Spiele zu aktualisieren.Dieser Fehler tritt meist beim Aktualisieren von Spielen auf.
Nicht genügend Festplattenplatz:Die häufigste Ursache für die Fehlermeldung bei Spielen ist, dass nicht genügend Speicherplatz auf der lokalen Festplatte für die Spiele vorhanden ist.Wenn sie versuchen, sie zu laden, erscheint der Fehler.
So beheben Sie den Xbox Game Pass-Fehlercode 0x80073d13
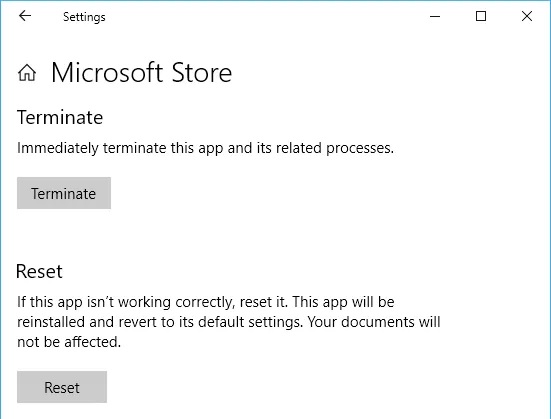
Zurücksetzen des Microsoft Store
- Drücken Sie die Tasten Windows + R, um das Dialogfeld Ausführen zu öffnen.
- Geben Sie WSReset.exe ein.
- Drücken Sie die Eingabetaste.
- Warten Sie, bis der Rücksetzvorgang abgeschlossen ist, und versuchen Sie es erneut.
Formatieren der Festplatte
Sie können versuchen, die Festplatte Ihres Computers in Windows 10 zu formatieren.Vergessen Sie nur nicht, Ihre wichtigen Dateien vorher zu sichern.
- Navigieren Sie zu Ihrem lokalen Laufwerk.
- Anstatt sie zu öffnen, klicken Sie mit der rechten Maustaste auf den Namen, um das Dropdown-Menü zu öffnen.
- Wählen Sie das Format.
- Ändern Sie unter Dateisystem den Wert auf NTFS.Die Zuweisungsgröße sollte 4096 Bytes betragen.
- Klicken Sie nun auf die Schaltfläche Start.
Standardlaufwerk auf C setzen
- Klicken Sie auf Ihrem Windows-Computer auf die Schaltfläche Start.
- Gehen Sie zu Speichereinstellungen.
- Suchen Sie den Abschnitt Erweiterte Speichereinstellungen.
- Klicken Sie auf Ändern, wo neue Inhalte gespeichert werden.
- Suchen Sie den Bereich, in dem neue Anwendungen gespeichert sind.
- Wählen Sie das lokale Laufwerk C.
- Klicken Sie auf OK.
Xbox-App neu installieren
- Um die App neu zu installieren, müssen Sie sie zunächst deinstallieren.
- Starten Sie die Schaltfläche Start.
- Gehen Sie zu „Anwendungen und Funktionen“.
- Suchen Sie die Xbox Beta-App und öffnen Sie sie mit einem einzigen Klick.
- Klicken Sie auf die Schaltfläche Deinstallieren.
- Besuchen Sie den Microsoft Store.
- Geben Sie in das Suchfeld Xbox ein oder klicken Sie hier.
- Installieren Sie die Anwendung und prüfen Sie, ob der Fehler weiterhin besteht.
Häufig gestellte Fragen
Wie kann ich Xbox Game Pass reparieren?
- Gehen Sie zu Einstellungen -> Apps und klicken Sie dann auf die Xbox-App.
- Klicken Sie auf Erweitert und dann auf Zurücksetzen oder Reparieren.
- Schließen Sie die App, starten Sie sie neu und prüfen Sie, ob Sie Xbox Game Pass-Spiele auf Ihrem Windows PC installieren können.
Wie kann ich den Fehlercode 0x803F8001 beheben?
- Halten Sie die Xbox-Taste in der Mitte des Xbox One-Controllers gedrückt, um das Power Center zu öffnen.
- Wählen Sie Neustart der Konsole.
- Wählen Sie Neustart.
Warum funktioniert der Xbox Game Pass nicht?
Gehen Sie zu Einstellungen und dann zu Abonnements, und überprüfen Sie, ob Ihr Abonnement aktiv ist.Wenn das der Fall ist, können Sie diese Spiele nicht spielen und müssen sich an den Xbox-Support wenden.Sie können auch überprüfen, ob die Spiele mit Ihrer Konsole offline funktionieren, und Sie können den Cache der Konsole leeren, indem Sie den Netzschalter 10 Sekunden lang drücken.
Wie kann ich einen Xbox Game Pass auf meinem PC reparieren?
- Loggt euch aus und meldet euch wieder in eurem Konto in der Xbox Beta-App an.
- Installieren Sie die Xbox Beta-App neu.
- Installieren Sie das Spiel auf der gleichen Festplatte wie Ihr Betriebssystem (das hat uns bei Metro Exodus geholfen).
- Aktualisieren Sie die GPU-Treiber.

