So löschen Sie u0026 amp; Setzen Sie den Miniaturbild-Cache in Windows 10 zurück
Aktualisiert Marsch 2023: Erhalten Sie keine Fehlermeldungen mehr und verlangsamen Sie Ihr System mit unserem Optimierungstool. Holen Sie es sich jetzt unter - > diesem Link
- Downloaden und installieren Sie das Reparaturtool hier.
- Lassen Sie Ihren Computer scannen.
- Das Tool wird dann deinen Computer reparieren.
Möchten Sie den Miniaturbild-Cache in Windows 10 löschen und zurücksetzen? Haben Sie Probleme mit Miniaturansichten? In diesem Handbuch werden alle Möglichkeiten zum Löschen und Zurücksetzen des Miniaturbild-Caches in Windows 10 beschrieben.
Was ist ein Miniaturbild-Cache?
Der Miniaturbild-Cache ist nichts anderes als eine Kopie aller in einer Datei gespeicherten Dokumente, Bilder und Video-Miniaturansichten. Windows 10 generiert und speichert eine Kopie der Miniaturansichten für alle Dokumente, Videos und Bilder auf Ihrem PC, damit diese unverzüglich angezeigt werden können, wenn Sie einen Ordner mit einer der unterstützten Miniaturansichten öffnen.
Mit anderen Worten, wenn Sie einen Ordner mit Videos, Dokumenten und Bildern in einer von Miniaturansichten unterstützten Ansicht öffnen, verwendet Windows Miniaturansichten, die im Miniaturbild-Cache gespeichert sind, anstatt sie neu zu generieren. Mit diesen Cache-Dateien für Miniaturansichten kann Windows Miniaturansichten sofort und ohne Verzögerung anzeigen.
In Windows 10 werden Miniatur-Cache-Dateien unter C: \\ Benutzer \\ Benutzername \\ AppData \\ Local \\ Microsoft \\ Windows \\ Explorer gespeichert. Nachdem Sie zu dem oben genannten Speicherort navigiert haben, müssen Sie die Option Versteckte Betriebssystemdateien anzeigen sowie versteckte Dateien und Ordner anzeigen deaktivieren.
Wichtige Hinweise:
Mit diesem Tool können Sie PC-Problemen vorbeugen und sich beispielsweise vor Dateiverlust und Malware schützen. Außerdem ist es eine großartige Möglichkeit, Ihren Computer für maximale Leistung zu optimieren. Das Programm behebt häufige Fehler, die auf Windows-Systemen auftreten können, mit Leichtigkeit - Sie brauchen keine stundenlange Fehlersuche, wenn Sie die perfekte Lösung zur Hand haben:
- Schritt 1: Laden Sie das PC Repair & Optimizer Tool herunter (Windows 11, 10, 8, 7, XP, Vista - Microsoft Gold-zertifiziert).
- Schritt 2: Klicken Sie auf "Scan starten", um Probleme in der Windows-Registrierung zu finden, die zu PC-Problemen führen könnten.
- Schritt 3: Klicken Sie auf "Alles reparieren", um alle Probleme zu beheben.
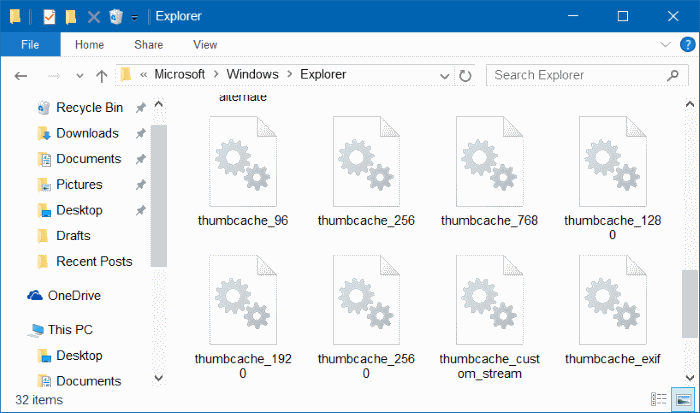
Wenn Windows 10 Miniaturansichten für eine oder mehrere Dateien nicht korrekt anzeigt oder wenn die Miniaturansichten beschädigt sind, sollte das Problem durch Löschen des Miniaturansichts-Cache behoben werden.
Methode 1 von 3
Löschen Sie den Miniaturbild-Cache mithilfe der Datenträgerbereinigung
Schritt 1: Geben Sie Datenträgerbereinigung in das Startmenü oder das Suchfeld der Taskleiste ein und drücken Sie die Eingabetaste, um das Dienstprogramm zur Datenträgerbereinigung zu öffnen.
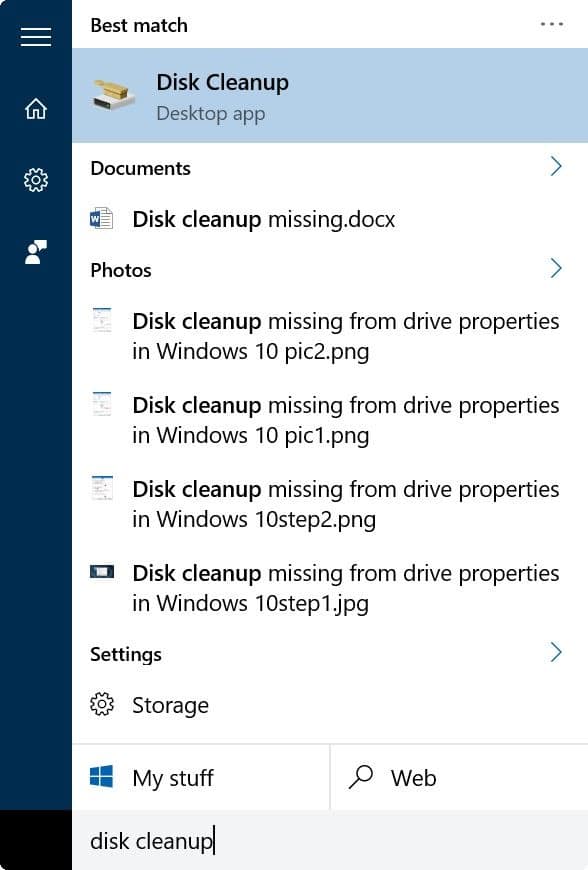
Schritt 2: Wählen Sie auf dem Laufwerksauswahlbildschirm Ihr Systemlaufwerk aus (das Laufwerk, auf dem Windows 10 installiert ist), und klicken Sie dann auf OK.
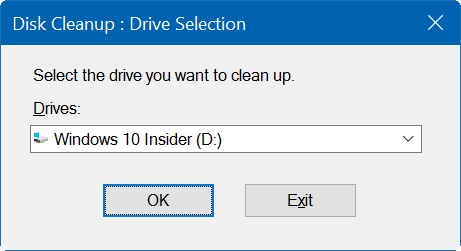
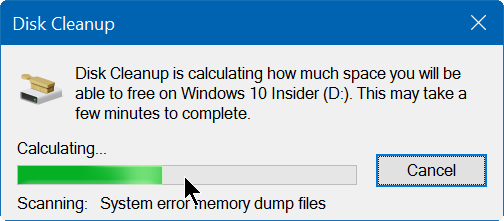
Schritt 3: Wenn das folgende Dialogfeld angezeigt wird, wählen Sie NUR Miniaturansichten aus und klicken Sie auf OK, um den Miniaturbild-Cache zu löschen.
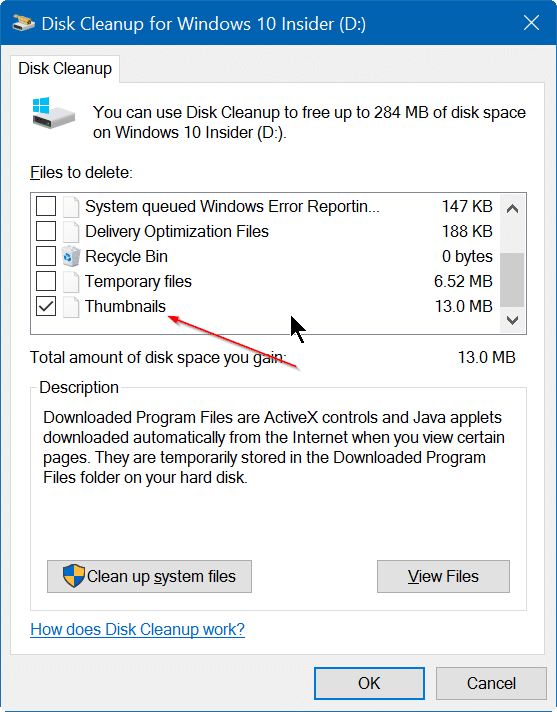
Wenn Sie auf OK klicken, wird der folgende Bestätigungsdialog angezeigt. Stellen Sie vor dem Klicken auf die Schaltfläche Ja sicher, dass Sie nur Miniaturansichten ausgewählt haben, um Datenverlust zu vermeiden. Das war’s!
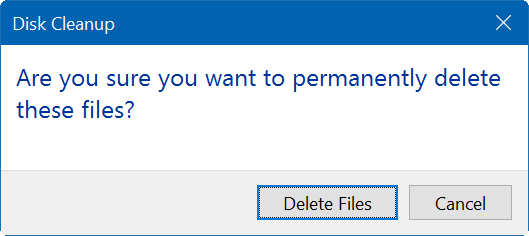
Windows generiert bei Bedarf automatisch neue Miniaturansichten.
Methode 2 von 3
Löschen Sie den Miniaturbild-Cache mit einem Drittanbieterprogramm
Es gibt viele kostenlose Tools zum Suchen und Löschen von Miniaturbild-Cache-Dateien. Einer davon ist der Thumbnail Database Cleaner.
Verwenden von Thumbnail Database Cleaner zum Löschen von Thumbnail-Dateien
Schritt 1: Laden Sie Thumbnail Database Cleaner von dieser Seite herunter.
Schritt 2: Installieren Sie das Programm und führen Sie es aus. Klicken Sie auf die Schaltfläche Durchsuchen und wählen Sie dann das Laufwerk aus, auf dem Windows 10 installiert ist.
Schritt 3: Klicken Sie auf die Schaltfläche Suche starten , um nach Miniatur-Cache-Dateien zu suchen.
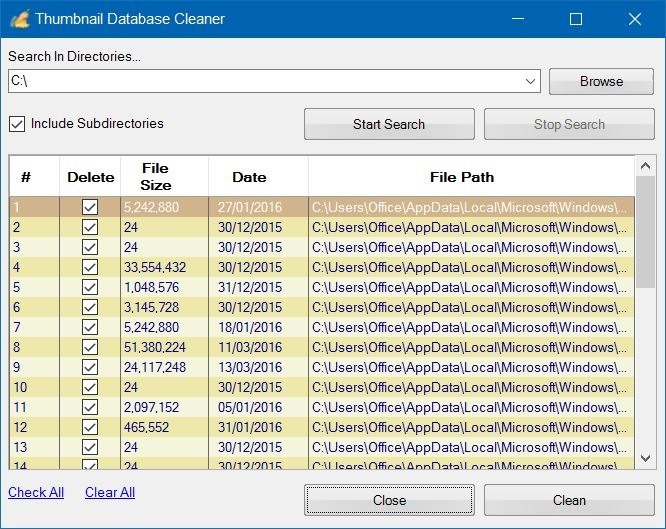
Schritt 4: Wählen Sie alle Miniaturbilddateien aus und klicken Sie dann auf die Schaltfläche Bereinigen . Das ist alles!
Methode 3 von 3
Verwenden Sie die Eingabeaufforderung, um den Miniaturcache
zu löschen
Wie andere Dateien können auch Miniatur-Cache-Dateien über die Eingabeaufforderung gelöscht werden. Während Sie die oben genannten Methoden verwenden können, um den Miniatur-Cache zu löschen, müssen Sie manchmal die Eingabeaufforderung für denselben Job verwenden.
Schritt 1: Schließen Sie alle laufenden Programme. Schließen Sie auch den Datei-Explorer.
Schritt 2: Klicken Sie mit der rechten Maustaste auf die Schaltfläche Start und dann auf Eingabeaufforderung (Admin) . Klicken Sie auf die Schaltfläche Ja, wenn die Eingabeaufforderung zur Benutzerkontensteuerung (User Account Control, UAC) angezeigt wird.
Schritt 3: Geben Sie in der Eingabeaufforderung den folgenden Befehl ein und drücken Sie die Eingabetaste.
cd / d% Benutzerprofil% \\ AppData \\ Local \\ Microsoft \\ Windows \\ Explorer
Schritt 4: Geben Sie attrib -h thumbcache _ *. db ein und drücken Sie die Eingabetaste.
Schritt 5: Geben Sie abschließend del thumbcache _ *. db ein und drücken Sie die Eingabetaste, um alle Miniaturbild-Cache-Dateien zu löschen.
Starten Sie Ihren PC einmal neu, um den Vorgang abzuschließen.
Wenn Miniaturansichten nicht angezeigt werden, lesen Sie bitte unsere Miniaturansichten, die im Windows 10-Datei-Explorer-Handbuch nicht angezeigt werden.

