So löschen Sie temporäre Dateien sicher in Windows 10
Aktualisiert Marsch 2023: Erhalten Sie keine Fehlermeldungen mehr und verlangsamen Sie Ihr System mit unserem Optimierungstool. Holen Sie es sich jetzt unter - > diesem Link
- Downloaden und installieren Sie das Reparaturtool hier.
- Lassen Sie Ihren Computer scannen.
- Das Tool wird dann deinen Computer reparieren.
Das Löschen der temporären Dateien ist eine der besten Möglichkeiten, um eine erhebliche Menge an freiem Speicherplatz auf Ihrem Windows-Betriebssystem freizugeben.
Lange Zeit wissen Windows-Benutzer wahrscheinlich, wie temporäre Dateien ohne die Hilfe von PC-Reinigungsprogrammen von Drittanbietern wie CCleaner manuell gelöscht werden können.
Es gibt eine einfache und sichere Methode zum Löschen temporärer Dateien in Windows 10. Mit der App Einstellungen können Sie alle temporären Dateien in Windows 10 sicher löschen, ohne zusätzliche Software zu installieren. So verwenden Sie die Einstellungen-App, um temporäre Dateien in Windows 10 sicher zu löschen.
Temporäre Dateien in Windows 10 löschen
Schritt 1: Öffnen Sie die Einstellungen-App, indem Sie auf das entsprechende Symbol im linken Bereich des Startmenüs klicken oder das Windows-Logo und die Tastenkombination I verwenden.
Wichtige Hinweise:
Mit diesem Tool können Sie PC-Problemen vorbeugen und sich beispielsweise vor Dateiverlust und Malware schützen. Außerdem ist es eine großartige Möglichkeit, Ihren Computer für maximale Leistung zu optimieren. Das Programm behebt häufige Fehler, die auf Windows-Systemen auftreten können, mit Leichtigkeit - Sie brauchen keine stundenlange Fehlersuche, wenn Sie die perfekte Lösung zur Hand haben:
- Schritt 1: Laden Sie das PC Repair & Optimizer Tool herunter (Windows 11, 10, 8, 7, XP, Vista - Microsoft Gold-zertifiziert).
- Schritt 2: Klicken Sie auf "Scan starten", um Probleme in der Windows-Registrierung zu finden, die zu PC-Problemen führen könnten.
- Schritt 3: Klicken Sie auf "Alles reparieren", um alle Probleme zu beheben.
Schritt 2: Navigieren Sie in der Einstellungen-App zu System \u0026 gt; Speicherseite .
Schritt 3: Mit den Standardeinstellungen wird auf der Speicherseite das Laufwerk angezeigt, auf dem Windows 10 installiert ist. Klicken Sie auf die Option Temporäre Dateien direkt unter dem Namen und dem Buchstaben des Windows 10-Laufwerks.
Wenn die Option Temporäre Dateien nicht angezeigt wird, klicken Sie auf den Link Weitere Kategorien anzeigen und dann auf Temporäre Dateien.
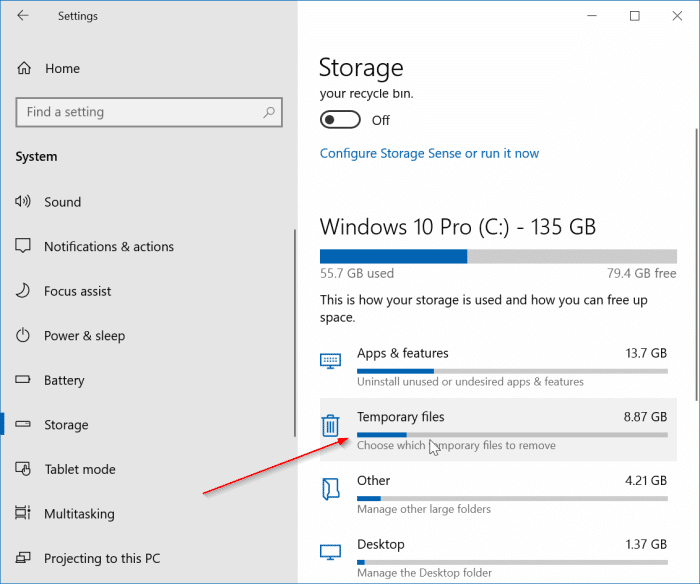
Wie Sie im obigen Bild sehen können, zeigt Windows 10 direkt unter dem Eintrag Temporäre Dateien den von temporären Dateien verwendeten Speicherplatz an. Auf meinem PC verwenden temporäre Dateien satte 11,5 GB. Beachten Sie, dass Windows 10 bei der Berechnung der Größe temporärer Dateien den Speicherplatz berücksichtigt, der vom Download-Ordner, dem Papierkorb, der vorherigen Windows-Version (Windows.old-Ordner) und dem Ordner für temporäre Dateien verwendet wird.
Schritt 4: Durch Klicken auf die temporären Dateien werden alle Arten von temporären Dateien auf dem Windows 10-Installationslaufwerk angezeigt. Hier können Sie sicher Bereitstellungsoptimierungsdateien, Windows-Upgrade-Protokolldateien, Miniaturansichten, Microsoft Windows Defender-Antivirus, temporäre Internetdateien, Windows-Fehlerberichte und Feedbackdiagnosen sowie DirectX Shader-Cache auswählen.
Bitte wählen Sie nicht die Option ‚Downloads‘, da dadurch alle Dateien im Ordner ‚Downloads‘ entfernt werden.
Schritt 5: Klicken Sie auf die Schaltfläche Entfernen, um ausgewählte temporäre Dateien zu löschen.
Wenn das Bestätigungsdialogfeld angezeigt wird, klicken Sie auf Ja oder OK, um mit dem Löschen von Dateien zu beginnen.
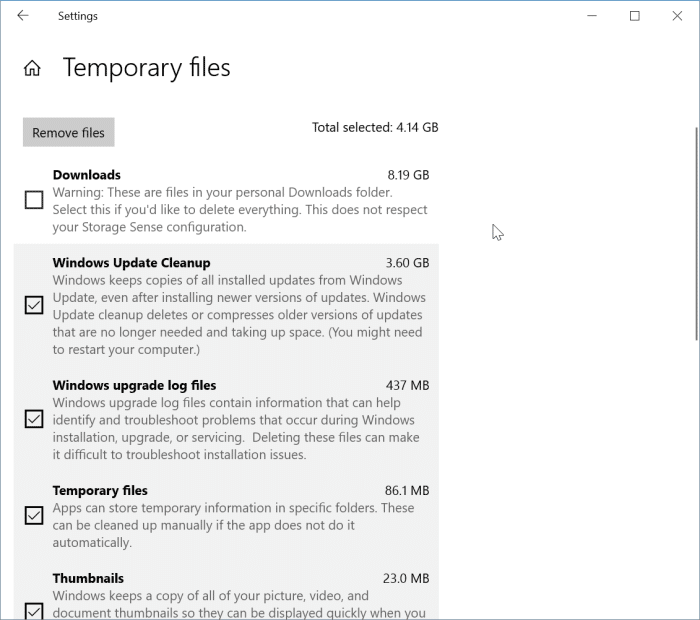
Die traditionelle Methode zum manuellen Bereinigen temporärer Dateien
Schritt 1: Öffnen Sie das Befehlsfeld Ausführen , indem Sie gleichzeitig das Windows-Logo und die R-Tasten drücken.
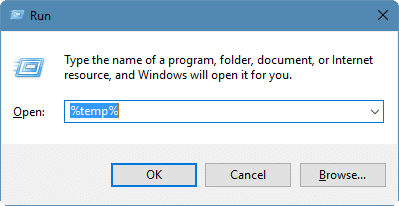
Schritt 2: Geben Sie % temp% ein und drücken Sie die Eingabetaste , um den temporären Ordner mit temporären Dateien zu öffnen.
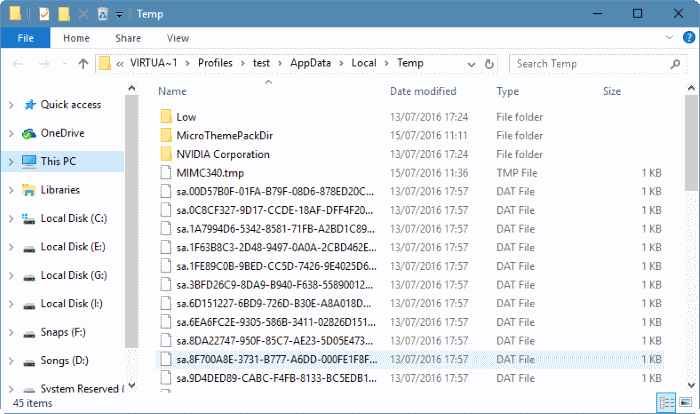
Schritt 3: Wählen Sie alle Dateien und Ordner aus und klicken Sie dann auf die Taste Löschen , um alle temporären Dateien zu löschen. Es ist eine gute Idee, temporäre Dateien in den Papierkorb zu verschieben und nach einigen Tagen dauerhaft zu löschen. Wenn ein Programm oder Windows nach dem Löschen temporärer Dateien nicht ordnungsgemäß funktioniert, können Sie sie wiederherstellen.

