So löschen Sie die Wiederherstellungspartition in Windows 8
Aktualisiert Marsch 2023: Erhalten Sie keine Fehlermeldungen mehr und verlangsamen Sie Ihr System mit unserem Optimierungstool. Holen Sie es sich jetzt unter - > diesem Link
- Downloaden und installieren Sie das Reparaturtool hier.
- Lassen Sie Ihren Computer scannen.
- Das Tool wird dann deinen Computer reparieren.
Fast alle PCs, die mit dem Betriebssystem Windows 8 geliefert werden, verfügen über eine dedizierte Wiederherstellungspartition, die aus wichtigen Dateien besteht, die zum Zurücksetzen oder Wiederherstellen des Windows 8-Werkszustands erforderlich sind. Diese Wiederherstellungspartition belegt normalerweise etwa 15 GB Speicherplatz.
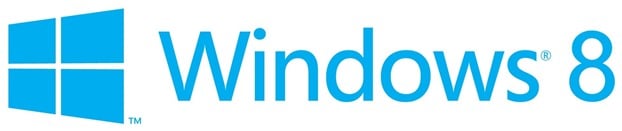
Da die meisten heute verfügbaren PCs mindestens 500 GB Speicherplatz bieten, müssen Benutzer die Wiederherstellungspartition möglicherweise nicht löschen, um Speicherplatz freizugeben. Benutzer, die einen PC mit 64 GB oder 128 GB SSD (Solid State Drive) gekauft haben, möchten möglicherweise Speicherplatz freigeben, indem sie diese Wiederherstellungspartition löschen.
Da die Wiederherstellungspartition aus einem Wiederherstellungsimage und anderen wichtigen Dateien besteht, müssen Sie die Wiederherstellungspartition zuerst auf ein USB-Flash-Laufwerk verschieben, bevor Sie die Wiederherstellungspartition löschen. Nachdem Sie die Wiederherstellungspartition auf Ihr USB-Laufwerk verschoben haben, können Sie die Wiederherstellungspartition sicher löschen. Sie können dann das neue USB-Wiederherstellungslaufwerk verwenden, um Windows 8 auf die Werkseinstellungen zurückzusetzen.
Wichtige Hinweise:
Mit diesem Tool können Sie PC-Problemen vorbeugen und sich beispielsweise vor Dateiverlust und Malware schützen. Außerdem ist es eine großartige Möglichkeit, Ihren Computer für maximale Leistung zu optimieren. Das Programm behebt häufige Fehler, die auf Windows-Systemen auftreten können, mit Leichtigkeit - Sie brauchen keine stundenlange Fehlersuche, wenn Sie die perfekte Lösung zur Hand haben:
- Schritt 1: Laden Sie das PC Repair & Optimizer Tool herunter (Windows 11, 10, 8, 7, XP, Vista - Microsoft Gold-zertifiziert).
- Schritt 2: Klicken Sie auf "Scan starten", um Probleme in der Windows-Registrierung zu finden, die zu PC-Problemen führen könnten.
- Schritt 3: Klicken Sie auf "Alles reparieren", um alle Probleme zu beheben.
Führen Sie die folgenden schrittweisen Anweisungen aus, um die Wiederherstellungspartition auf ein USB-Laufwerk zu verschieben, und löschen Sie dann die Wiederherstellungspartition in Windows 8.
Löschen Sie die Wiederherstellungspartition von Ihrem Windows 8-PC
HINWEIS: Dieses Verfahren funktioniert nur unter Windows 8 und nicht unter Windows 7.
Schritt 1: Schließen Sie ein USB-Laufwerk mit mindestens 16 GB Speicherplatz an (möglicherweise benötigen Sie einen USB-Stick mit mehr Speicherplatz, wenn die Größe Ihrer Wiederherstellungspartition mehr als 16 GB beträgt) und sichern Sie alle Daten Daten an einen sicheren Ort. Dieses USB-Laufwerk wird gelöscht.
Schritt 2: Wechseln Sie zum Startbildschirm, geben Sie Wiederherstellungslaufwerk erstellen ein und ändern Sie den Suchfilter in Einstellungen (siehe Bild) und drücken Sie die Eingabetaste, um den Assistenten für das Wiederherstellungslaufwerk zu starten. Wenn die UAC-Eingabeaufforderung angezeigt wird, klicken Sie auf die Schaltfläche Ja.
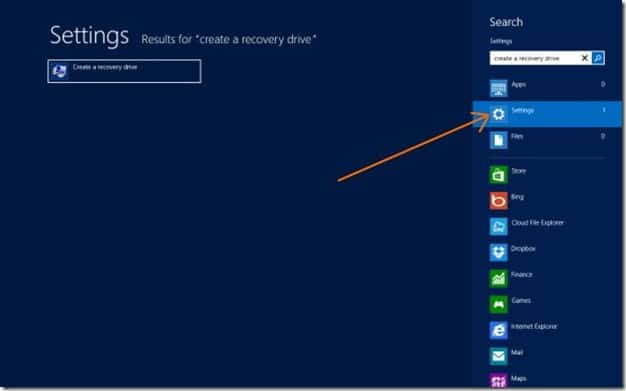
Schritt 3: Wählen Sie nach dem Start des Wiederherstellungslaufwerks-Assistenten die Option Wiederherstellungspartition vom PC auf das Wiederherstellungslaufwerk kopieren aus und klicken Sie dann auf Weiter Schaltfläche.
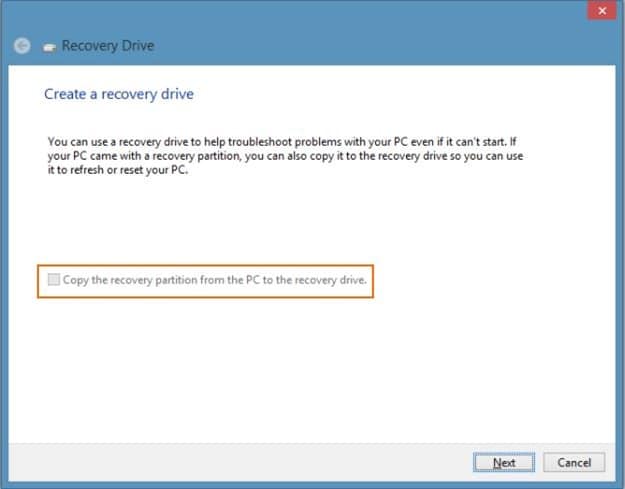
Schritt 4: Wählen Sie das USB-Laufwerk aus und klicken Sie auf die Schaltfläche Weiter.
Schritt 5: Sie sehen ‚Alles auf dem Laufwerk wird gelöscht. Wenn Sie persönliche Dateien auf dem Laufwerk haben, stellen Sie sicher, dass Sie die Meldung ‚Dateien gesichert‘ haben. Da Sie bereits alle Daten von USB verschoben haben, klicken Sie auf die Schaltfläche Erstellen , um mit der Übertragung der Wiederherstellungspartition auf das ausgewählte USB-Laufwerk zu beginnen. Abhängig von der Größe der Wiederherstellungspartition kann es einige Minuten bis Stunden dauern, bis Windows den Auftrag abgeschlossen hat.
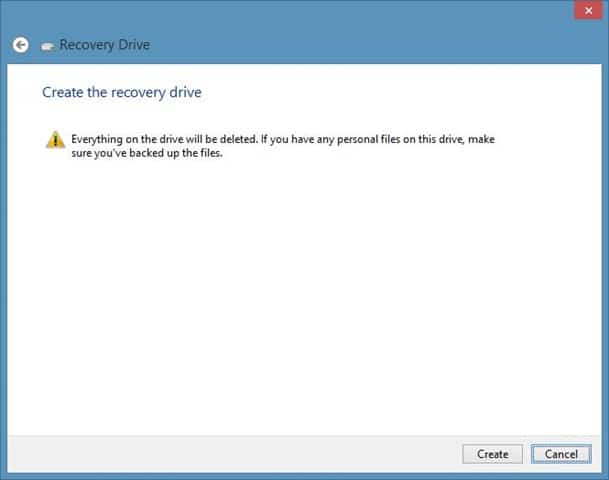
Schritt 6: Sobald Windows das Kopieren der Wiederherstellungspartition auf das USB-Laufwerk abgeschlossen hat, wird die Meldung ‚Sie können die Wiederherstellungspartition auch auf Ihrem PC löschen, um Speicherplatz freizugeben‘ angezeigt zusammen mit einer Option namens Löschen der Wiederherstellungspartition.
Schritt 7: Klicken Sie auf Löschen der Wiederherstellungspartition , um eine Warnmeldung zu erhalten, die besagt, dass Sie Speicherplatz freigeben können, indem Sie die Wiederherstellungspartition löschen Ohne das Wiederherstellungslaufwerk kann Ihr PC nicht erneut aktualisiert oder zurückgesetzt werden. “ Da Sie die Wiederherstellungspartition bereits auf das USB-Laufwerk verschoben haben, können Sie das Wiederherstellungslaufwerk sicher löschen.
Klicken Sie auf die Schaltfläche Löschen , um die Wiederherstellungspartition zu löschen. Sobald der Auftrag abgeschlossen ist, zeigt Windows Ihnen den durch das Löschen der Wiederherstellungspartition gewonnenen Speicherplatz an. Viel Glück!
Das Erstellen eines Windows 8-Wiederherstellungs-USB-Laufwerks und das Erstellen von Windows 8-Wiederherstellungs-DVD / CD-Handbüchern könnten Sie ebenfalls interessieren.

