So löschen Sie die OEM-Wiederherstellungspartition in Windows 10
Aktualisiert Marsch 2023: Erhalten Sie keine Fehlermeldungen mehr und verlangsamen Sie Ihr System mit unserem Optimierungstool. Holen Sie es sich jetzt unter - > diesem Link
- Downloaden und installieren Sie das Reparaturtool hier.
- Lassen Sie Ihren Computer scannen.
- Das Tool wird dann deinen Computer reparieren.
Möchten Sie die dedizierte Wiederherstellungspartition von Ihrem Windows 10-PC löschen, um Speicherplatz freizugeben? Sie sind sich nicht sicher, wie Sie die Wiederherstellungspartition in Windows 10 sicher entfernen können? Hier erfahren Sie, wie Sie genau das tun.
Was ist eine Wiederherstellungspartition?
Die Wiederherstellungspartition ist eine dedizierte Partition auf der Festplatte oder SSD Ihres PCs, mit der das Betriebssystem bei einem Systemausfall wiederhergestellt oder neu installiert wird.
Die Wiederherstellungspartition ist nützlich, wenn Sie Windows 10 wiederherstellen oder Windows 10 auf die Werkseinstellungen zurücksetzen möchten. Da Windows 10 jedoch ohne die Hilfe der Wiederherstellungspartition neu installiert oder zurückgesetzt werden kann, ziehen es viele Benutzer vor, die dedizierte Wiederherstellungspartition zu löschen, um wertvollen Speicherplatz freizugeben. Darüber hinaus können Sie in Windows 10 ein USB-Wiederherstellungslaufwerk erstellen, damit Sie das USB-Wiederherstellungslaufwerk bei Bedarf zur Wiederherstellung Ihres PCs verwenden können.
Das Löschen einer Wiederherstellungspartition ist zwar keine schwierige Aufgabe, es ist jedoch wichtig, die Wiederherstellungspartition sicher zu löschen, um Probleme beim Booten zu vermeiden.
Wichtige Hinweise:
Mit diesem Tool können Sie PC-Problemen vorbeugen und sich beispielsweise vor Dateiverlust und Malware schützen. Außerdem ist es eine großartige Möglichkeit, Ihren Computer für maximale Leistung zu optimieren. Das Programm behebt häufige Fehler, die auf Windows-Systemen auftreten können, mit Leichtigkeit - Sie brauchen keine stundenlange Fehlersuche, wenn Sie die perfekte Lösung zur Hand haben:
- Schritt 1: Laden Sie das PC Repair & Optimizer Tool herunter (Windows 11, 10, 8, 7, XP, Vista - Microsoft Gold-zertifiziert).
- Schritt 2: Klicken Sie auf "Scan starten", um Probleme in der Windows-Registrierung zu finden, die zu PC-Problemen führen könnten.
- Schritt 3: Klicken Sie auf "Alles reparieren", um alle Probleme zu beheben.
Löschen der Windows 10-Wiederherstellungspartition
In diesem Handbuch werden wir Sie durch den Vorgang des sicheren Löschens der Wiederherstellungspartition in Windows 10 führen. Befolgen Sie die Anweisungen in einer der beiden unten angegebenen Methoden, um die Wiederherstellungspartition zum Löschen in Windows 10 sicher zu löschen.
WICHTIG: Diese Methode gilt nur für vom OEM erstellte Wiederherstellungspartitionen.
Methode 1 von 2
In Windows 10 können Sie die vorhandene Wiederherstellungspartition nicht löschen, ohne ein neues USB-Wiederherstellungslaufwerk zu erstellen. Tatsächlich können Sie erst nach dem Erstellen eines neuen Wiederherstellungslaufwerks auf die Löschwiederherstellungspartition zugreifen.
Wenn Sie kein Wiederherstellungslaufwerk benötigen, können Sie das USB-Laufwerk formatieren, nachdem Sie das Wiederherstellungslaufwerk erstellt und die vorhandene Wiederherstellungspartition von Ihrem Windows 10-PC gelöscht haben.
Schritt 1: Schließen Sie ein USB-Laufwerk mit mindestens 8 GB Kapazität an Ihren Windows 10-PC an und sichern Sie alle Daten an einem sicheren Ort, da das USB-Laufwerk beim Erstellen des Wiederherstellungslaufwerks gelöscht wird. Wie bereits erwähnt, können Sie in Windows 10 die Wiederherstellungspartition nicht löschen, ohne ein USB-Wiederherstellungslaufwerk zu erstellen.
Schritt 2: Geben Sie Wiederherstellungslaufwerk erstellen in das Startmenü oder das Suchfeld der Taskleiste ein und drücken Sie die Eingabetaste, um den Assistenten für Wiederherstellungslaufwerke zu öffnen.
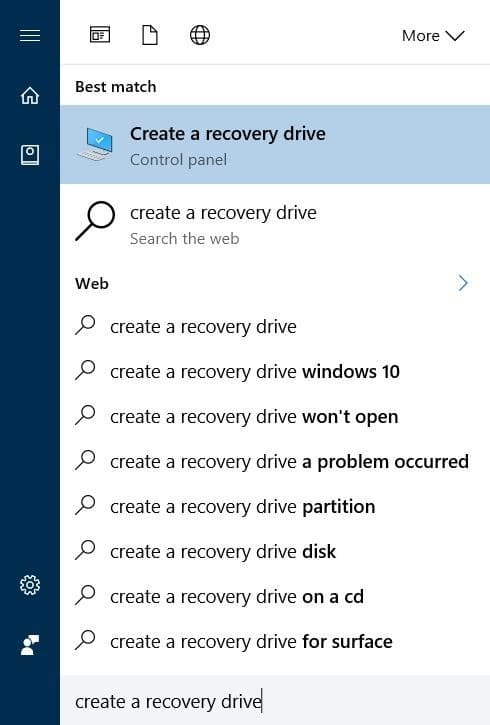
Schritt 3: Aktivieren Sie das Kontrollkästchen neben Systemdateien auf dem Wiederherstellungslaufwerk sichern und klicken Sie dann auf die Schaltfläche Weiter .
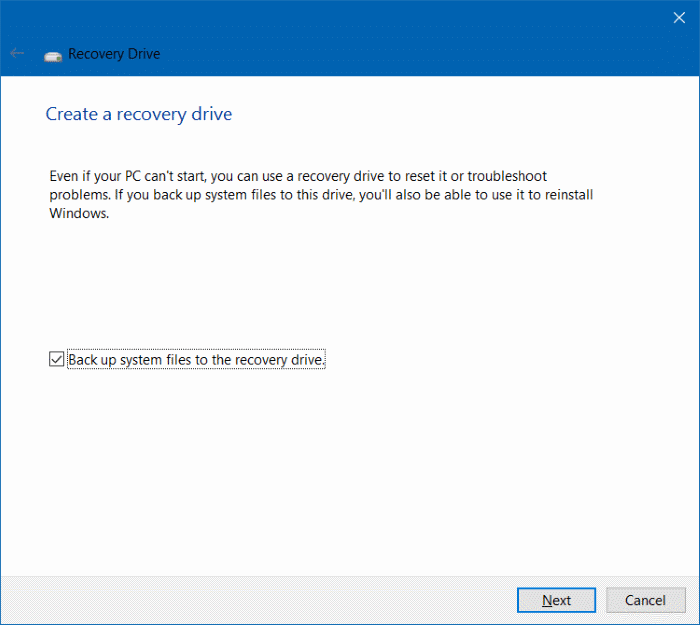
Schritt 4: In wenigen Sekunden wird der folgende Bildschirm angezeigt, in dem Sie das USB-Laufwerk auswählen müssen, das Sie zum Vorbereiten des Wiederherstellungslaufwerks verwenden möchten .
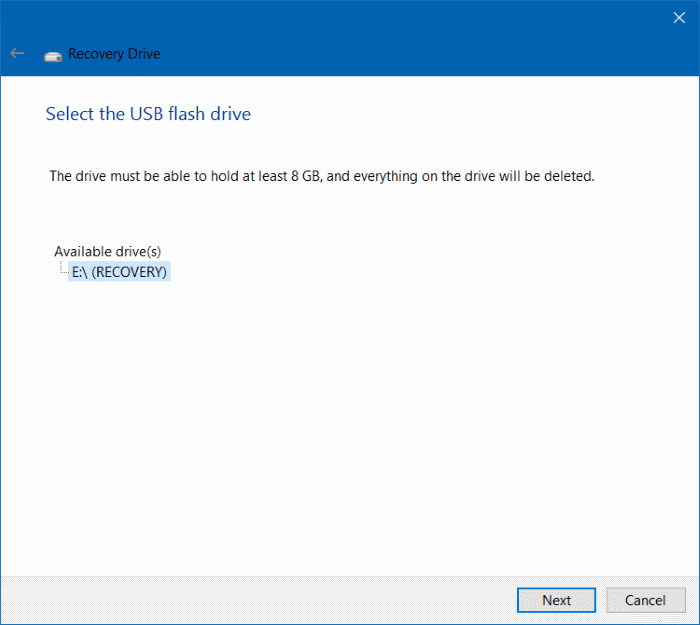
Bitte sichern Sie alle Daten vom USB-Laufwerk, da das Laufwerk vollständig gelöscht wird, bevor Sie das Wiederherstellungslaufwerk vorbereiten.
Wenn Sie das USB-Laufwerk ausgewählt haben, klicken Sie auf die Schaltfläche Weiter .
Schritt 5: Auf diesem Bildschirm sehen Sie „Alles auf dem Laufwerk wird gelöscht. Wenn sich auf diesem Laufwerk persönliche Dateien befinden, stellen Sie sicher, dass Sie die Meldung ‚Dateien‘ gesichert haben.
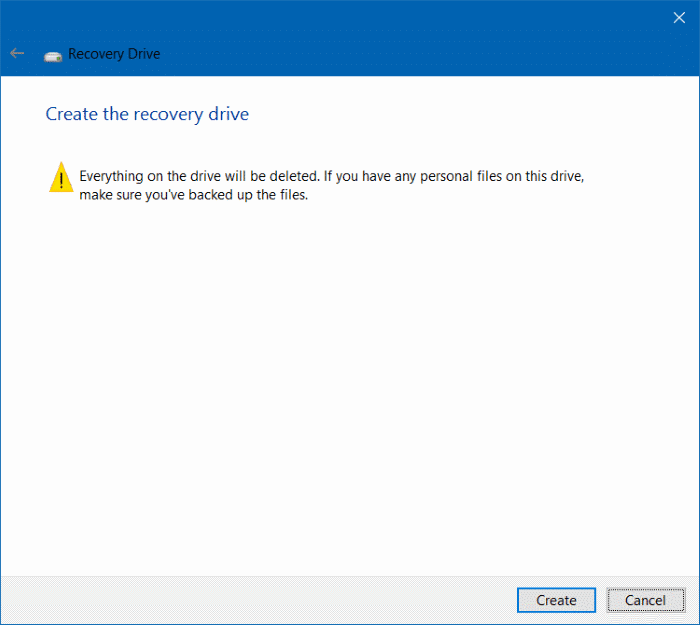
Klicken Sie auf die Schaltfläche Erstellen , um mit der Vorbereitung des Wiederherstellungslaufwerks von Windows 10 zu beginnen. Der Assistent kann bis zu einer Stunde benötigen, um das Wiederherstellungslaufwerk zu erstellen. Also haben Sie Geduld.
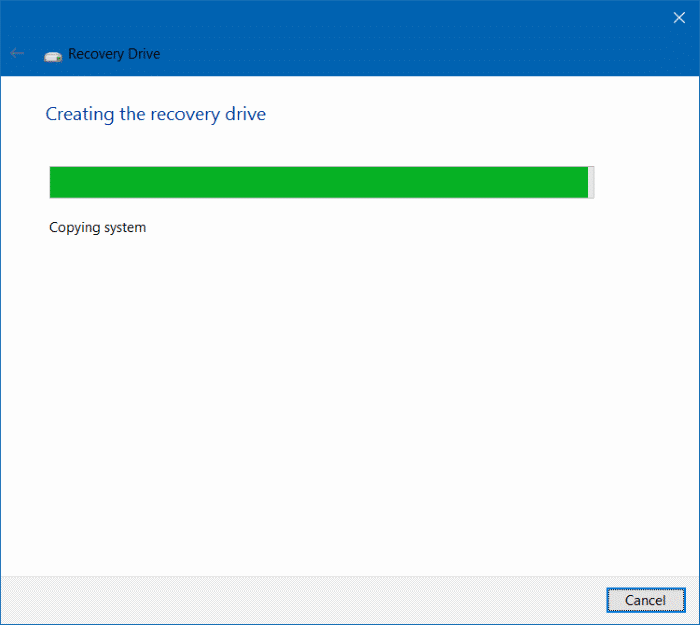
Schritt 6: Sobald das Wiederherstellungslaufwerk fertig ist, wird ein Link zum Wiederherstellen der Wiederherstellungspartition von Ihrem PC angezeigt. Um die Wiederherstellungspartition zu löschen, klicken Sie auf Die Wiederherstellungspartition von Ihrem PC löschen und dann auf die Schaltfläche Löschen .
Auf vielen PCs, einschließlich meinem eigenen PC, wird Windows 10 nicht angezeigt. Löschen Sie die Wiederherstellungspartition von diesem PC-Link auf dem letzten Bildschirm. Sogar Microsoft empfiehlt, diese Methode zum Löschen der Wiederherstellungspartition zu verwenden. Wenn Sie die Wiederherstellungspartition nicht über diesen PC-Link löschen erhalten haben, lesen Sie bitte die Anweisungen in Methode 2 dieses Handbuchs.
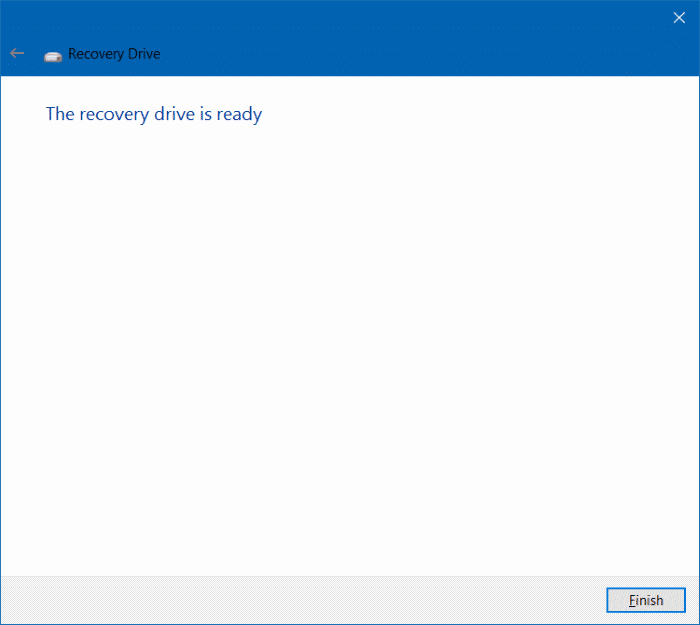
Methode 2 von 2
Verwenden eines Drittanbieter-Tools zum Löschen der Wiederherstellungspartition in Windows 10
Wir empfehlen, dass Sie ein Systemabbild von Windows 10 erstellen oder alle Daten auf einem externen Laufwerk sichern, bevor Sie das Systemlaufwerk löschen, da Ihr PC dadurch möglicherweise nicht mehr gestartet werden kann. Gehen Sie auf eigenes Risiko vor.
Viele Benutzer haben berichtet, dass Windows 10 keine üblichen Optionen anzeigt, wenn Sie mit der rechten Maustaste auf eine Wiederherstellungspartition klicken. Daher verwenden wir ein Drittanbieter-Tool namens MiniTool Partition Wizard Free.
Schritt 1: Laden Sie den MiniTool Partition Wizard Free herunter und führen Sie das Installationsprogramm aus, um es zu installieren.
Schritt 2: Starten Sie den MiniTool Partition Wizard Free.
Schritt 3: Klicken Sie mit der rechten Maustaste auf die Wiederherstellungspartition und klicken Sie dann auf Löschen .
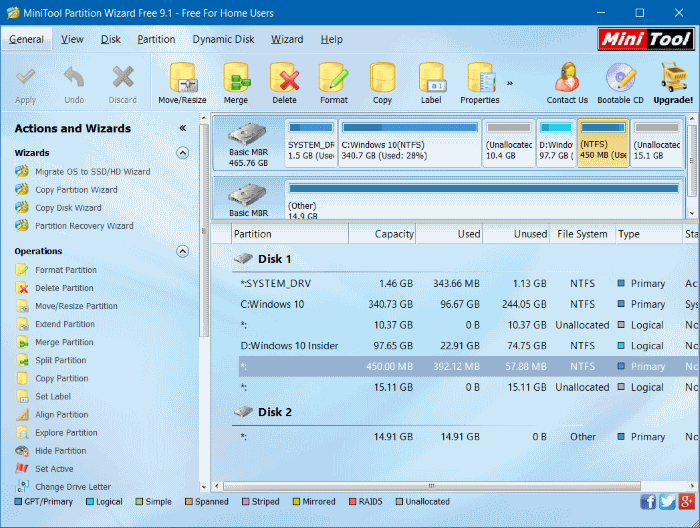
Schritt 4: Klicken Sie abschließend auf die Schaltfläche Übernehmen , um die Wiederherstellungspartition zu löschen und Speicherplatz freizugeben.
Schritt 5: Sobald Sie über den nicht zugewiesenen freien Speicherplatz verfügen, können Sie ein neues Laufwerk daraus erstellen, indem Sie mit der rechten Maustaste darauf klicken, auf Erstellen klicken und dann den einfachen Anweisungen auf dem Bildschirm folgen.
Vergessen Sie nicht, unsere Anleitung zum Ausblenden der Wiederherstellungspartition im Windows 10-Handbuch zu lesen.

