So löschen Sie den Ordner Windows.old in Windows 10
Aktualisiert Marsch 2023: Erhalten Sie keine Fehlermeldungen mehr und verlangsamen Sie Ihr System mit unserem Optimierungstool. Holen Sie es sich jetzt unter - > diesem Link
- Downloaden und installieren Sie das Reparaturtool hier.
- Lassen Sie Ihren Computer scannen.
- Das Tool wird dann deinen Computer reparieren.
Der Ordner Windows.old wird erstellt, wenn Sie Ihre Windows-Installation auf eine neuere Version des Windows-Betriebssystems aktualisieren, wenn Sie Windows auf einer vorhandenen Windows-Version installieren, ohne das Laufwerk zu formatieren, oder wenn Sie einen Aktualisierungsvorgang ausführen.
Warum wird der Ordner Windows.old verwendet?
Wenn Sie den Ordner Windows.old im Stammverzeichnis Ihres installierten Windows 10-Laufwerks haben, liegt dies entweder daran, dass Sie ein Upgrade von Windows 7/8 auf Windows 10 durchgeführt haben oder eine Neuinstallation von Windows 10 durchgeführt haben, ohne das Laufwerk mit der vorherigen Windows-Installation zu formatieren Dateien.
Der Ordner Windows.old enthält alle Dateien und Apps aus der vorherigen Windows-Installation. Das Windows-Installationsprogramm verwendet diesen Ordner, wenn Sie ein Downgrade auf die frühere Windows-Version durchführen möchten oder wenn die Installation einer neueren Windows-Version nicht abgeschlossen werden kann.
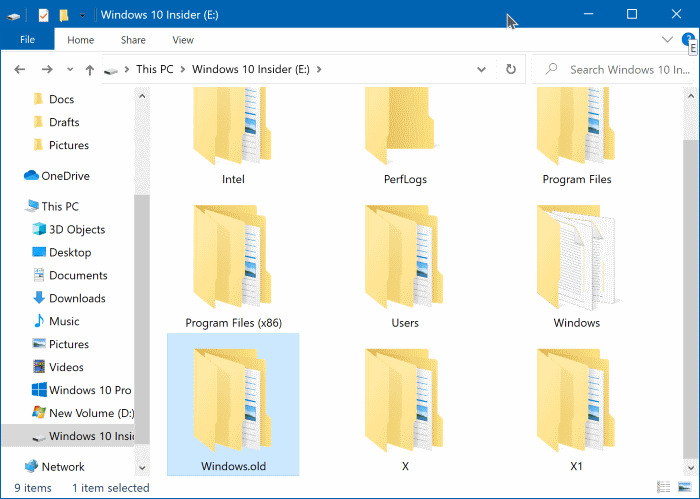
Wichtige Hinweise:
Mit diesem Tool können Sie PC-Problemen vorbeugen und sich beispielsweise vor Dateiverlust und Malware schützen. Außerdem ist es eine großartige Möglichkeit, Ihren Computer für maximale Leistung zu optimieren. Das Programm behebt häufige Fehler, die auf Windows-Systemen auftreten können, mit Leichtigkeit - Sie brauchen keine stundenlange Fehlersuche, wenn Sie die perfekte Lösung zur Hand haben:
- Schritt 1: Laden Sie das PC Repair & Optimizer Tool herunter (Windows 11, 10, 8, 7, XP, Vista - Microsoft Gold-zertifiziert).
- Schritt 2: Klicken Sie auf "Scan starten", um Probleme in der Windows-Registrierung zu finden, die zu PC-Problemen führen könnten.
- Schritt 3: Klicken Sie auf "Alles reparieren", um alle Probleme zu beheben.
Ist es sicher, den Ordner Windows.old zu löschen?
Ja, es ist sicher, den Ordner ‚Windows.old‘ zu löschen, es sei denn, Sie planen ein Downgrade auf die vorherige Version.
Warum den Ordner Windows.older entfernen?
Da der Ordner Windows.old alle Windows-Betriebssystemdateien und installierten Apps enthält, wird viel Speicherplatz benötigt. In einigen Fällen kann die Ordnergröße von Windows.old je nach Gesamtgröße der vorherigen Windows-Installation bis zu 10 bis 15 GB betragen.
Benutzer, die Windows auf einem kleineren SSD-Laufwerk installiert haben, oder Benutzer, die dem installierten Windows-Laufwerk keinen nennenswerten Speicherplatz zugewiesen haben, möchten möglicherweise den Ordner Windows.old löschen oder entfernen, um wertvollen Speicherplatz zu erhalten.
Der Ordner Windows.old kann jedoch nicht schnell gelöscht werden, indem Sie mit der rechten Maustaste darauf klicken und dann auf die Schaltfläche Löschen klicken.
Wie lösche ich den Ordner Windows.old, um Speicherplatz in Windows 10 freizugeben? Es gibt verschiedene Möglichkeiten, den Ordner Windows.old zu löschen. Sie können entweder das native Tool zur Datenträgerbereinigung oder kostenlose Tools von Drittanbietern wie CCleaner für den Job verwenden.
Befolgen Sie die Anweisungen in einer der unten genannten Methoden, um den Ordner Windows.old zu entfernen und GB Speicherplatz in Windows 10 freizugeben.
WARNUNG: Löschen Sie den Ordner Windows.old nicht, wenn Sie vorhaben, zur vorherigen Windows-Version zurückzukehren. Wenn Sie Ihre Windows 7/8-Installation auf Windows 10 aktualisiert haben und nun aus irgendeinem Grund ein erneutes Downgrade auf Windows 7/8 planen, sollten Sie nicht einmal daran denken, den Ordner Windows.old zu löschen, da ein Downgrade-Vorgang nicht ohne ausgeführt werden kann den Ordner Windows.old.
Methode 1 von 3
Löschen Sie den Ordner Windows.old in Windows 10 mithilfe der Datenträgerbereinigung
Schritt 1: Öffnen Sie diesen PC. Klicken Sie mit der rechten Maustaste auf das Laufwerk, auf dem Windows installiert ist, und klicken Sie auf Eigenschaften.
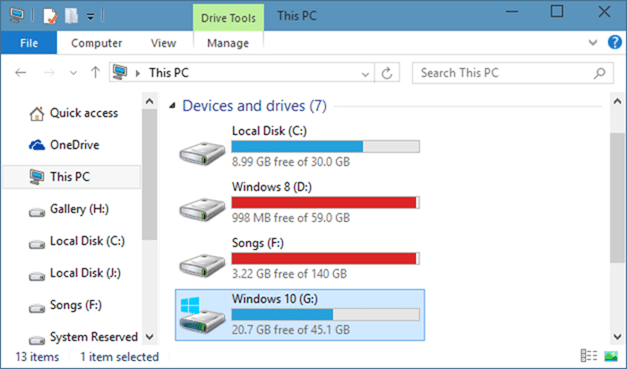
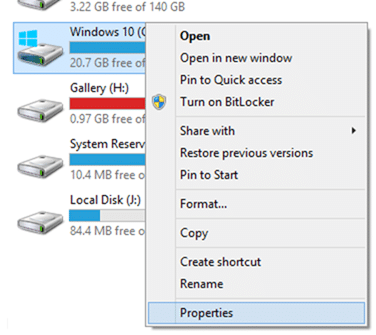
Schritt 2: Klicken Sie auf der Registerkarte Allgemein auf die kleine Schaltfläche Datenträgerbereinigung , um dieselbe auszuführen. Wenn die Schaltfläche ‚Datenträgerbereinigung‘ nicht wie in der Abbildung unten dargestellt angezeigt wird, lesen Sie unsere Anleitung zur Datenträgerbereinigung, die in den Laufwerkseigenschaften im Windows 10-Handbuch fehlt.
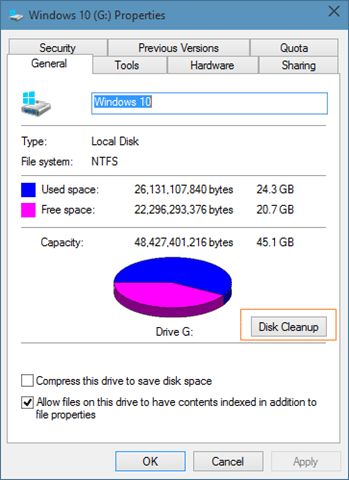
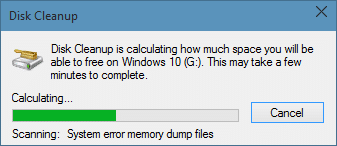
Schritt 3: Wenn das Dienstprogramm zur Datenträgerbereinigung das folgende Dialogfeld anzeigt, klicken Sie auf die Schaltfläche Systemdateien bereinigen , um den Scanvorgang zu starten.
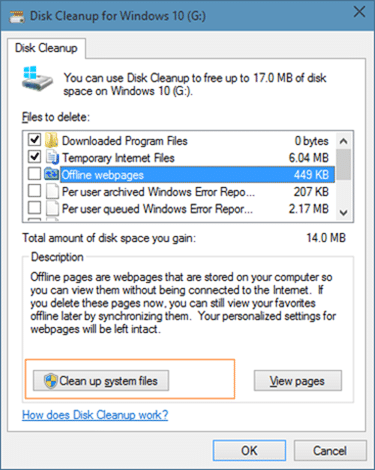
Schritt 4: Wenn Sie schließlich das folgende Dialogfeld sehen, suchen Sie nach dem Eintrag Vorherige Windows-Installation (en) oder Windows.old-Ordner. Überprüfen Sie die vorherigen Windows-Installationsdateien oder den Ordner Windows.old und klicken Sie dann auf OK, um den Ordner Windows.old zu löschen.
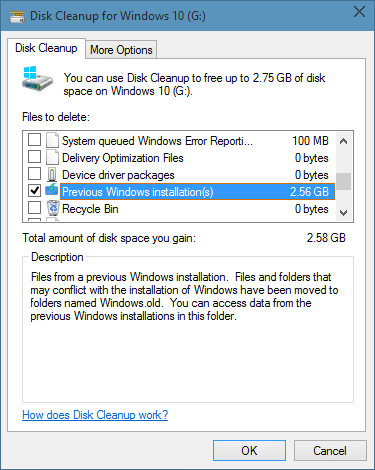
Das ist alles!
Der Ordner Windows.old sollte nicht mehr im Stammverzeichnis des installierten Windows-Laufwerks angezeigt werden.
Methode 2 von 3
Entfernen des Ordners Windows.old mit CCleaner
Wenn das Tool zur Datenträgerbereinigung den Ordner Windows.old nicht auflistet, können Sie ihn mithilfe der gängigen CCleaner-Software löschen.
Schritt 1: Laden Sie die CCleaner-Software herunter und installieren Sie sie, falls sie noch nicht auf Ihrem PC installiert ist. Sie können die neueste Version von CCleaner für Windows 10 hier herunterladen.
Schritt 2: Führen Sie CCleaner aus, klicken Sie auf die Kachel Cleaner in der Seitenleiste und deaktivieren Sie alle Optionen außer der alten Windows-Installation auf der rechten Seite unter Windows und Anwendungen, wenn Sie nur Windows löschen möchten. alter Ordner.
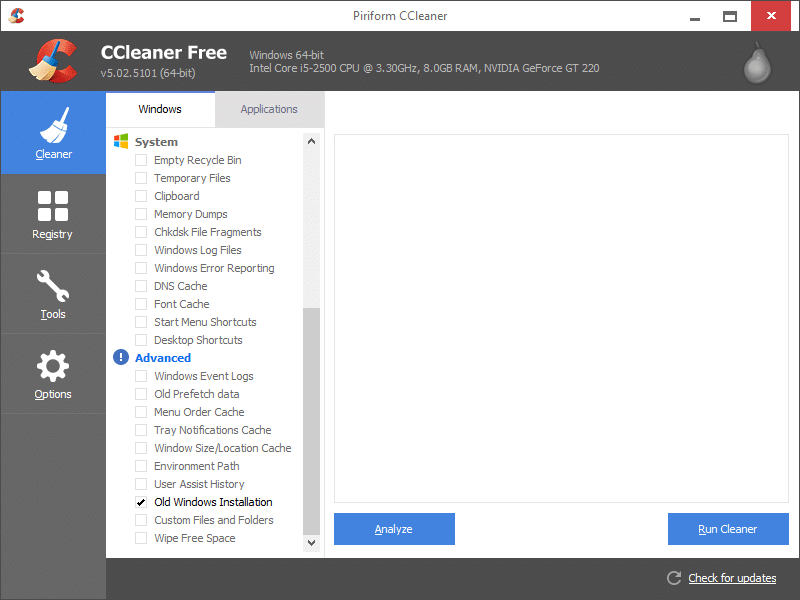
Schritt 3: Klicken Sie auf die Schaltfläche Analysieren, um den Scanvorgang zu starten. Sobald Sie fertig sind, sehen Sie auf der rechten Seite die alte Windows-Installation und ihre Größe. Klicken Sie auf die Schaltfläche Reiniger ausführen, um den Ordner Windows.old von Ihrem Windows 10-PC zu löschen.
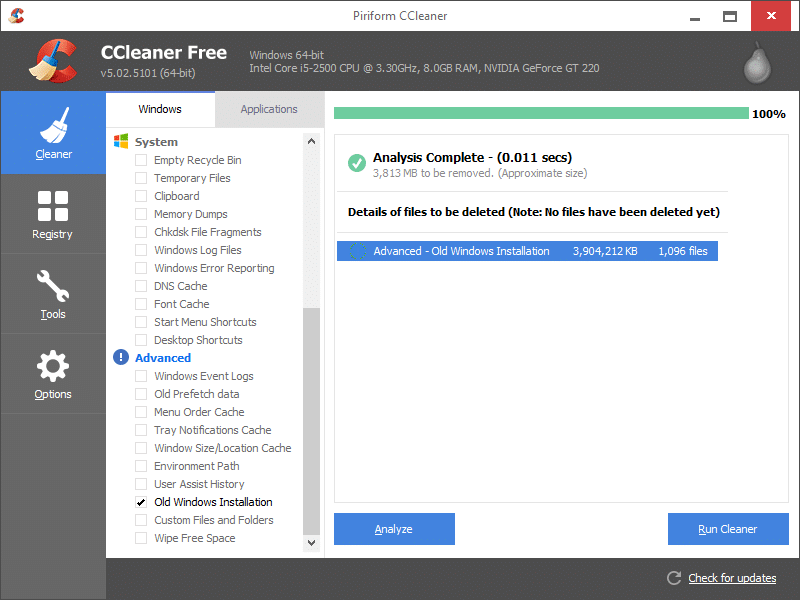
Das war’s!
Methode 3 von 3
Löschen Sie den Ordner Windows.old in Windows 10 mithilfe der Eingabeaufforderung
Schritt 1: Öffnen Sie die Eingabeaufforderung mit erhöhten Rechten. Geben Sie dazu CMD in das Suchfeld der Taskleiste oder das Suchfeld Start ein und drücken Sie gleichzeitig Strg + Umschalt + Eingabetaste, um die Eingabeaufforderung als Administrator zu öffnen. Klicken Sie auf die Schaltfläche Ja, wenn das Dialogfeld ‚Benutzerkontensteuerung‘ angezeigt wird.
Schritt 2: Fügen Sie in der Eingabeaufforderung den folgenden Befehl ein und drücken Sie die Eingabetaste, um den Ordner Windows.old zu löschen.
RD / S / Q% SystemDrive% \\ windows.old
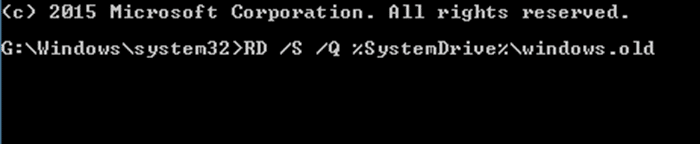
Wenn Sie eine Fehlermeldung erhalten, stellen Sie sicher, dass Sie die Eingabeaufforderung als Administrator gestartet haben. Viel Glück!

