So löschen Sie den Benutzer Windows 11-Menü oder Regedit
Aktualisiert Marsch 2023: Erhalten Sie keine Fehlermeldungen mehr und verlangsamen Sie Ihr System mit unserem Optimierungstool. Holen Sie es sich jetzt unter - > diesem Link
- Downloaden und installieren Sie das Reparaturtool hier.
- Lassen Sie Ihren Computer scannen.
- Das Tool wird dann deinen Computer reparieren.
Benutzer sind ein grundlegender Bestandteil von Windows 11, da sie für die Verwaltung des Windows-Systems, der Anwendungen und der globalen Dienste erforderlich sind. Es gibt verschiedene Arten von Benutzern, die verwendet werden können, einige sind nur Gäste, die nicht über die Berechtigung zum Vornehmen von Änderungen verfügen, andere Benutzertypen sind Administratoren und es gibt einen versteckten Benutzer mit voller Berechtigung.
1. Benutzerprofil aus den erweiterten Optionen des Windows 11-Systems löschen
Schritt 1
Um diese Option zu verwenden, öffnen wir die Systemsteuerung von Start:

Wichtige Hinweise:
Mit diesem Tool können Sie PC-Problemen vorbeugen und sich beispielsweise vor Dateiverlust und Malware schützen. Außerdem ist es eine großartige Möglichkeit, Ihren Computer für maximale Leistung zu optimieren. Das Programm behebt häufige Fehler, die auf Windows-Systemen auftreten können, mit Leichtigkeit - Sie brauchen keine stundenlange Fehlersuche, wenn Sie die perfekte Lösung zur Hand haben:
- Schritt 1: Laden Sie das PC Repair & Optimizer Tool herunter (Windows 11, 10, 8, 7, XP, Vista - Microsoft Gold-zertifiziert).
- Schritt 2: Klicken Sie auf "Scan starten", um Probleme in der Windows-Registrierung zu finden, die zu PC-Problemen führen könnten.
- Schritt 3: Klicken Sie auf "Alles reparieren", um alle Probleme zu beheben.
Schritt 2
Wir werden Folgendes sehen:
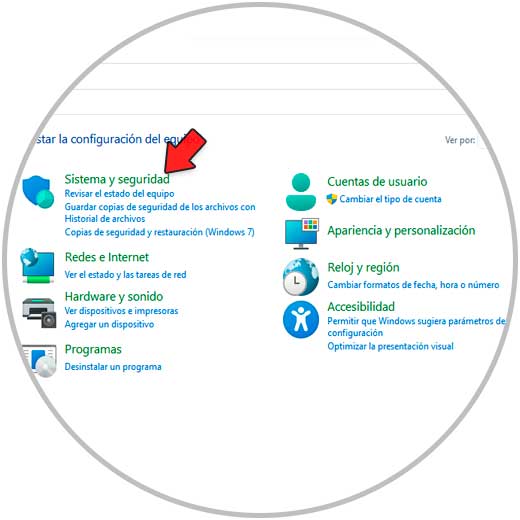
Schritt 3
Da gehen wir zu „System und Sicherheit-System“:
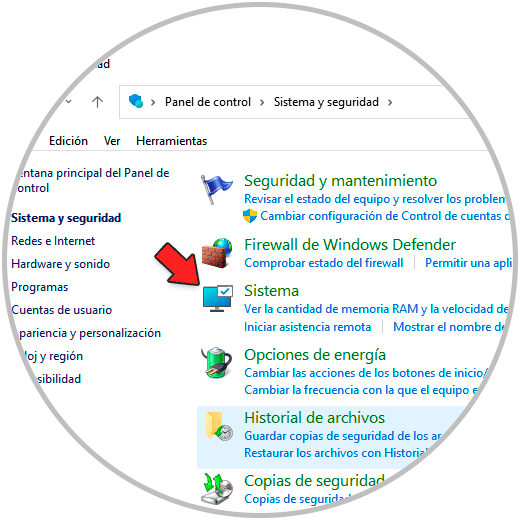
Schritt 4
Wenn Sie auf System klicken, öffnet sich die Konfiguration und wir sehen Folgendes:
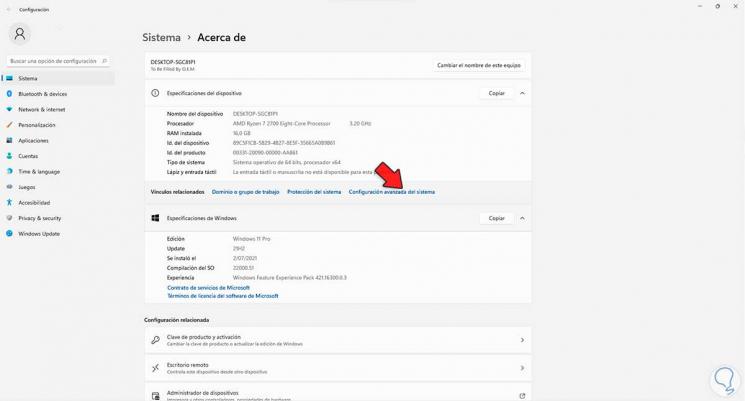
Schritt 5
Dort klicken wir auf „Erweiterte Systemkonfiguration“ und folgendes Popup-Fenster wird geöffnet:
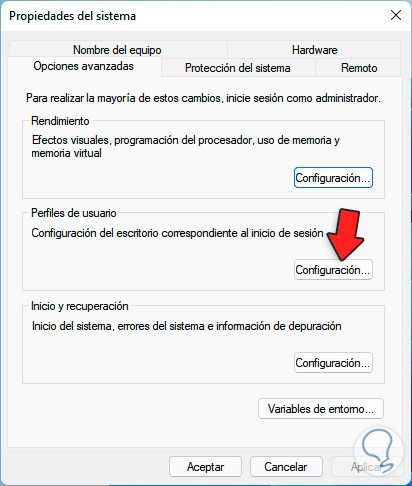
Schritt 6
Im Abschnitt „Benutzerprofile“ klicken wir auf „Einstellungen“, wir sehen die verschiedenen in Windows 11 erstellten Profile:
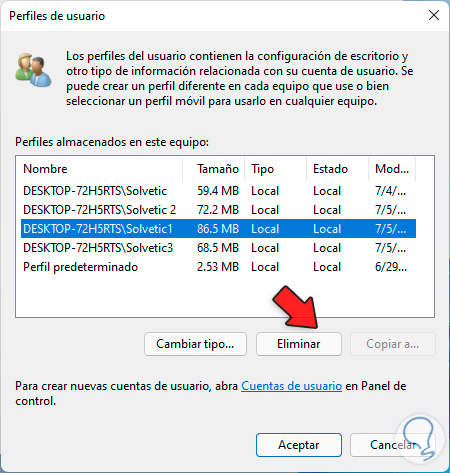
Schritt 7
Wählen Sie das zu löschende Benutzerprofil aus und klicken Sie auf „Löschen“. Wir sehen Folgendes:
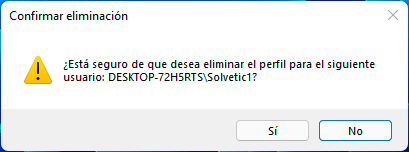
Schritt 8
Wir bestätigen die Aufgabe mit einem Klick auf Ja, das Profil wird aus Windows 11 gelöscht:
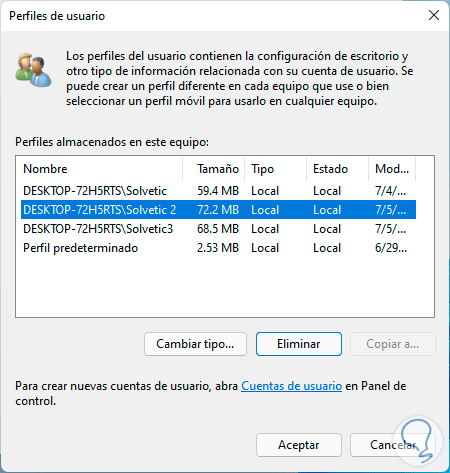
Wir beenden den Assistenten, um den Vorgang abzuschließen.
2. Löschen Sie das Benutzerprofil aus dem Windows 10-Registrierungseditor
Eine weitere Option ist mit dem Registry-Editor, in diesem Fall empfiehlt es sich, vor allen Änderungen eine Sicherungskopie zu erstellen.Schritt 1
Bevor wir den Editor öffnen, öffnen wir den Datei-Explorer und gehen zum Pfad C:\Users , wir gehen zu Löschen Sie den Ordner des Benutzers, indem Sie mit der rechten Maustaste darauf klicken und auf das Papierkorbsymbol klicken:
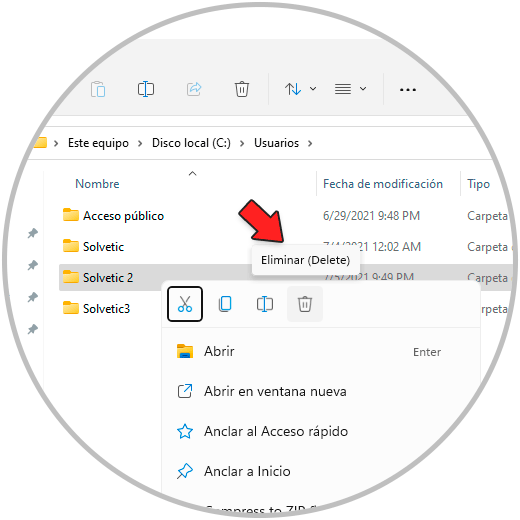
Schritt 2
Wir löschen den gesamten Ordner:

Schritt 3
Wir öffnen den Registrierungseditor mit „regedit“:

Schritt 4
Im Editor gehen wir zu folgendem Pfad:
HKEY_LOCAL_MACHINE\SOFTWARE\Microsoft\Windows NT\CurrentVersion\ProfileList
Dort zeigen wir diese Optionen an und finden die verschiedenen Benutzerprofile:
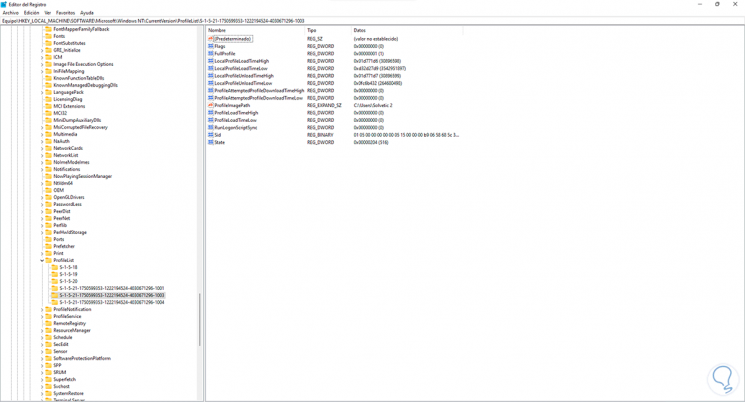
Schritt 5
Wir wählen den zu löschenden Ordner des Benutzers aus, klicken mit der rechten Maustaste und wählen „Löschen“:
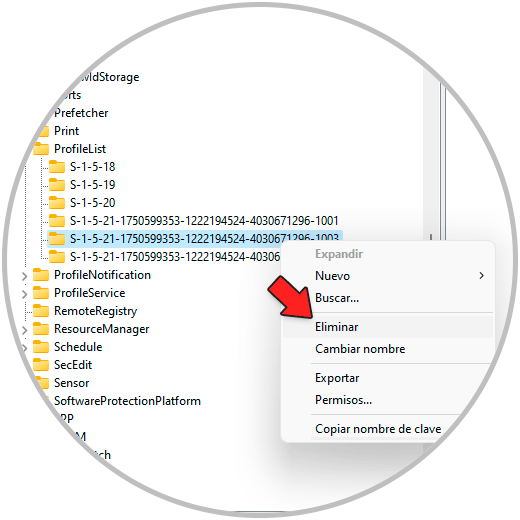
Schritt 6
Wir werden Folgendes sehen. Übernehmen Sie die Änderungen, indem Sie auf Ja klicken.
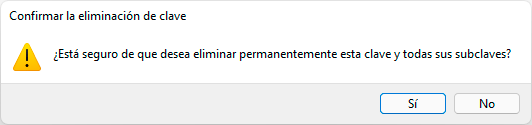
Notiz
In der Zeile „ProfileImagePath“ sehen wir den Namen des Benutzers, um den falschen Benutzer nicht zu eliminieren.

3. Benutzer aus den Windows 11-Einstellungen löschen
Schritt 1
Diese Option ist ideal, um den Benutzer vollständig zu löschen, wir öffnen die Einstellungen:

Schritt 2
Gehen wir zu „Konten-Familie und andere Benutzer“:

Schritt 3
Dort finden wir die Benutzer, wählen den Benutzer aus und klicken auf „Entfernen“:

Schritt 4
Wenn Sie dort klicken, sehen wir Folgendes:
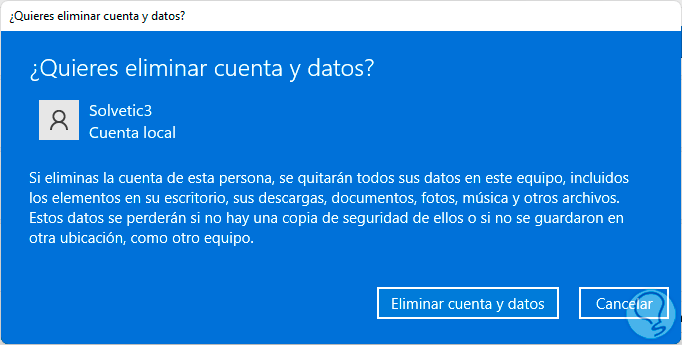
Schritt 5
Wir klicken auf „Konto und Daten löschen“, um den Vorgang abzuschließen:

Schritt 6
Der Benutzer wird aus Windows 11 entfernt:
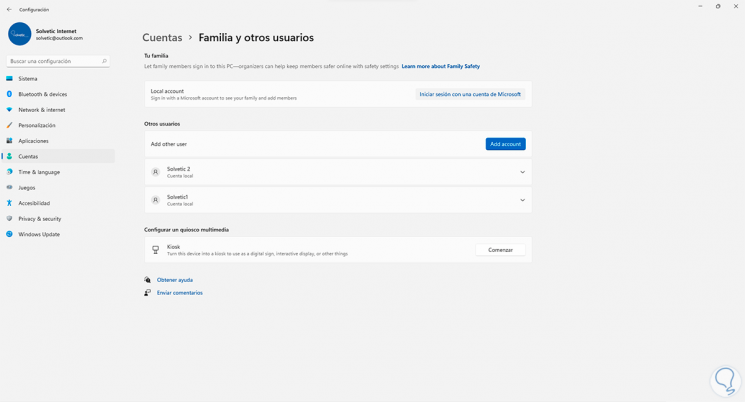
Jede dieser Optionen dient zum Löschen von Profilen oder Benutzern in Windows 11.

