So löschen Sie Benutzerkonten in Windows 10
Aktualisiert Marsch 2023: Erhalten Sie keine Fehlermeldungen mehr und verlangsamen Sie Ihr System mit unserem Optimierungstool. Holen Sie es sich jetzt unter - > diesem Link
- Downloaden und installieren Sie das Reparaturtool hier.
- Lassen Sie Ihren Computer scannen.
- Das Tool wird dann deinen Computer reparieren.
Wir haben bereits gesehen, wie Sie ein Microsoft-Konto deaktivieren oder blockieren, einem lokalen Benutzerkonto ein Kennwort hinzufügen und Windows 10 ohne Microsoft-Konto installieren und verwenden. In diesem Handbuch erfahren Sie, wie Sie ein Benutzerkonto in Windows 10 löschen.
HINWEIS 1: Sie müssen über Administratorrechte verfügen, um Benutzerkonten löschen zu können.
HINWEIS 2: Mit diesen Methoden können nicht nur lokale Benutzerkonten gelöscht werden, sondern auch Benutzerkonten, die mit Microsoft-Konten erstellt wurden.
HINWEIS 3: Wenn Sie ein Benutzerkonto löschen, gehen alle Daten verloren, die in Desktop-, Dokumenten-, Foto-, Musik- und Videoordnern des Benutzerkontos gespeichert sind. In anderen Benutzerkonten gespeicherte Daten sind jedoch nicht betroffen.
Wichtige Hinweise:
Mit diesem Tool können Sie PC-Problemen vorbeugen und sich beispielsweise vor Dateiverlust und Malware schützen. Außerdem ist es eine großartige Möglichkeit, Ihren Computer für maximale Leistung zu optimieren. Das Programm behebt häufige Fehler, die auf Windows-Systemen auftreten können, mit Leichtigkeit - Sie brauchen keine stundenlange Fehlersuche, wenn Sie die perfekte Lösung zur Hand haben:
- Schritt 1: Laden Sie das PC Repair & Optimizer Tool herunter (Windows 11, 10, 8, 7, XP, Vista - Microsoft Gold-zertifiziert).
- Schritt 2: Klicken Sie auf "Scan starten", um Probleme in der Windows-Registrierung zu finden, die zu PC-Problemen führen könnten.
- Schritt 3: Klicken Sie auf "Alles reparieren", um alle Probleme zu beheben.
HINWEIS 4: Sie müssen sich vom Benutzerkonto abmelden, um es löschen zu können. Das heißt, Sie können das Konto, in dem Sie gerade angemeldet sind, nicht entfernen.
Methode 1 von 3
Löschen Sie ein Benutzerkonto über Einstellungen
Schritt 1: Öffnen Sie die App Einstellungen. Klicken Sie dazu entweder im Startmenü auf das Symbol Einstellungen oder verwenden Sie das Windows-Logo + I-Hotkey.
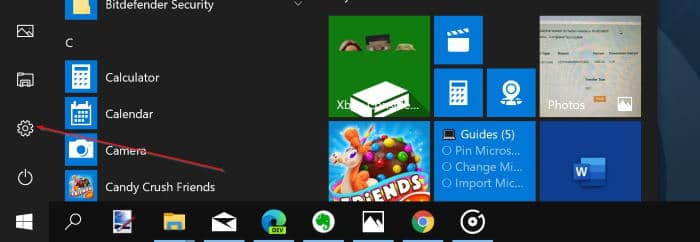
Schritt 2: Klicken Sie nach dem Start der App Einstellungen auf Konten (Ihre Konten, E-Mail, Synchronisierung, Arbeit, Familie) \u0026 gt; Familie \u0026 amp; Seite anderer Benutzer .
Schritt 3: Klicken Sie auf ein Benutzerkonto, das Sie löschen möchten, und klicken Sie dann auf die Schaltfläche Entfernen .
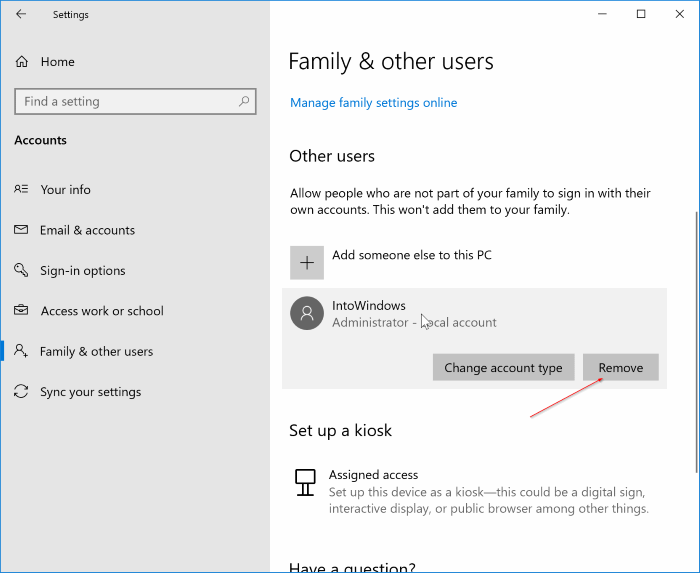
Schritt 5: Wenn Sie den Bestätigungsdialog sehen, klicken Sie auf die Schaltfläche Löschen Konto und Daten, um das ausgewählte Benutzerkonto zu löschen.
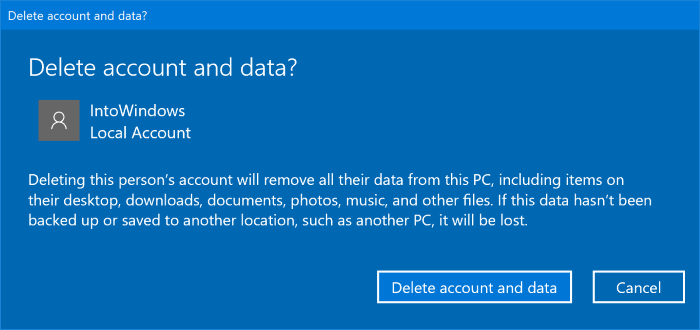
Methode 2 von 3
Löschen Sie ein Benutzerkonto über die Systemsteuerung
Schritt 1: Öffnen Sie die Systemsteuerung, indem Sie den Namen in das Startmenü oder das Suchfeld der Taskleiste eingeben und dann die Eingabetaste drücken. Oder geben Sie Control.exe in das Befehlsfeld Ausführen (Windows + R) ein und drücken Sie die Eingabetaste.
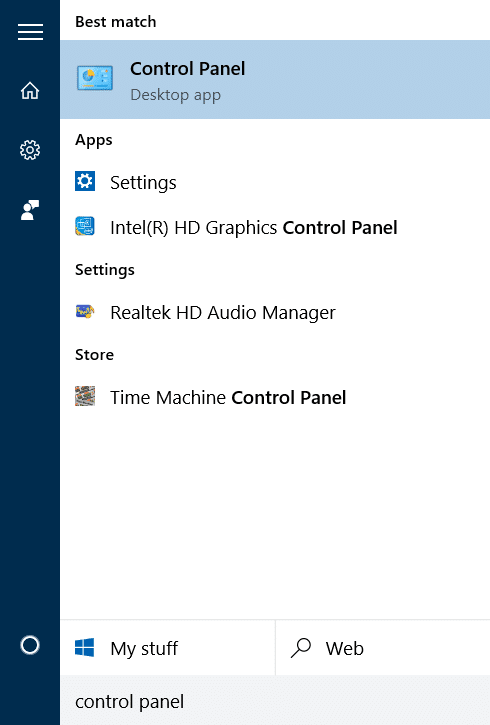
Schritt 2: Klicken Sie auf Benutzerkonten. Klicken Sie im folgenden Bildschirm ebenfalls auf Benutzerkonten , um das Fenster Benutzerkonten zu öffnen.
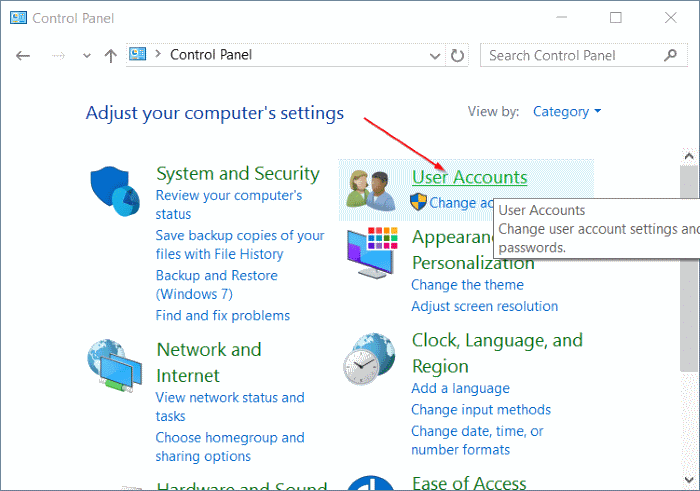
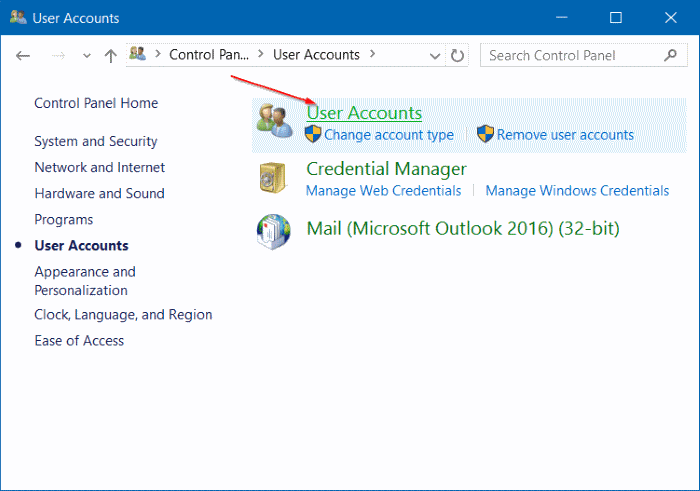
Schritt 3: Klicken Sie auf den Link Ein anderes Konto verwalten , um alle Benutzerkonten auf dem PC anzuzeigen.
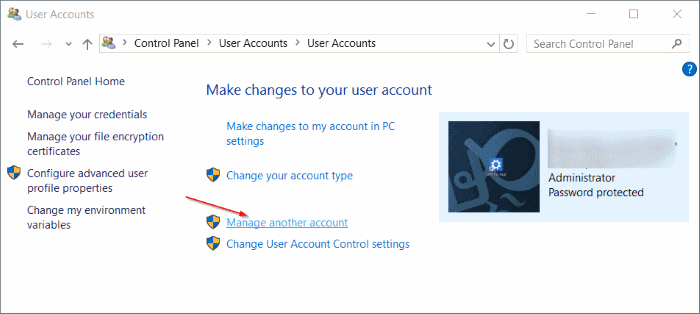
Schritt 4: Klicken Sie auf das Benutzerkonto, das Sie löschen möchten, um Änderungen an Ihrem Konto vorzunehmen.
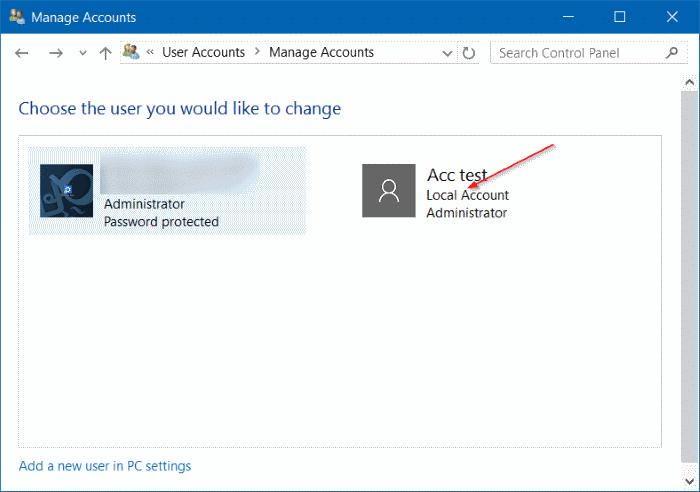
Schritt 5: Klicken Sie hier auf den Link Konto löschen .
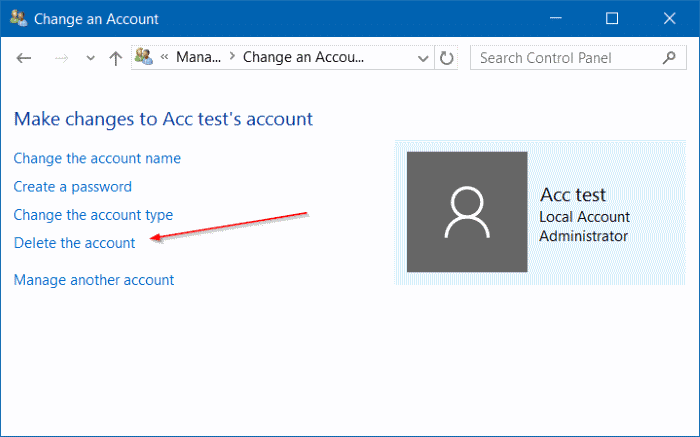
Schritt 6: Wenn Sie ‚Möchten Sie Benutzerdateien behalten?‘ sehen. Klicken Sie entweder auf die Schaltfläche Dateien behalten oder auf die Schaltfläche Dateien löschen . Wenn Sie auf die Schaltfläche Dateien behalten klicken, speichert Windows 10 den Inhalt des Desktops, der Dokumente, Favoriten, Videos, Musik und Bilder in einem neuen Ordner und benennt ihn nach dem Namen Ihres Benutzerkontos.
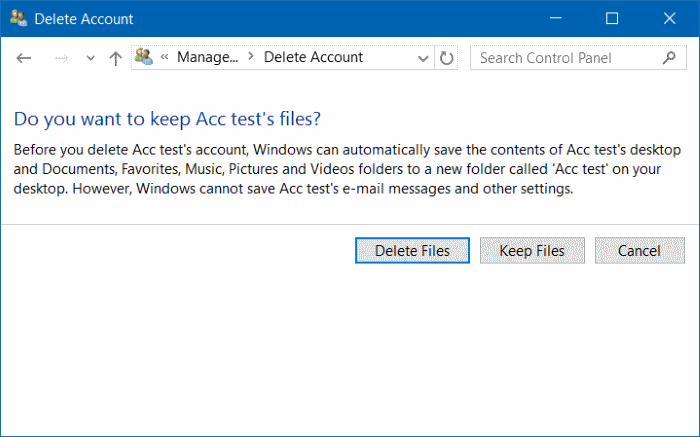
Nachdem Sie auf die Schaltfläche Dateien behalten geklickt haben, um diese Dateien zu speichern, klicken Sie auf die Schaltfläche Konto löschen , um das ausgewählte Benutzerkonto zu löschen.
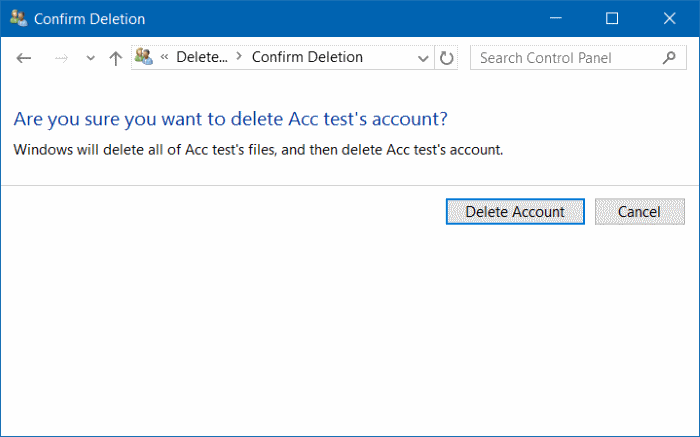
Methode 3 von 3
Löschen Sie ein Benutzerkonto über die Eingabeaufforderung
Wussten Sie, dass Sie über die Eingabeaufforderung schnell ein Benutzerkonto in Windows hinzufügen oder löschen können? So löschen Sie ein Benutzerkonto über die Eingabeaufforderung.
Schritt 1: Öffnen Sie die Eingabeaufforderung als Administrator. Geben Sie dazu CMD in das Startmenü oder das Suchfeld der Taskleiste ein, klicken Sie mit der rechten Maustaste auf den Eintrag Eingabeaufforderung und klicken Sie dann auf Als Administrator ausführen.
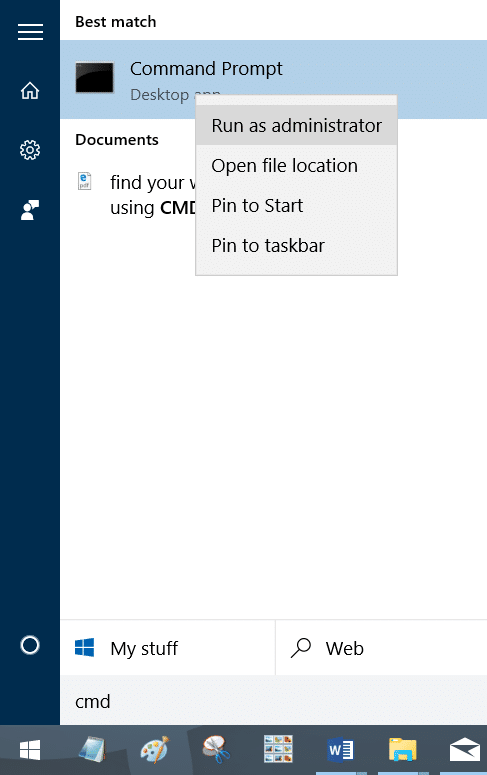
Alternativ können Sie mit der rechten Maustaste auf das Startmenü klicken und dann auf Eingabeaufforderung (admin) klicken, um die Eingabeaufforderung admin zu öffnen. Klicken Sie auf die Schaltfläche Ja, wenn die Eingabeaufforderung zur Benutzerkontensteuerung angezeigt wird.
Schritt 2: Sie können diesen Schritt überspringen, wenn Sie sich über den Namen des Benutzerkontos sicher sind, das Sie löschen möchten.
Geben Sie in der Eingabeaufforderung mit erhöhten Rechten den folgenden Befehl ein und drücken Sie die Eingabetaste, um alle Benutzerkonten auf Ihrem PC anzuzeigen.
Netznutzer
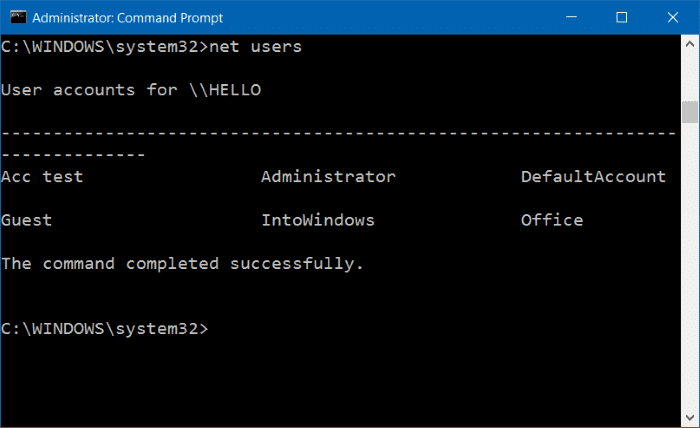
Schritt 3: Führen Sie als Nächstes den folgenden Befehl aus, um ein Benutzerkonto zu löschen.
Net User UserAccountName / delete
Ersetzen Sie im obigen Befehl den Benutzernamen durch den tatsächlichen Namen des Benutzerkontos, das Sie in Schritt 2 erhalten haben.
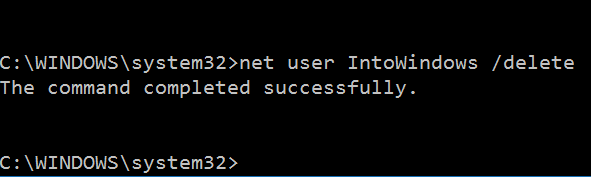
Um beispielsweise ein Benutzerkonto mit dem Namen IntoWindows zu löschen, müssen Sie net user IntoWindows / delete eingeben und dann die Eingabetaste drücken.

