So legen Sie Google in der Windows 10-Taskleistensuche als Standard fest
Aktualisiert Marsch 2023: Erhalten Sie keine Fehlermeldungen mehr und verlangsamen Sie Ihr System mit unserem Optimierungstool. Holen Sie es sich jetzt unter - > diesem Link
- Downloaden und installieren Sie das Reparaturtool hier.
- Lassen Sie Ihren Computer scannen.
- Das Tool wird dann deinen Computer reparieren.
Mit den Standardeinstellungen können Sie in Windows 10 das Web direkt über das Suchfeld in der Taskleiste durchsuchen. Die Suche verwendet Bing als Websuchmaschine und öffnet die Suchergebnisse im Edge, dem Standard-Webbrowser in Windows 10.
Wie Sie wahrscheinlich bereits wissen, gibt es unter Einstellungen-App oder Systemsteuerung keine Einstellung, um Google oder eine andere Suchmaschine als Standardsuche in der Taskleiste oder im Startmenü anstelle der Standard-Bing-Suchmaschine zu verwenden.
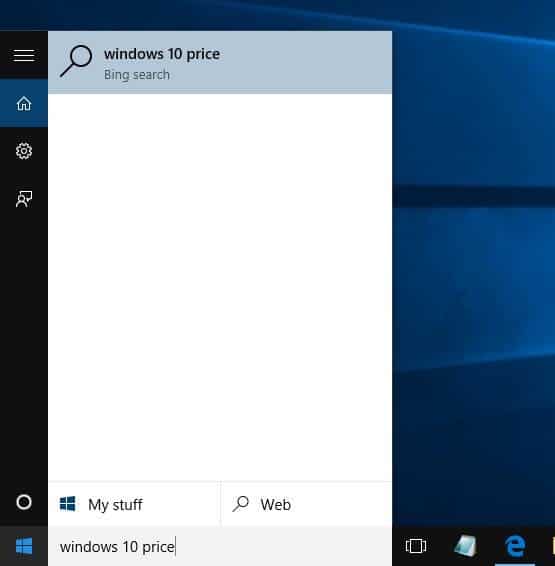
Vor ungefähr einem Monat haben wir eine Problemumgehung freigegeben, um die Google-Suche im Suchfeld der Windows 10-Taskleiste zu aktivieren. Die Problemumgehung erfordert, dass Sie Google Chrome als Standard-Webbrowser in Windows 10 festlegen und anschließend eine kostenlose Erweiterung installieren. Was ist, wenn Sie Firefox anstelle von Chrome verwenden?
Wichtige Hinweise:
Mit diesem Tool können Sie PC-Problemen vorbeugen und sich beispielsweise vor Dateiverlust und Malware schützen. Außerdem ist es eine großartige Möglichkeit, Ihren Computer für maximale Leistung zu optimieren. Das Programm behebt häufige Fehler, die auf Windows-Systemen auftreten können, mit Leichtigkeit - Sie brauchen keine stundenlange Fehlersuche, wenn Sie die perfekte Lösung zur Hand haben:
- Schritt 1: Laden Sie das PC Repair & Optimizer Tool herunter (Windows 11, 10, 8, 7, XP, Vista - Microsoft Gold-zertifiziert).
- Schritt 2: Klicken Sie auf "Scan starten", um Probleme in der Windows-Registrierung zu finden, die zu PC-Problemen führen könnten.
- Schritt 3: Klicken Sie auf "Alles reparieren", um alle Probleme zu beheben.
In diesem Handbuch erfahren Sie, wie Sie mit Firefox Google als Standardsuchmaschine für die Websuche in der Taskleiste in Windows 10 festlegen.
UPDATE: Es gibt ein Tool namens Search Deflector, mit dem die Google-Standardsuchmaschine für die Websuche in der Windows 10-Taskleiste ohne Verwendung eines Browsers erstellt werden kann.
Methode 1 von 2
Verwenden Sie Foxtana Pro, um die Taskleisten-Websuche zu zwingen, Google anstelle von Bing
zu verwenden
Foxtana Pro ist ein kostenloses Add-On für Firefox, mit dem Websuchen von Bing zu Google oder einer anderen Suchmaschine umgeleitet werden können, die Sie bevorzugen. Mit Hilfe von Foxtana Pro können wir Google als Standardsuchmaschine für die Taskleiste / Suche in Windows 10 starten festlegen.
Schritt 1: Zunächst müssen Sie Firefox als Standardbrowser in Windows 10 festlegen, damit dieses Handbuch funktioniert. Navigieren Sie dazu zur Windows 10-App Einstellungen \u0026 gt; Apps \u0026 gt; Seite für Standard-Apps .
Schritt 2: Klicken Sie im Abschnitt ‚Webbrowser‘ auf das Pluszeichen (+) (oder auf das Symbol ‚Edge / aktueller Standardbrowser‘) und dann auf den Firefox-Browser, um Firefox als zu erstellen die Standardeinstellung.
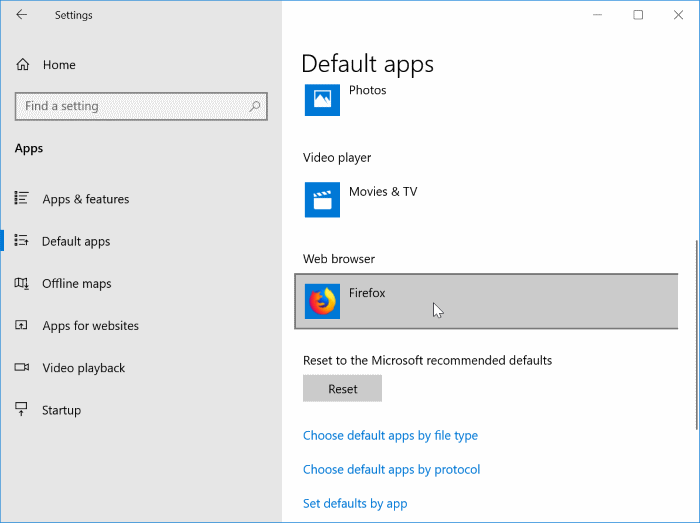
Schritt 3: Gehen Sie in Ihrem Firefox-Browser zu dieser Foxtana Pro-Seite. Klicken Sie auf die Schaltfläche Zu Firefox hinzufügen und dann auf die Schaltfläche Hinzufügen , um das Add-On auf Ihrem Firefox zu installieren.
Schritt 4: Nachdem Sie das Foxtana Pro-Add-On installiert haben, müssen Sie ein weiteres kleines Dienstprogramm auf Ihrem PC installieren. Hier ist warum? Foxtana Pro allein kann die Cortana- oder Start-Suche nicht zwingen, die Google-Suche anstelle von Bing zu verwenden. Wir benötigen ein kleines Dienstprogramm namens Edge Deflector, um zu erzwingen, dass Cortana den Standard-Webbrowser anstelle des integrierten Edge-Browsers verwendet. Erhalten Sie es von hier.
Schritt 5: Führen Sie das Edge Deflector-Setup aus und befolgen Sie die Anweisungen auf dem Bildschirm. Wenn Sie Folgendes erhalten: ‚Wie möchten Sie dies öffnen?‘ Wählen Sie im Dialogfeld Kantenabweiser aus der Liste aus. Das war’s!
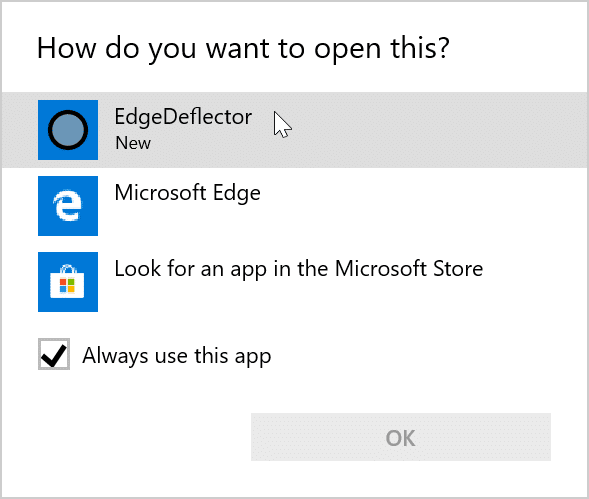
Suchvorgänge über Cortana oder das Suchfeld in der Taskleiste werden jetzt automatisch von der Bing-Suche zu Google umgeleitet.
Sie können zur Einstellungsseite von Foxtana Pro navigieren, um Google, Yahoo, DuckDuckGo, Baidu oder eine andere Suchmaschine als Standardsuchmaschine für die Taskleiste / Suche in Windows 10 starten festzulegen.
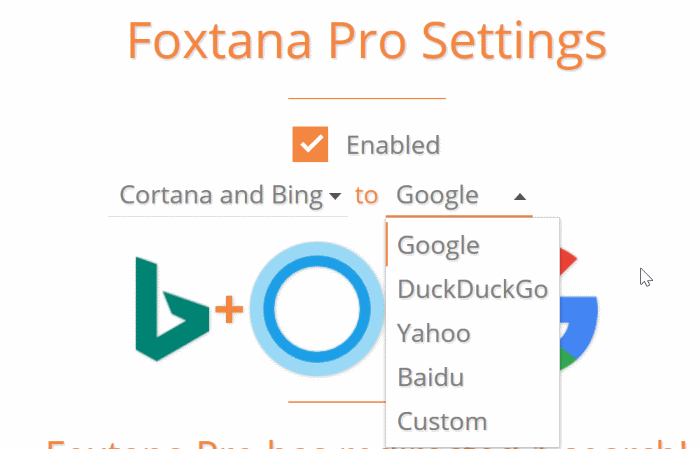
Methode 2 von 2
Machen Sie Google zur Standardsuche in der Windows 10-Taskleiste
UPDATE: Diese Methode funktioniert in den neuesten Firefox-Versionen und Windows 10-Versionen nicht mehr .
Es sieht so aus, als ob Mozilla, der Entwickler von Firefox, auch nicht mit der Entscheidung von Microsoft zufrieden ist, keine Einstellungen zum Ändern der Standard-Websuchmaschine anzubieten, die in der Taskleiste oder im Suchmenü des Startmenüs in Windows 10 verwendet wird.
In der neuesten Version von Nightly (Version 42) hat Mozilla eine neue Option mit der Bezeichnung ‚Diese Suchmaschine für Suchvorgänge unter Windows verwenden‘ hinzugefügt, die standardmäßig aktiviert ist. Mit dieser Option können Sie Google ganz einfach als Standardsuchmaschine in der Windows 10-Taskleiste festlegen. In der Tat können Sie jede andere Suchmaschine wie Yahoo! und DuckDuckGo als Standardsuche in der Taskleiste mit dieser neuen Funktion. Es ist unnötig zu erwähnen, dass die Funktion nur funktioniert, wenn Sie Firefox als Standardbrowser festlegen.
Der einzige Haken ist, dass die Standardsuche in der Windows 10-Taskleiste auch die Standardsuchmaschine in Firefox ist. Dies bedeutet, dass die Standardsuchmaschine in Firefox und die Taskleistensuche in Windows 10 identisch sind.
Festlegen von Google als Standardsuche
Um Google in Windows 10 als Standard-Taskleisten-Suchmaschine festzulegen oder eine andere Suchmaschine als Standard festzulegen, müssen Sie nur die folgenden Schritte ausführen.
Schritt 1: Laden Sie zuerst die neueste Version von Firefox Nightly von dieser Seite von Mozilla herunter und installieren Sie sie dann auf Ihrem PC. Beachten Sie, dass Sie Firefox Nightly problemlos neben dem stabilen Build installieren können.
HINWEIS: Sie müssen die Nightly-Version von Firefox nicht herunterladen und installieren, sobald Mozilla die endgültige Version von Firefox 42 veröffentlicht. Wir werden dieses Handbuch aktualisieren, sobald die endgültige Version von Firefox 42.0 veröffentlicht ist.
Schritt 2: Öffnen Sie nach der Installation von Firefox 42 oder einer höheren Version die Seite Firefox-Optionen. Klicken Sie zum Öffnen auf die Menüschaltfläche Öffnen (siehe Abbildung unten) und dann auf Optionen.
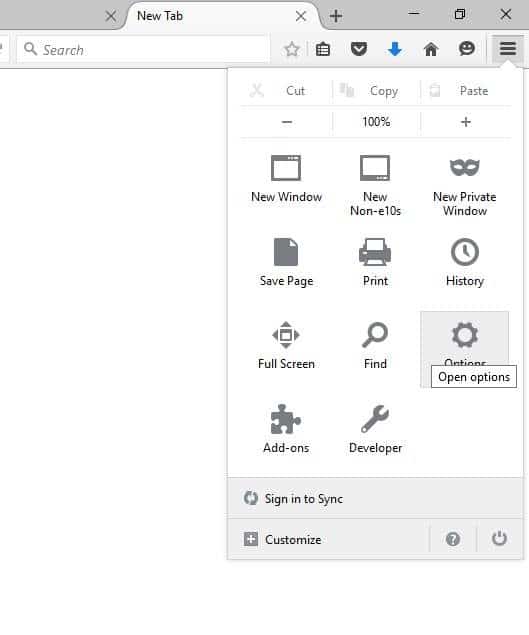
Schritt 3: Klicken Sie im linken Bereich auf Suchen , um alle suchbezogenen Einstellungen auf der rechten Seite anzuzeigen.
Schritt 4: Wählen Sie nun im Abschnitt Standardsuchmaschine Google oder eine andere Suchmaschine aus, die Sie als Standardsuche in der Windows 10-Taskleiste und in der Firefox-Suche festlegen möchten.
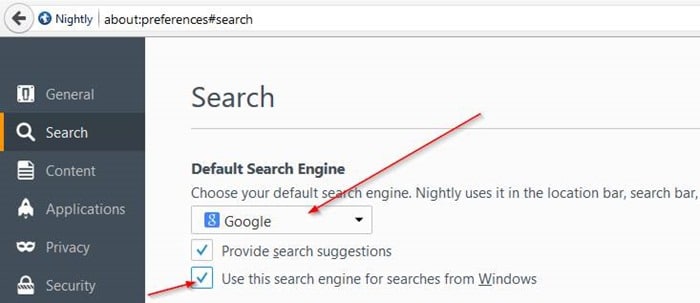
Schritt 5: Aktivieren Sie abschließend die Option Diese Suchmaschine für Suchvorgänge unter Windows verwenden. Option ist noch nicht aktiviert.
Das war’s! Google sollte jetzt Ihre Standardsuchmaschine in der Windows 10-Taskleiste (für die Websuche) sowie im Firefox-Browser sein. Viel Glück!
Viel Spaß mit Windows 10!

