So legen Sie ein anderes Hintergrundbild auf dem zweiten Monitor in Windows 10 fest
Aktualisiert Marsch 2023: Erhalten Sie keine Fehlermeldungen mehr und verlangsamen Sie Ihr System mit unserem Optimierungstool. Holen Sie es sich jetzt unter - > diesem Link
- Downloaden und installieren Sie das Reparaturtool hier.
- Lassen Sie Ihren Computer scannen.
- Das Tool wird dann deinen Computer reparieren.
PC-Benutzer verwenden heutzutage nicht selten Dual-Monitor- oder Multi-Monitor-Setups. Bei Verwendung eines Dual-Monitor- oder Multi-Monitor-Setups möchten Sie möglicherweise unterschiedliche Hintergrundbilder für jeden Monitor festlegen.
Sie wissen wahrscheinlich, dass es in früheren Versionen des Windows-Betriebssystems nicht möglich war, unterschiedliche Desktop-Hintergründe auf mehreren Monitoren zu haben.
Glücklicherweise müssen Sie sich nicht für eine Drittanbieteranwendung entscheiden, um unterschiedliche Hintergrundbilder auf jedem Bildschirm zu haben, wenn Sie Windows 10 ausführen. In Windows 10 ist vorgesehen, unterschiedliche Hintergrundbilder für jeden der angeschlossenen Monitore festzulegen.
Befolgen Sie die Anweisungen in einer der folgenden Methoden, um ein anderes Hintergrundbild für alle an Ihren Windows 10-Computer angeschlossenen Monitore festzulegen.
Wichtige Hinweise:
Mit diesem Tool können Sie PC-Problemen vorbeugen und sich beispielsweise vor Dateiverlust und Malware schützen. Außerdem ist es eine großartige Möglichkeit, Ihren Computer für maximale Leistung zu optimieren. Das Programm behebt häufige Fehler, die auf Windows-Systemen auftreten können, mit Leichtigkeit - Sie brauchen keine stundenlange Fehlersuche, wenn Sie die perfekte Lösung zur Hand haben:
- Schritt 1: Laden Sie das PC Repair & Optimizer Tool herunter (Windows 11, 10, 8, 7, XP, Vista - Microsoft Gold-zertifiziert).
- Schritt 2: Klicken Sie auf "Scan starten", um Probleme in der Windows-Registrierung zu finden, die zu PC-Problemen führen könnten.
- Schritt 3: Klicken Sie auf "Alles reparieren", um alle Probleme zu beheben.
Methode 1 von 2
Legen Sie in Windows 10
für jeden Monitor ein anderes Hintergrundbild fest
Schritt 1: Klicken Sie mit der rechten Maustaste auf eine leere Stelle auf dem Desktop und klicken Sie dann auf die Option Personalisieren , um die Hintergrundseite des zu öffnen Einstellungen App.
Schritt 2: Klicken Sie hier im Abschnitt Wählen Sie Ihr Bild mit der rechten Maustaste auf ein Foto, das Sie für das externe Foto festlegen möchten Bildschirm oder interner Bildschirm, und wählen Sie dann die Option Für Monitor 1 festlegen oder Für Monitor 2 festlegen .
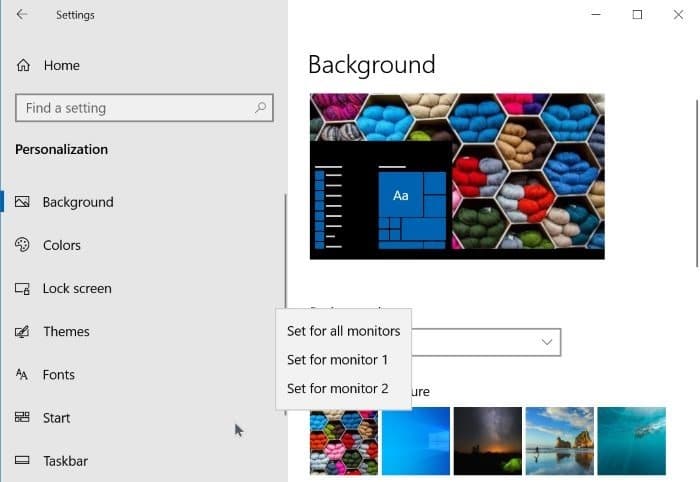
Hier bezieht sich Monitor 1 auf Ihren internen oder primären Bildschirm und Monitor 2 auf den externen oder zweiten Bildschirm, der an Ihren PC angeschlossen ist.
Wenn Sie ein Bild festlegen möchten, das auf dieser Seite nicht vorhanden ist, klicken Sie auf die Schaltfläche Durchsuchen , navigieren Sie zu der Bilddatei, die Sie verwenden möchten, und klicken Sie dann auf Öffnen Sie die Schaltfläche , um sie als Hintergrundbild für den primären Bildschirm festzulegen. Es wird nun im Abschnitt Wählen Sie Ihr Bild angezeigt. Klicken Sie mit der rechten Maustaste darauf und klicken Sie dann auf Für Monitor 2/3/4 festlegen, um es als Hintergrundbild für den externen Bildschirm festzulegen.
Sie können jetzt das Hintergrundbild des primären Bildschirms ändern, indem Sie entweder eines der Bilder im Abschnitt Bild auswählen auswählen oder eine neue Bilddatei durchsuchen.
Wenn Sie für alle Bildschirme (sowohl primäre als auch sekundäre) dasselbe Hintergrundbild festlegen möchten, klicken Sie auf die Option Für alle Monitore festlegen .
Abhängig von der Anzahl der an Ihren PC angeschlossenen Bildschirme werden im Kontextmenü so viele Optionen angezeigt. Wenn Sie beispielsweise zwei externe Monitore an Ihren PC angeschlossen haben, werden im Kontextmenü die Optionen Set für Monitor 1, Set für Monitor 2 und Set für Monitor 3 angezeigt.
Methode 2 von 2
Legen Sie in Windows 10
verschiedene Hintergrundbilder auf mehreren Monitoren fest
Schritt 1: Navigieren Sie im Datei-Explorer zu dem Ordner mit den Bildern, die Sie für Ihre Monitore festlegen möchten.
Schritt 2: Wählen Sie abhängig von der Anzahl der an Ihren Computer angeschlossenen Monitore die gleiche Anzahl von Hintergrundbildern aus. Wenn Sie beispielsweise ein Dual-Setup haben, wählen Sie zwei Hintergrundbilder aus. Halten Sie die Strg -Taste gedrückt und klicken Sie dann auf die Bilder, um sie auszuwählen.
Schritt 3: Klicken Sie abschließend mit der rechten Maustaste auf die ausgewählten Elemente und dann auf die Option Als Desktop-Hintergrund festlegen . Dadurch werden auf mehreren Monitoren unterschiedliche Hintergrundbilder festgelegt.
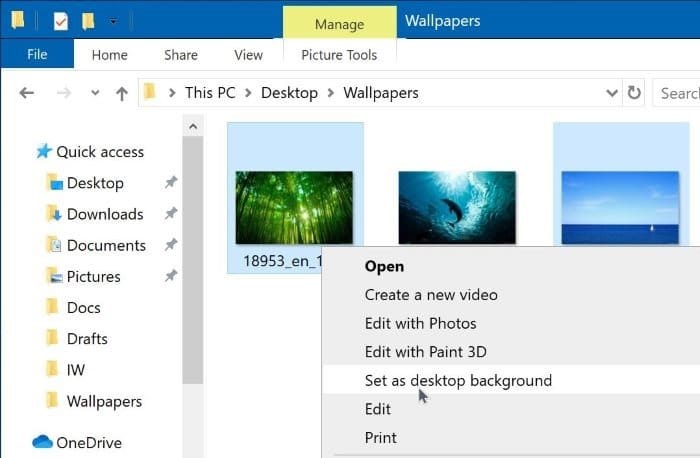
Das erste Bild wird als Desktop-Hintergrund für den primären Bildschirm verwendet, und das zweite Bild wird in einem Dual-Setup für den externen Bildschirm verwendet.

