So legen Sie den Standarddrucker in Windows 10 fest
Aktualisiert Marsch 2023: Erhalten Sie keine Fehlermeldungen mehr und verlangsamen Sie Ihr System mit unserem Optimierungstool. Holen Sie es sich jetzt unter - > diesem Link
- Downloaden und installieren Sie das Reparaturtool hier.
- Lassen Sie Ihren Computer scannen.
- Das Tool wird dann deinen Computer reparieren.
Möchten Sie einen neu installierten Drucker als Standarddrucker auf Ihrem Windows 10-PC festlegen? In diesem Handbuch erfahren Sie, wie Sie den Standarddrucker in Windows 10 festlegen.
Windows 10 legt automatisch den zuletzt verwendeten Drucker als Standarddrucker fest. Obwohl dies eine nette Funktion ist, zieht es nicht jeder vor, den zuletzt verwendeten Drucker als Standarddrucker festzulegen. Viele Benutzer bevorzugen es, einen Drucker manuell als Standard festzulegen.
Wenn Sie also einen Drucker in Windows 10 manuell als Standarddrucker festlegen möchten, müssen Sie zunächst verhindern, dass Windows 10 automatisch den Standarddrucker auswählt. Sobald die automatische Standarddruckerauswahl deaktiviert ist, können Sie einen Drucker manuell als Standard festlegen.
Verhindert, dass Windows 10 automatisch den Standarddrucker auswählt
Windows 10 legt automatisch den zuletzt verwendeten Drucker als Standarddrucker fest. Wenn Sie einen Drucker manuell als Standard festlegen möchten und Windows 10 nicht automatisch einen Drucker als Standard festlegen soll, müssen Sie zu Einstellungen \u0026 gt; Geräte \u0026 gt; Drucker \u0026 amp; Scanner und deaktivieren Sie „Windows meinen Standarddrucker verwalten lassen. Wenn diese Option aktiviert ist, legt Windows Ihren Standarddrucker auf den fest, den Sie zuletzt an Ihrem aktuellen Standort verwendet haben.
Wichtige Hinweise:
Mit diesem Tool können Sie PC-Problemen vorbeugen und sich beispielsweise vor Dateiverlust und Malware schützen. Außerdem ist es eine großartige Möglichkeit, Ihren Computer für maximale Leistung zu optimieren. Das Programm behebt häufige Fehler, die auf Windows-Systemen auftreten können, mit Leichtigkeit - Sie brauchen keine stundenlange Fehlersuche, wenn Sie die perfekte Lösung zur Hand haben:
- Schritt 1: Laden Sie das PC Repair & Optimizer Tool herunter (Windows 11, 10, 8, 7, XP, Vista - Microsoft Gold-zertifiziert).
- Schritt 2: Klicken Sie auf "Scan starten", um Probleme in der Windows-Registrierung zu finden, die zu PC-Problemen führen könnten.
- Schritt 3: Klicken Sie auf "Alles reparieren", um alle Probleme zu beheben.
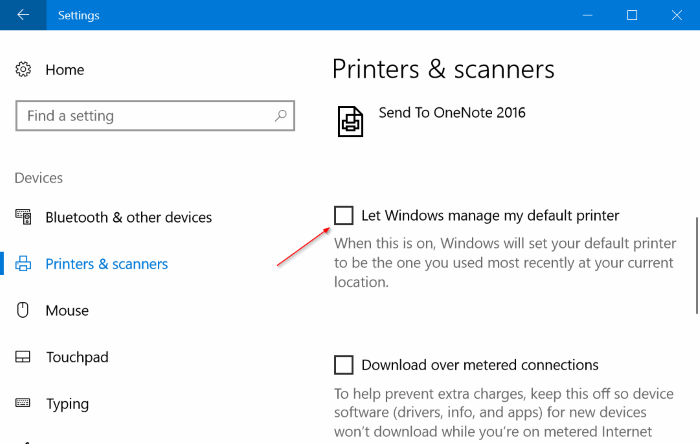
Methode 1 von 3
Legen Sie den Standarddrucker in den Einstellungen
fest
Schritt 1: Einstellungen öffnen. Klicken Sie auf Geräte . Klicken Sie auf Drucker \u0026 amp; Scanner .
Schritt 2: Klicken Sie hier im Abschnitt Drucker und Scanner auf den Drucker, den Sie als Standarddrucker festlegen möchten, um die Schaltflächen Warteschlange öffnen, Gerät verwalten und entfernen anzuzeigen. Klicken Sie auf die Schaltfläche Verwalten .
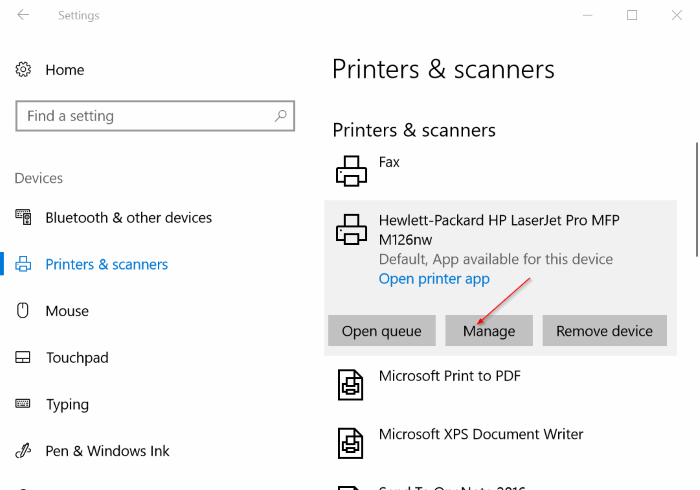
Schritt 3: Klicken Sie auf die Schaltfläche Als Standard festlegen , um den ausgewählten Drucker unter Windows 10 als Standarddrucker festzulegen.
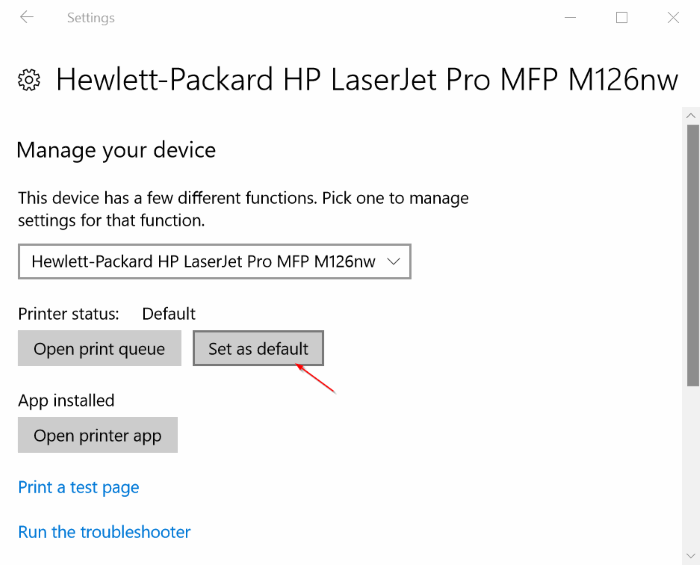
Methode 2 von 3
Standarddrucker unter Geräte und Drucker
festlegen
Schritt 1: Öffnen Sie die Systemsteuerung. Es gibt mehrere Möglichkeiten, die Systemsteuerung in Windows 10 zu öffnen. Wenn Sie jedoch die Systemsteuerung in das Suchfeld Start / Taskleiste eingeben und dann die Eingabetaste drücken, ist dies wahrscheinlich die einfachste Möglichkeit, die Systemsteuerung zu öffnen.
Schritt 2: Ändern Sie in der Systemsteuerung die Ansicht von in kleine Symbole .
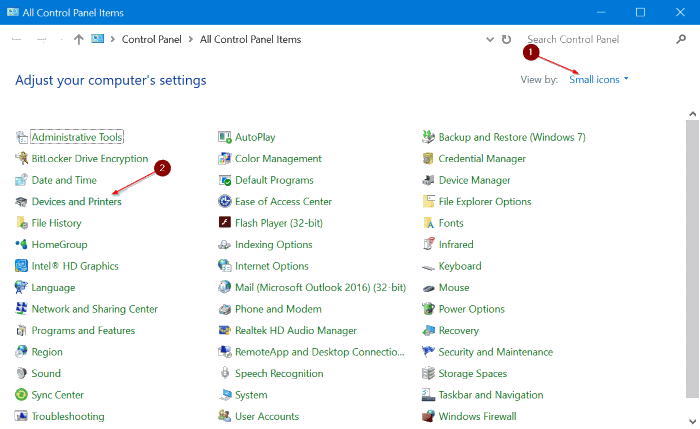
Schritt 3: Klicken Sie auf Geräte und Drucker , um alle installierten Drucker anzuzeigen. Wenn einer Ihrer Drucker hier nicht aufgeführt ist, liegt dies wahrscheinlich daran, dass entweder der Druckertreiber nicht installiert oder beschädigt ist. In diesem Fall lesen Sie bitte unsere Anleitung zum Installieren eines Druckers in Windows 10 oder verwenden Sie die offizielle Fehlerbehebung für Drucker.
Schritt 4: Klicken Sie mit der rechten Maustaste auf das Druckersymbol, das Sie als Standard festlegen möchten, und klicken Sie dann auf die Option Als Standarddrucker festlegen auf Machen Sie es zum Standarddrucker auf Ihrem Windows 10-PC.
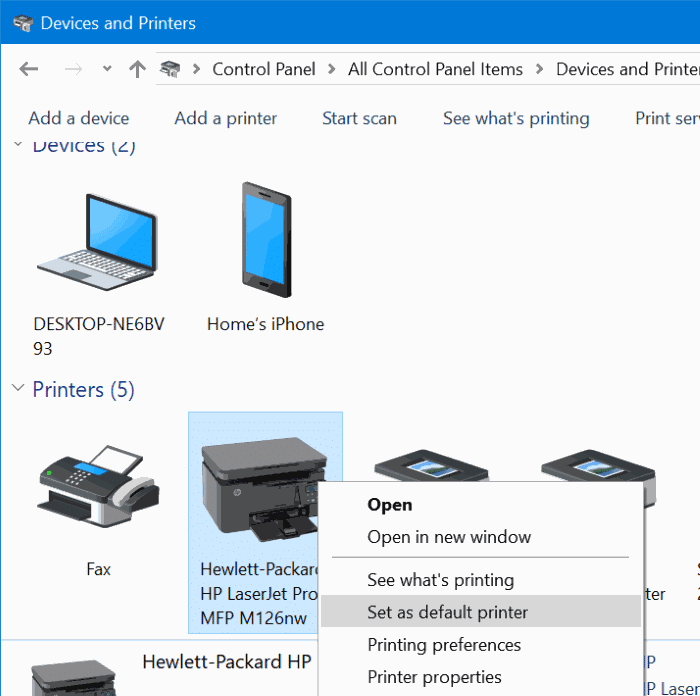
Methode 3 von 3
Festlegen des Standarddruckers mithilfe einer Anwendung
Schritt 1: Starten Sie ein klassisches Desktop-Programm wie Notepad oder Paint.
Schritt 2: Drücken Sie nach dem Starten des Programms gleichzeitig die Tasten Strg + P , um das Dialogfeld Drucken zu öffnen. Alternativ können Sie auf das Menü Datei und dann auf die Option Drucken klicken, um das Dialogfeld Drucken anzuzeigen.
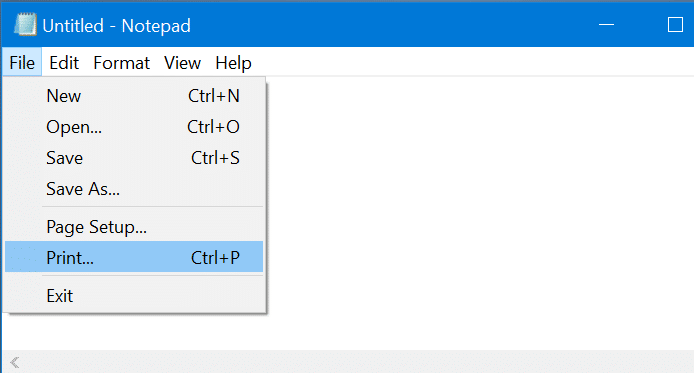
Schritt 3: Klicken Sie hier im Abschnitt Drucker auswählen mit der rechten Maustaste auf den Drucker, den Sie in Windows 10 als Standarddrucker festlegen möchten, und klicken Sie dann auf Als Standarddrucker festlegen Option.
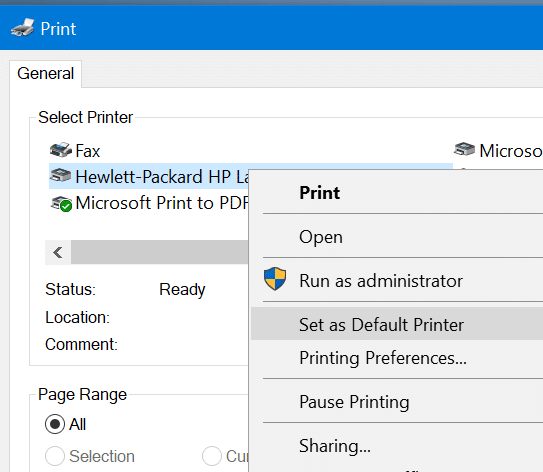
Das war’s!

