So laden Sie Ihr Telefon auf, wenn sich der Laptop im Ruhemodus befindet
Aktualisiert Marsch 2023: Erhalten Sie keine Fehlermeldungen mehr und verlangsamen Sie Ihr System mit unserem Optimierungstool. Holen Sie es sich jetzt unter - > diesem Link
- Downloaden und installieren Sie das Reparaturtool hier.
- Lassen Sie Ihren Computer scannen.
- Das Tool wird dann deinen Computer reparieren.
Möchten Sie Ihr iPhone, Android oder Windows Phone aufladen, wenn sich Ihr Laptop im Ruhemodus befindet? Möchten Sie Ihr Smartphone aufladen, wenn der Deckel Ihres Laptops geschlossen ist? In diesem Handbuch erfahren Sie, wie Sie Ihren Windows 10-Laptop so konfigurieren, dass Ihr Telefon aufgeladen wird, wenn Ihr Laptop im Ruhezustand ist.
Die meisten PC-Benutzer besitzen heute ein oder mehrere Smartphones. Obwohl sich Smartphones in den letzten Jahren dramatisch verbessert haben, hat sich die Batterietechnologie nicht wesentlich verbessert. Aus diesem Grund haben die meisten Smartphones, einschließlich erstklassiger Telefone wie iPhone und Samsung Galaxy, oft Schwierigkeiten, einen ganzen Tag durchzuhalten.
Smartphone-Benutzer, die häufig Relais auf Powerbanks fahren, um ihr Smartphone unterwegs aufzuladen. Obwohl Powerbanks heutzutage ziemlich billig sind, können Sie Ihr Smartphone auch unterwegs mit Ihrem Laptop aufladen.
Laden Sie Ihr iPhone, Android oder Windows Phone auf, wenn Ihr PC im Ruhezustand ist
Die meisten von uns wissen, dass Smartphones aufgeladen werden können, wenn der Laptop läuft oder wach ist. Den meisten Benutzern ist jedoch nicht bewusst, dass Smartphones auch dann aufgeladen werden können, wenn sich der Laptop im Ruhemodus befindet.
Wichtige Hinweise:
Mit diesem Tool können Sie PC-Problemen vorbeugen und sich beispielsweise vor Dateiverlust und Malware schützen. Außerdem ist es eine großartige Möglichkeit, Ihren Computer für maximale Leistung zu optimieren. Das Programm behebt häufige Fehler, die auf Windows-Systemen auftreten können, mit Leichtigkeit - Sie brauchen keine stundenlange Fehlersuche, wenn Sie die perfekte Lösung zur Hand haben:
- Schritt 1: Laden Sie das PC Repair & Optimizer Tool herunter (Windows 11, 10, 8, 7, XP, Vista - Microsoft Gold-zertifiziert).
- Schritt 2: Klicken Sie auf "Scan starten", um Probleme in der Windows-Registrierung zu finden, die zu PC-Problemen führen könnten.
- Schritt 3: Klicken Sie auf "Alles reparieren", um alle Probleme zu beheben.
Mit den Standardeinstellungen unterstützen die meisten Laptops das Laden externer Geräte im Ruhemodus nicht. Sie müssen die Standard-Energieeinstellungen von USB unter Windows sowie im BIOS / UEFI ändern, um Ihr Telefon aufzuladen, wenn sich Ihr PC im Ruhemodus befindet.
WICHTIG: Nicht alle USB-Anschlüsse werden mit Strom versorgt, wenn Ihr PC in den Ruhezustand wechselt. Normalerweise wird nur ein USB-Anschluss mit Strom versorgt. Die meisten Hersteller markieren den USB-Anschluss, der im Ruhezustand Ihres PCs mit Strom versorgt wird.

Methode 1 von 2
Nehmen Sie Änderungen an den USB Root Hub-Einstellungen vor
Schritt 1: Geben Sie Geräte-Manager in das Startmenü oder das Suchfeld der Taskleiste ein und drücken Sie die Eingabetaste, um dasselbe zu öffnen. Alternativ können Sie im Befehlsfeld Ausführen (zum Öffnen Windows-Logo + R verwenden) Devmgmt.msc eingeben und dann die Eingabetaste drücken.
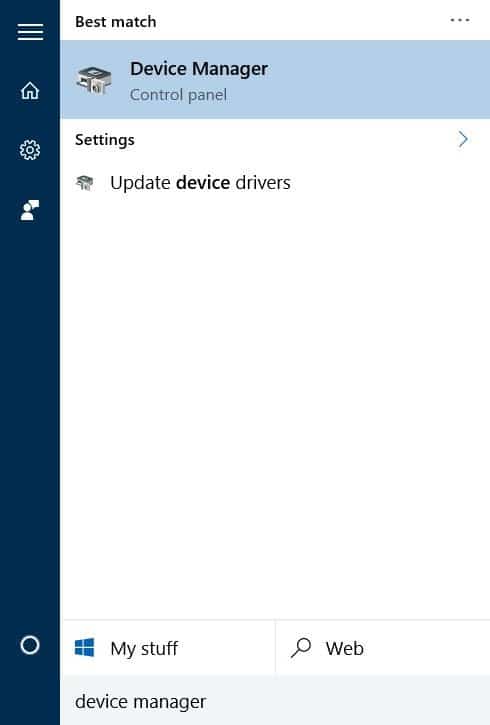
Schritt 2: Erweitern Sie nach dem Start des Geräte-Managers Universal Serial Bus Controller , um alle USB-Controller anzuzeigen.
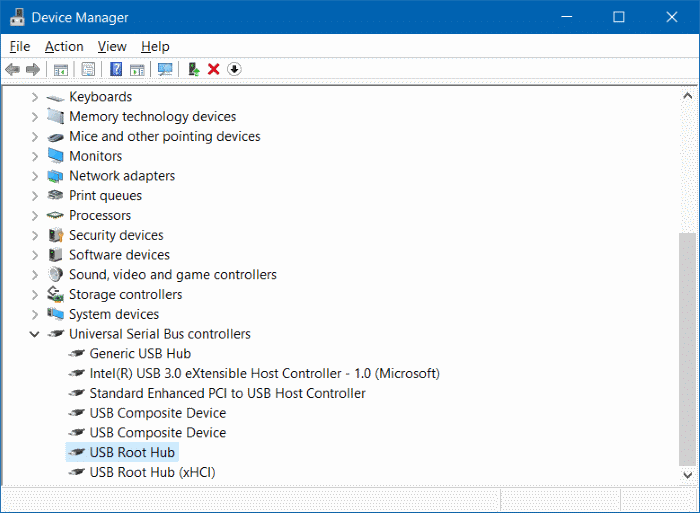
Schritt 3: Klicken Sie mit der rechten Maustaste auf USB Root Hub und klicken Sie dann auf Eigenschaften , um den USB Root Hub zu öffnen Eigenschaften.
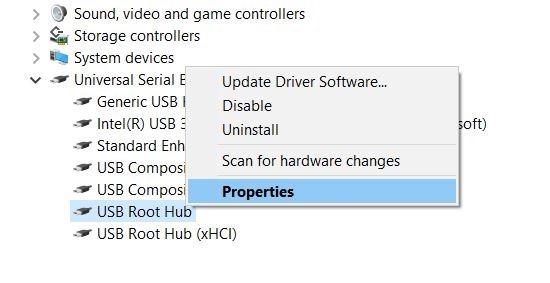
Schritt 4: Klicken Sie auf die Registerkarte Energieverwaltung , um zu derselben zu wechseln. Deaktivieren Sie hier die Option Ermöglichen Sie dem Computer, dieses Gerät auszuschalten, um Strom zu sparen .
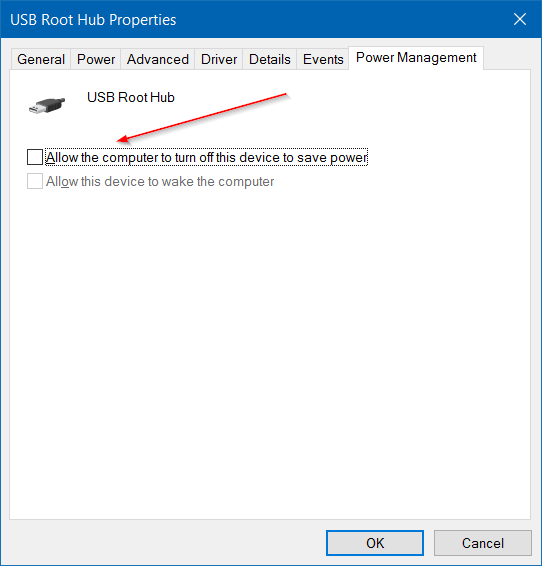
Klicken Sie auf die Schaltfläche OK , um die Änderung zu speichern.
Wenn Sie unter Universal Serial Bus Controllers mehrere USB Root Hub-Einträge haben, müssen Sie die Anweisungen in Schritt 3 und Schritt 4 für alle USB Root Hubs befolgen.
Methode 2 von 2
Ändern Sie die USB-Energieeinstellungen unter BIOS / UEFI
Wenn Ihr Smartphone auch nach Ausführung der in Methode 1 genannten Anweisungen nicht aufgeladen wird, kann dies daran liegen, dass die Funktion ‚Immer auf USB‘ unter BIOS / UEFI deaktiviert ist. Befolgen Sie die nachstehenden Anweisungen, um die Always On USB-Funktion zu aktivieren.
Schritt 1: Starten Sie Ihren Laptop neu und drücken Sie beim Neustart die entsprechende (n) Taste (n), um das BIOS / UEFI aufzurufen.
Schritt 2: Suchen Sie nach USB-Einstellungen . Auf meinem ThinkPad befinden sich die USB-Einstellungen auf der Registerkarte Config . Überprüfen Sie alle Registerkarten nacheinander, um die USB-Einstellungen zu ermitteln.
Schritt 3: Unter den USB-Einstellungen sehen Sie eine Option mit der Bezeichnung Immer auf USB oder eine ähnlich beschriftete Option. Aktivieren Sie die Option Immer auf USB, um die USB-Anschlüsse bei niedrigem Stromverbrauch aktiviert zu lassen.
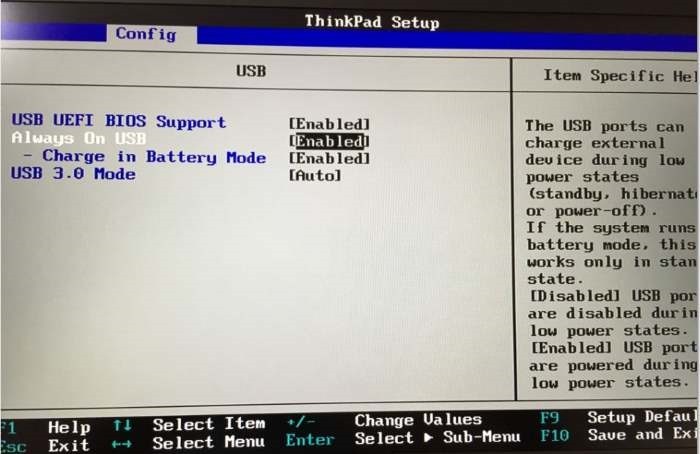
Schritt 4: Auf einigen Laptops wird unter den USB-Einstellungen des BIOS möglicherweise die Option Laden im Akkumodus angezeigt. Wie der Name der Option möglicherweise andeutet, können Sie Ihr externes Gerät auch dann aufladen, wenn der Laptop im Akkumodus aktiviert ist, auch wenn Ihr Laptop mit Akku betrieben wird. Dadurch wird der Akku Ihres Laptops möglicherweise schnell entladen. Wenn Sie Ihr Telefon jedoch unterwegs mit Ihrem Laptop aufladen möchten, müssen Sie diese Option aktivieren.
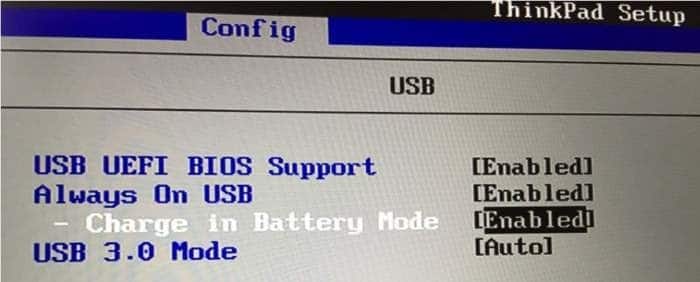
Schritt 5: Speichern Sie abschließend die neuen Energieeinstellungen. Auf den meisten Laptops können Sie die an den BIOS-Einstellungen vorgenommenen Änderungen speichern, indem Sie die Taste F10 drücken. Wenn Sie die Änderungen nicht speichern können, lesen Sie bitte das Benutzerhandbuch Ihres Laptops oder suchen Sie im Internet nach Anweisungen.
Schritt 6: Starten Sie Windows 10. Schließen Sie Ihr iPhone, Android oder ein anderes Smartphone an und versetzen Sie Ihren PC in den Ruhemodus. Ihr Smartphone sollte auch nach dem Versetzen Ihres Laptops in den Ruhemodus weiter aufgeladen werden.

