So laden Sie iCloud-Fotos auf einen Windows 10-PC herunter
Aktualisiert Marsch 2023: Erhalten Sie keine Fehlermeldungen mehr und verlangsamen Sie Ihr System mit unserem Optimierungstool. Holen Sie es sich jetzt unter - > diesem Link
- Downloaden und installieren Sie das Reparaturtool hier.
- Lassen Sie Ihren Computer scannen.
- Das Tool wird dann deinen Computer reparieren.
Eine beträchtliche Anzahl von iPhone- und iPad-Benutzern verwendet den iCloud-Cloud-Speicherdienst, um Fotos, Videos und andere wichtige Daten automatisch zu sichern.
Der Cloud-Speicher von Apple ist bei iOS-Benutzern sehr beliebt, da mit iOS wichtige Daten, die in iCloud gespeichert sind, problemlos auf iOS-Geräten wiederhergestellt werden können.
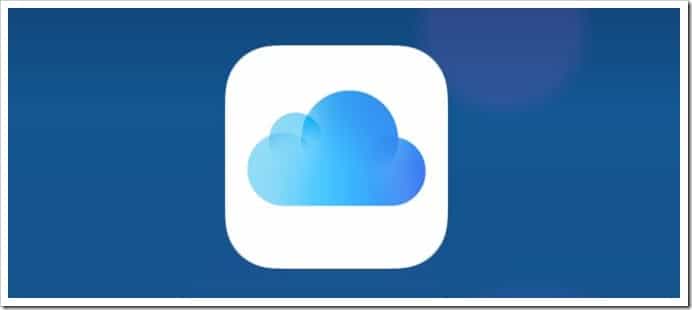
Neben dem kostenlosen 5-GB-Speicher bietet der iCloud-Speicherdienst auch die kostenpflichtigen Speicherpläne für 50 GB, 200 GB und 2 TB.
Wichtige Hinweise:
Mit diesem Tool können Sie PC-Problemen vorbeugen und sich beispielsweise vor Dateiverlust und Malware schützen. Außerdem ist es eine großartige Möglichkeit, Ihren Computer für maximale Leistung zu optimieren. Das Programm behebt häufige Fehler, die auf Windows-Systemen auftreten können, mit Leichtigkeit - Sie brauchen keine stundenlange Fehlersuche, wenn Sie die perfekte Lösung zur Hand haben:
- Schritt 1: Laden Sie das PC Repair & Optimizer Tool herunter (Windows 11, 10, 8, 7, XP, Vista - Microsoft Gold-zertifiziert).
- Schritt 2: Klicken Sie auf "Scan starten", um Probleme in der Windows-Registrierung zu finden, die zu PC-Problemen führen könnten.
- Schritt 3: Klicken Sie auf "Alles reparieren", um alle Probleme zu beheben.
Wenn Ihr iCloud-Speicher fast voll ist (und Sie den Speicherplan nicht aktualisieren möchten) oder Sie eine Kopie von iCloud-Fotos auch auf Ihrem Windows 10-PC haben möchten, können Sie problemlos Fotos von iCloud herunterladen zu Windows 10.
Nun, es gibt mehr als eine Möglichkeit, Fotos von iCloud auf Ihren Windows 10-PC herunterzuladen. In diesem Handbuch werden alle Möglichkeiten zum Sichern von Fotos von iCloud auf einen Windows 10-PC erläutert.
Methode 1 von 2
Laden Sie ausgewählte Fotos von iCloud auf Windows 10
herunter
HINWEIS: Um alle Fotos herunterzuladen, lesen Sie die Anweisungen in Methode 2 (scrollen Sie nach unten, um sie anzuzeigen).
Schritt 1: Besuchen Sie die offizielle iCloud-Website auf Ihrem Windows 10-Computer und melden Sie sich mit Ihren Anmeldeinformationen an. Anschließend müssen Sie dem PC erlauben, sich anzumelden (öffnen Sie Ihr iOS-Gerät, um die Option Zulassen anzuzeigen, oder aktivieren Sie den Bestätigungscode per Text). Geben Sie den Bestätigungscode ein, den Sie auf Ihrem Telefon erhalten, um die Anmeldung abzuschließen in Bearbeitung.
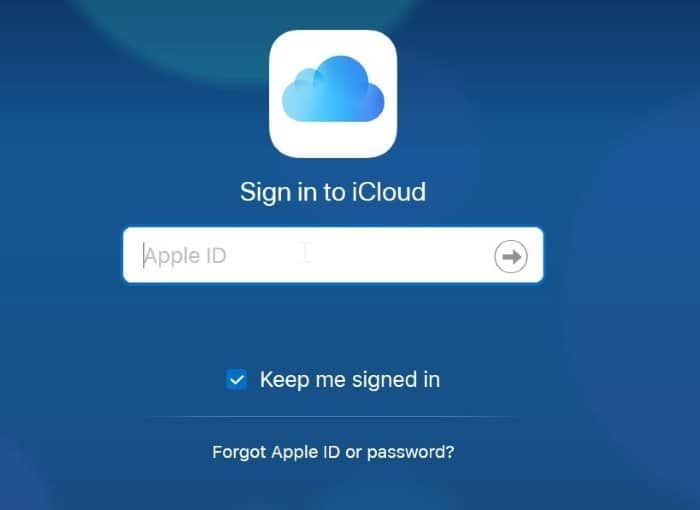
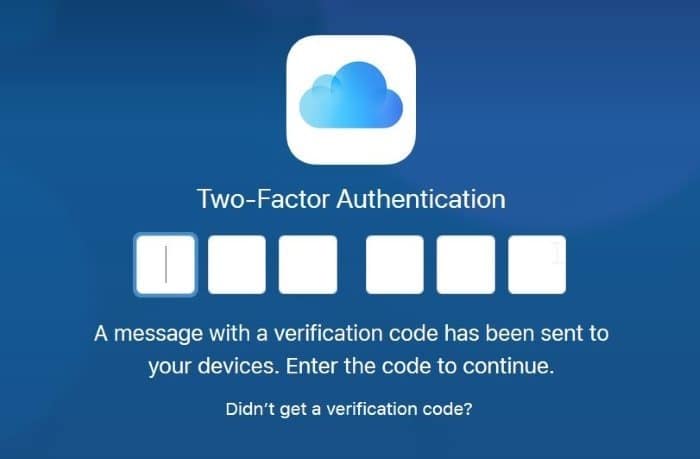
Schritt 2: Klicken Sie auf der Startseite von iCloud auf das Symbol Fotos , um alle Fotos anzuzeigen, die Sie bisher in Ihrem iCloud-Konto gesichert haben. Wenn Sie Alben erstellt haben, können Sie zwischen diesen wechseln, indem Sie auf die entsprechenden Namen klicken, die im linken Bereich angezeigt werden.
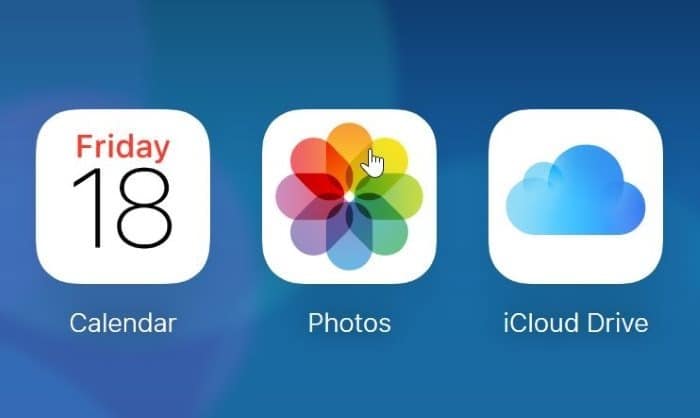
Schritt 3: Wählen Sie ein Foto aus, das Sie herunterladen möchten, indem Sie darauf klicken. Sobald ein Foto ausgewählt ist, können Sie auf das kleine Symbol Download (siehe Abbildung unten) oben rechts im Fenster klicken, um das ausgewählte Foto herunterzuladen.
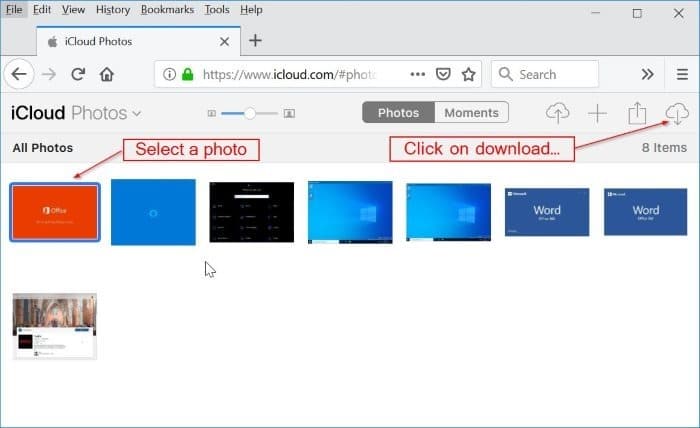
Wenn Sie mehrere Fotos herunterladen möchten, halten Sie die Strg-Taste gedrückt und klicken Sie dann auf die Fotos, die Sie herunterladen möchten, um sie auszuwählen. Klicken Sie abschließend auf das kleine Download-Symbol, um sie herunterzuladen. Möglicherweise wird jedoch für jedes Foto die nervige Browser-Eingabeaufforderung angezeigt.
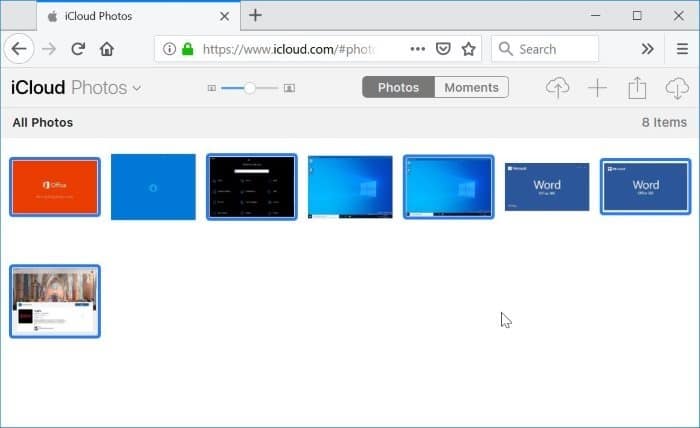
Leider können Sie zu diesem Zeitpunkt auf der iCloud-Website nicht alle Fotos gleichzeitig herunterladen. Sie müssen sie manuell auswählen, um sie herunterzuladen. Es ist eine zeitaufwändige und mühsame Aufgabe, wenn Sie Hunderte von Fotos herunterladen müssen. Eine Option zum Herunterladen aller Fotos von iCloud auf unseren Computer wäre fantastisch gewesen.
Wenn Sie Hunderte von Fotos herunterladen möchten, lesen Sie bitte die Anweisungen in Methode 2 dieses Handbuchs.
Methode 2 von 2
Laden Sie alle Fotos von iCloud auf Windows 10
herunter
Da auf der iCloud-Website nicht alle Fotos gleichzeitig heruntergeladen werden können, verwenden wir den offiziellen iCloud-Client für Windows 10, um alle Fotos von iCloud auf Ihren Windows 10-Computer herunterzuladen. Hier erfahren Sie, wie das geht.
Schritt 1: Besuchen Sie diese offizielle iCloud-Downloadseite, laden Sie die iCloud-Setup-Datei für Windows herunter und installieren Sie sie, indem Sie die Setup-Datei ausführen.
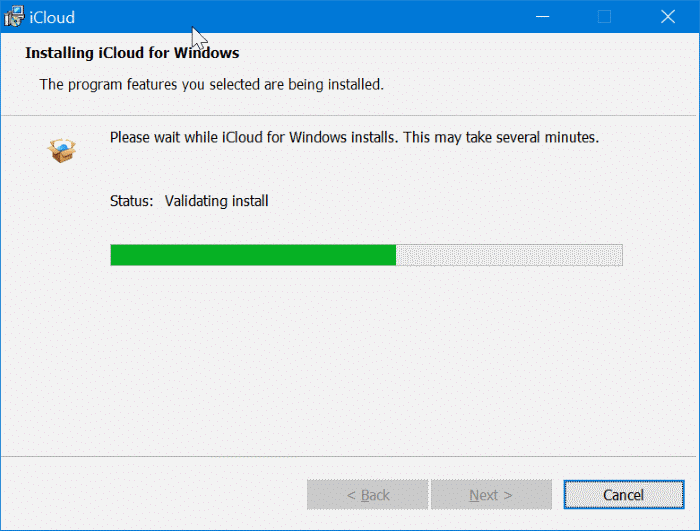
Schritt 2: Starten Sie das iCloud-Programm. Melden Sie sich an, indem Sie Apple- oder iCloud-Anmeldeinformationen eingeben. Möglicherweise müssen Sie den Bestätigungscode eingeben, den Sie auf Ihrem Telefon erhalten, um die Anmeldung abzuschließen.
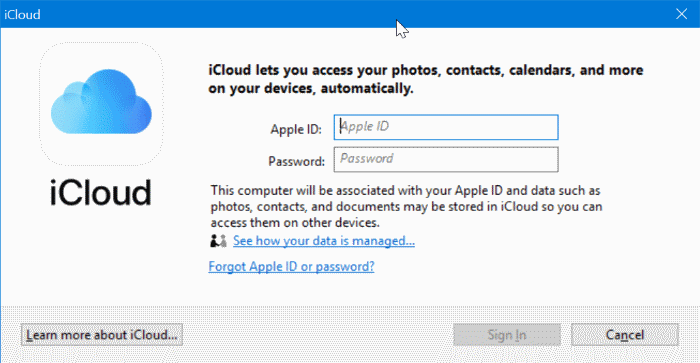
Schritt 3: Wenn Sie das folgende Dialogfeld erhalten, müssen Sie mindestens die Option Fotos auswählen. Klicken Sie auf die Schaltfläche Übernehmen .
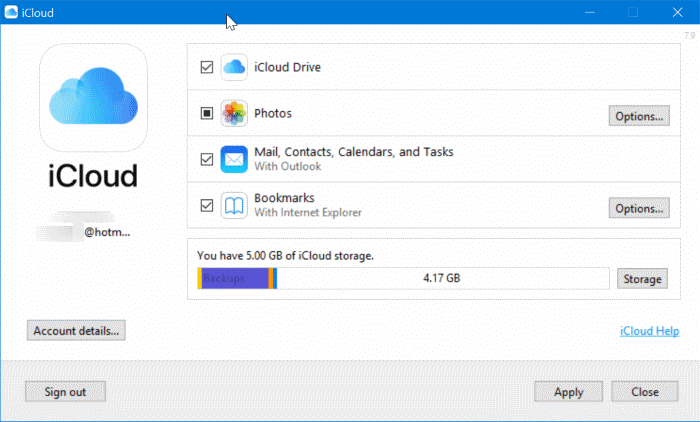
Schritt 4: Öffnen Sie den Datei-Explorer. Klicken Sie im linken Navigationsbereich auf iCloud-Fotos .
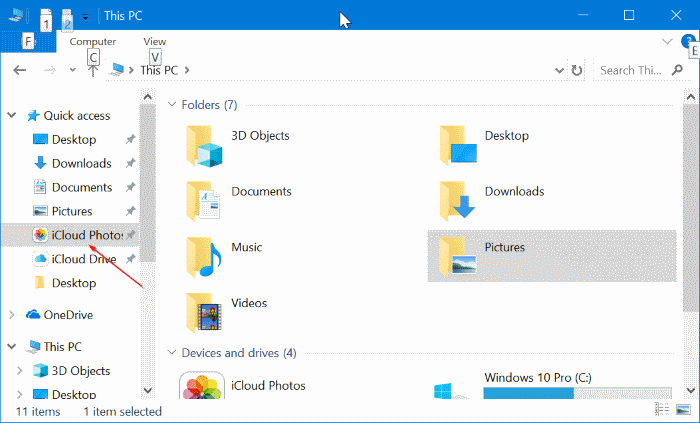
Schritt 5: Klicken Sie in der Symbolleiste auf die Schaltfläche Herunterladen und Videos , um das Dialogfeld Fotos und Videos herunterladen anzuzeigen.
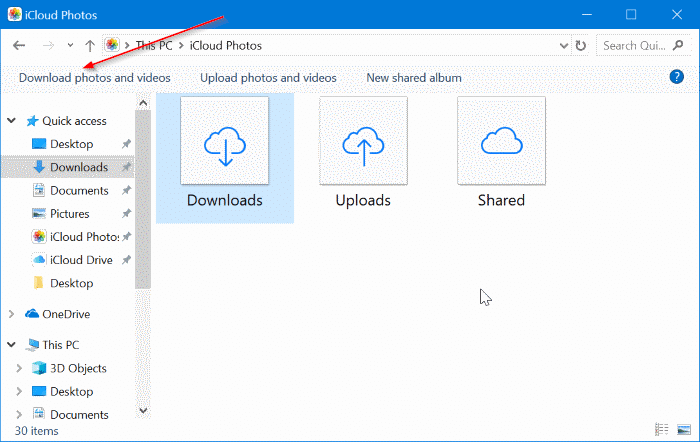
Schritt 6: Wählen Sie die Option Alle . Klicken Sie auf die Schaltfläche Herunterladen , um alle Fotos von iCloud auf den Windows 10-PC herunterzuladen. Das Herunterladen aller Fotos kann eine Weile dauern.
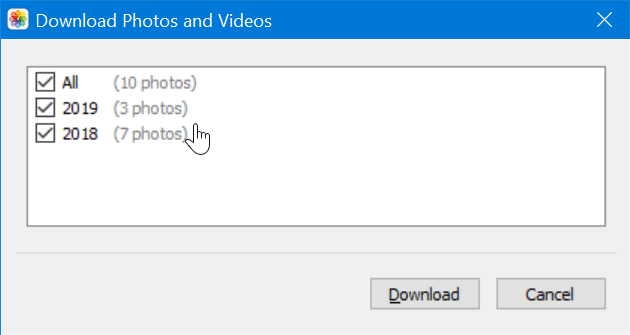
Schritt 7: Sie können jetzt zu Datei-Explorer \u0026 gt; iCloud-Fotos und klicken Sie dann auf Downloads , um alle heruntergeladenen Fotos anzuzeigen. Wenn Sie möchten, können Sie sie auch an einen anderen Ort auf Ihrem PC oder einem externen Laufwerk kopieren.
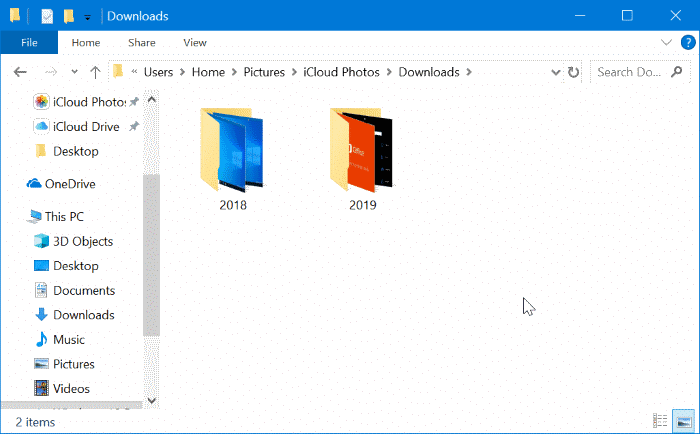
Unsere Anleitung zum Herunterladen von Boot Camp-Treibern ohne Boot Camp Assistant könnte Sie ebenfalls interessieren.

