So konfigurieren Sie Google Mail in Windows 11 Mail
Aktualisiert Marsch 2023: Erhalten Sie keine Fehlermeldungen mehr und verlangsamen Sie Ihr System mit unserem Optimierungstool. Holen Sie es sich jetzt unter - > diesem Link
- Downloaden und installieren Sie das Reparaturtool hier.
- Lassen Sie Ihren Computer scannen.
- Das Tool wird dann deinen Computer reparieren.
Die Verwendung von E-Mail-Plattformen wird zunehmend aufgrund der Integration von Funktionen verwendet, die sich darauf konzentrieren, dem Endbenutzer Optionen zur Konfiguration seiner Nachrichten, Kalender und Kontakte zu bieten. Sowohl im beruflichen als auch im privaten Bereich sind E-Mails ein stark nachgefragtes Kommunikationsmittel, da sie diese Informationen aufzeichnen und den Anschein von Formalität erwecken. Zweifellos sind zwei der bekanntesten und am weitesten verbreiteten Plattformen Googles Gmail und Microsofts Outlook, letzteres verknüpft mit der in Windows 11 verfügbaren Mail-Anwendung. Wir wissen, dass es bis vor einiger Zeit als Dienstkonkurrenz nicht möglich war, beide Konten zu integrieren auf einem einzigen Computer, aber mit den neuesten Nachrichten können wir Gmail in Windows 11 Mail integrieren und Solvetic erklärt, wie dies erreicht wird.
So konfigurieren Sie Google Mail in Windows 11 Mail
Schritt 1
Öffnen Sie dazu die Mail-Anwendung, die in Windows 11 ein neues Aussehen hat:

Schritt 2
Wir klicken auf „Konten“ und eine Reihe von Optionen wird auf der rechten Seite angezeigt:
Wichtige Hinweise:
Mit diesem Tool können Sie PC-Problemen vorbeugen und sich beispielsweise vor Dateiverlust und Malware schützen. Außerdem ist es eine großartige Möglichkeit, Ihren Computer für maximale Leistung zu optimieren. Das Programm behebt häufige Fehler, die auf Windows-Systemen auftreten können, mit Leichtigkeit - Sie brauchen keine stundenlange Fehlersuche, wenn Sie die perfekte Lösung zur Hand haben:
- Schritt 1: Laden Sie das PC Repair & Optimizer Tool herunter (Windows 11, 10, 8, 7, XP, Vista - Microsoft Gold-zertifiziert).
- Schritt 2: Klicken Sie auf "Scan starten", um Probleme in der Windows-Registrierung zu finden, die zu PC-Problemen führen könnten.
- Schritt 3: Klicken Sie auf "Alles reparieren", um alle Probleme zu beheben.

Schritt 3
Wir klicken auf „Konten hinzufügen“, um Folgendes zu sehen:
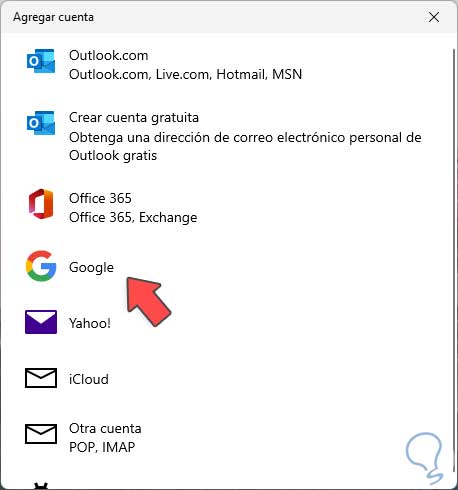
Schritt 4
Dort wählen wir Google aus, um dann das zu verknüpfende Gmail-Konto einzugeben:
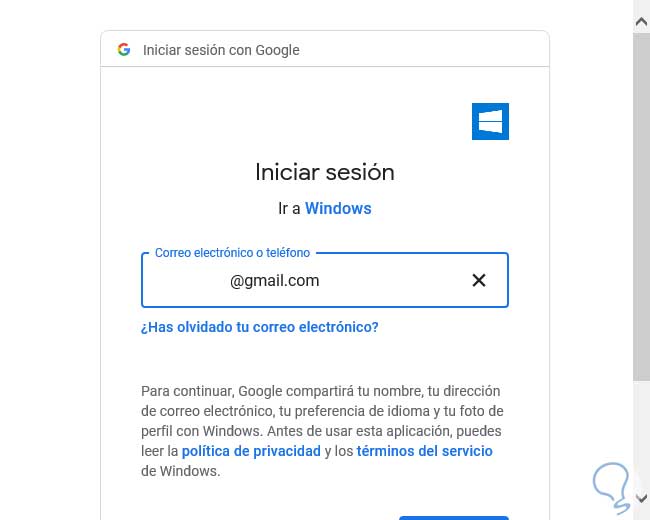
Schritt 5
Im nächsten Fenster geben wir das Gmail-Passwort ein:
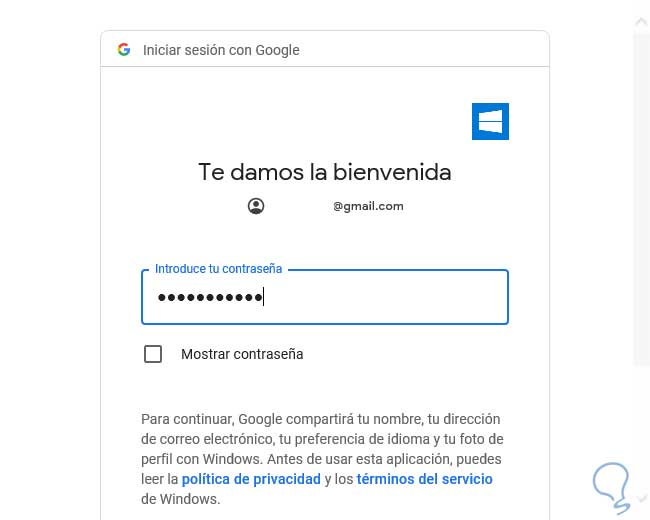
Schritt 6
Wir klicken auf Weiter und es müssen die erforderlichen Berechtigungen erteilt werden:
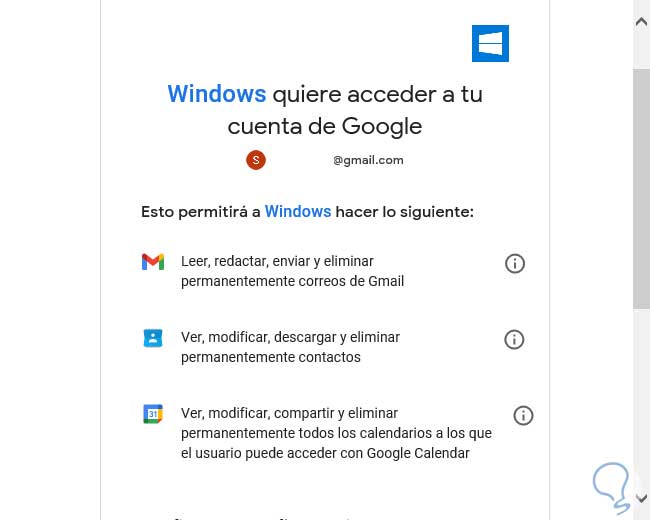
Schritt 7
Wir klicken auf Zulassen, um den Vorgang abzuschließen und das Gmail-Konto wird in Windows Mail 11 hinzugefügt:
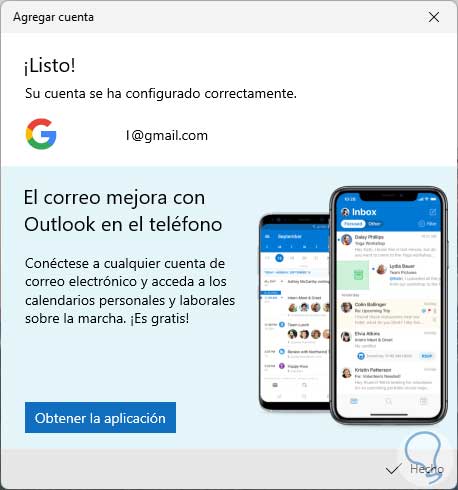
Schritt 8
Jetzt ist das Konto in der Mail-Anwendung verfügbar:
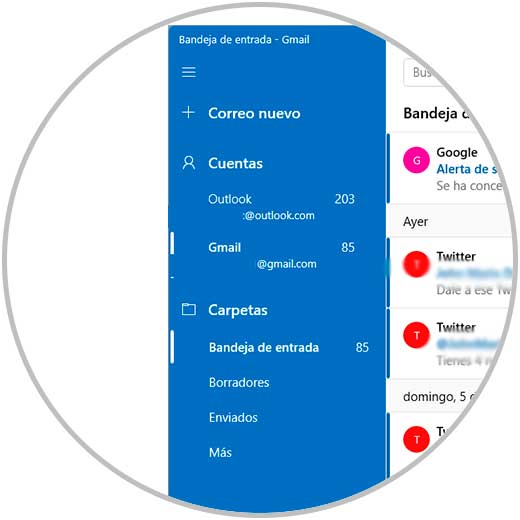
Schritt 9
Klicken Sie mit der rechten Maustaste auf das Gmail-Konto und wählen Sie „Kontoeinstellungen“ für zusätzliche Parameteroptionen:

Schritt 10
Wir werden Folgendes sehen:

Schritt 11
Dort können wir die Konfiguration nach Bedarf bearbeiten oder das Gmail-Konto in Mail löschen:
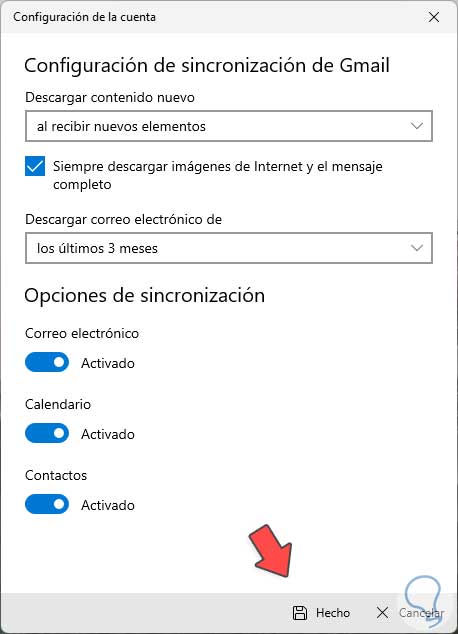
Dies ist alles, was wir tun müssen, um ein Gmail-Konto in Mail in Windows11 umfassend und funktional zu konfigurieren.

