So klonen Sie vorhandene Windows 10-Installationen auf USB und machen sie bootfähig
Aktualisiert Marsch 2023: Erhalten Sie keine Fehlermeldungen mehr und verlangsamen Sie Ihr System mit unserem Optimierungstool. Holen Sie es sich jetzt unter - > diesem Link
- Downloaden und installieren Sie das Reparaturtool hier.
- Lassen Sie Ihren Computer scannen.
- Das Tool wird dann deinen Computer reparieren.
Inzwischen wissen Sie wahrscheinlich, was ein Windows To Go-Laufwerk ist und wie Sie eines erstellen. Für Benutzer, die Windows To Go nicht kennen, ist es eine mit Windows 8 eingeführte Funktion, Windows auf USB-Laufwerken zu installieren und das Betriebssystem auf USB-Laufwerken zu übertragen.
Die Windows To Go-Funktion ist nur in der Enterprise Edition verfügbar. Obwohl es einige Problemumgehungen gibt, um Windows To Go-Laufwerke für alle Editionen zu erstellen, gibt es einige kostenlose Tools, mit denen Sie jede Windows-Edition auf USB-Laufwerken installieren können.
Vor ungefähr einem Jahr haben wir zum ersten Mal über WinToUSB gesprochen. Seitdem haben mehrere Weblogs dieses Tool überprüft. Neben Windows 10 und Windows 8.1 ist WinToUSB auch mit Windows 7 kompatibel. Mit einfachen Worten, Sie können Windows 7 problemlos auf USB-Laufwerken installieren.
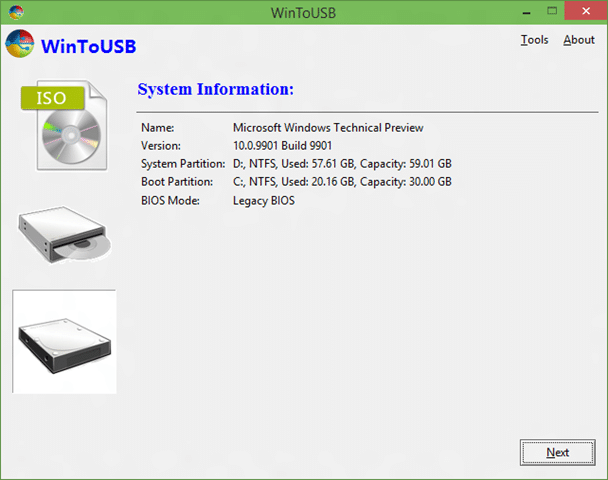
Wichtige Hinweise:
Mit diesem Tool können Sie PC-Problemen vorbeugen und sich beispielsweise vor Dateiverlust und Malware schützen. Außerdem ist es eine großartige Möglichkeit, Ihren Computer für maximale Leistung zu optimieren. Das Programm behebt häufige Fehler, die auf Windows-Systemen auftreten können, mit Leichtigkeit - Sie brauchen keine stundenlange Fehlersuche, wenn Sie die perfekte Lösung zur Hand haben:
- Schritt 1: Laden Sie das PC Repair & Optimizer Tool herunter (Windows 11, 10, 8, 7, XP, Vista - Microsoft Gold-zertifiziert).
- Schritt 2: Klicken Sie auf "Scan starten", um Probleme in der Windows-Registrierung zu finden, die zu PC-Problemen führen könnten.
- Schritt 3: Klicken Sie auf "Alles reparieren", um alle Probleme zu beheben.
Vor kurzem hat der Entwickler WinToUSB 2.0 veröffentlicht. Die neueste Version von WinToUSB kann Ihre vorhandene Windows-Installation auf ein USB-Laufwerk klonen und anschließend bootfähig machen. Mit anderen Worten, Sie können Ihre aktuellen Windows 10/8/7-Installationen auf ein USB-Laufwerk übertragen, um sie als tragbares Gerät zu verwenden.
Diese Funktion ist ein Segen für viele Benutzer, die keine Neuinstallation von Windows auf USB-Laufwerken durchführen möchten, nur um ein Windows To Go-Laufwerk zu erstellen. Die Funktion ist sehr hilfreich, da wir nach der Erstellung des Windows To Go-Laufwerks weder unsere bevorzugte Software von Drittanbietern installieren noch die Windows-Einstellungen ändern müssen.
Das Erstellen eines Windows To Go-Laufwerks mit WinToUSB ist recht einfach. Sie müssen nur zu Ihrer Windows-ISO-Datei navigieren und dann Ihr USB-Laufwerk auswählen, um mit der Erstellung des Windows To Go-Laufwerks zu beginnen.
Klonen Sie die aktuelle Windows-Installation auf USB und machen Sie den USB-Boot bootfähig
Führen Sie die folgenden Anweisungen aus, um Ihre vorhandene Windows 10-Installation (jede andere Windows-Version) auf ein USB-Laufwerk zu klonen und das Laufwerk dann bootfähig zu machen.
Schritt 1: Schließen Sie Ihr USB-Laufwerk an und sichern Sie alle Daten an einem sicheren Ort.
Schritt 2: Besuchen Sie diese Seite von WinToUSB und laden Sie die neueste verfügbare Version der Software herunter. Die Downloadgröße liegt unter 4 MB.
Schritt 3: Führen Sie die heruntergeladene ausführbare WinToUSB-Datei aus und befolgen Sie die Anweisungen auf dem Bildschirm, um sie zu installieren.
Schritt 4: Führen Sie das Tool als Administrator aus und klicken Sie im linken Bereich auf das dritte Symbol (Physisch zu USB), um den folgenden Bildschirm anzuzeigen.
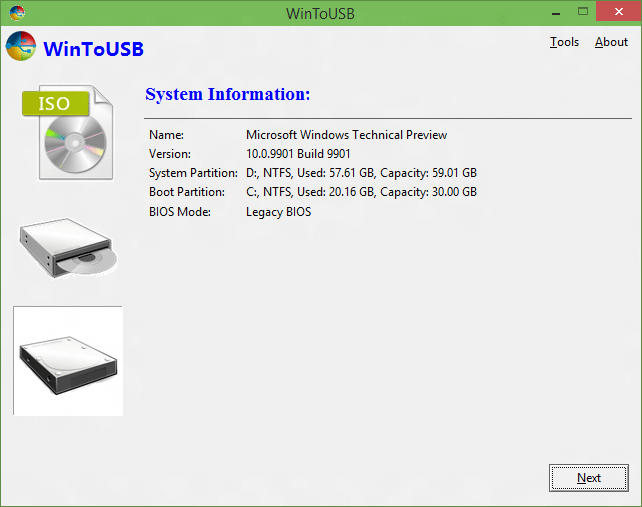
Schritt 5: Klicken Sie auf die Schaltfläche Weiter, um ein Popup mit der Aufschrift „Sie müssen ein WinPE-Image erstellen. Dies kann einige Minuten dauern. Bist du dir sicher, dass du weitermachen willst?‘ Nachricht.
Klicken Sie auf die Schaltfläche Ja.
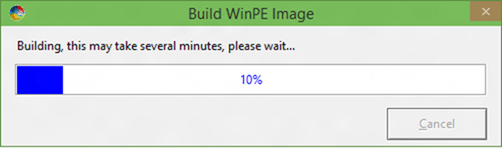
Schritt 6: Sobald das WinPE-Image fertig ist, werden Sie aufgefordert, das Ziel-USB-Laufwerk auszuwählen.
Hier müssen Sie auch die Systempartition sowie die Startpartition Ihrer vorhandenen Windows-Installation auswählen. Die Systempartition ist normalerweise die kleine Partition mit 100 oder 200 MB. Die Startpartition ist nichts anderes als die Partition, die Ihre Windows 10-Installationsdateien enthält. Dies ist normalerweise das Laufwerk ‚C‘.
Schritt 7: Klicken Sie abschließend auf die Schaltfläche Weiter. Klicken Sie auf die Schaltfläche ‚Ja‘, wenn Sie aufgefordert werden, Ihren PC neu zu starten.
Nach dem Neustart Ihres PCs wird der Klonvorgang gestartet und kann einige Stunden dauern (abhängig von der Größe Ihrer Startpartition und der Systemleistung). Das war’s!
Sobald Ihr Windows To GO-USB-Laufwerk bereit ist, ändern Sie einfach die Startreihenfolge im BIOS / UEFI, um von USB zu starten und das Laufwerk zu verwenden. Viel Glück!

