So kennen Sie die öffentliche und private IP-Adresse in Windows 11
Aktualisiert Marsch 2023: Erhalten Sie keine Fehlermeldungen mehr und verlangsamen Sie Ihr System mit unserem Optimierungstool. Holen Sie es sich jetzt unter - > diesem Link
- Downloaden und installieren Sie das Reparaturtool hier.
- Lassen Sie Ihren Computer scannen.
- Das Tool wird dann deinen Computer reparieren.
Die Netzwerke handhaben verschiedene Protokolle und Elemente, die es uns ermöglichen, auf das Internet zuzugreifen, und sowohl das Netzwerk als auch die Ausrüstung müssen eine Reihe von Anforderungen erfüllen und eine der häufigsten und wir hören zweifellos die IP-Adresse häufig.
1. Anzeigen der privaten Windows 11-IP-Adresse aus den Systeminformationen
Schritt 1
Um diese Option zu verwenden, geben Sie . ein „msinfo32“ in der Suchmaschine:
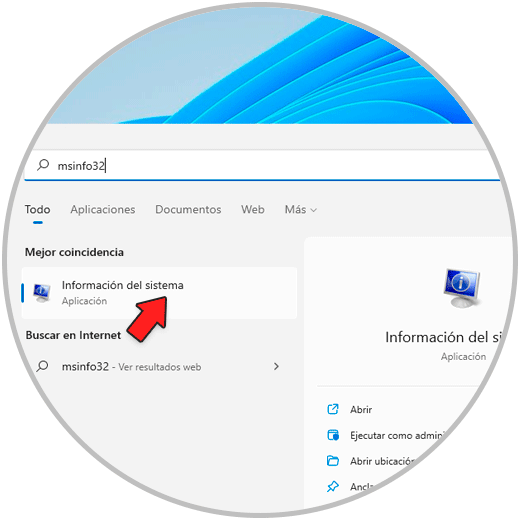
Wichtige Hinweise:
Mit diesem Tool können Sie PC-Problemen vorbeugen und sich beispielsweise vor Dateiverlust und Malware schützen. Außerdem ist es eine großartige Möglichkeit, Ihren Computer für maximale Leistung zu optimieren. Das Programm behebt häufige Fehler, die auf Windows-Systemen auftreten können, mit Leichtigkeit - Sie brauchen keine stundenlange Fehlersuche, wenn Sie die perfekte Lösung zur Hand haben:
- Schritt 1: Laden Sie das PC Repair & Optimizer Tool herunter (Windows 11, 10, 8, 7, XP, Vista - Microsoft Gold-zertifiziert).
- Schritt 2: Klicken Sie auf "Scan starten", um Probleme in der Windows-Registrierung zu finden, die zu PC-Problemen führen könnten.
- Schritt 3: Klicken Sie auf "Alles reparieren", um alle Probleme zu beheben.
Schritt 2
Wählen Sie „Systeminformationen“, dann gehen Sie zu „Komponenten-Netzwerk-Adapter“:

In der Zeile „IP-Adresse“ befindet sich die IP-Adresse von Windows 11.
2. Anzeigen der privaten Windows 11-IP-Adresse von PowerShell
Schritt 1
Dies ist eine weitere Option, um PowerShell von Start aus zu öffnen:

Schritt 2
Geben Sie in der Konsole „gip“ ein, um auf die Netzwerkdetails einschließlich der IP-Adresse zuzugreifen:
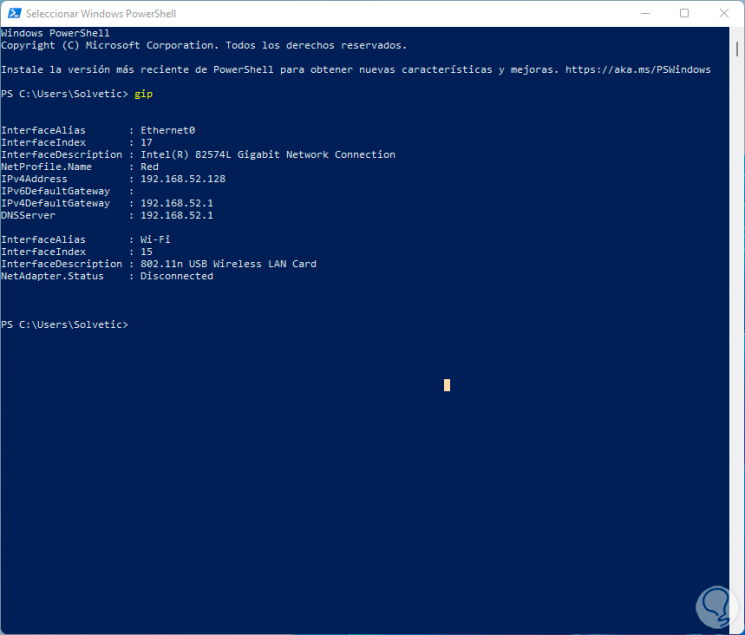
Schritt 3
In PowerShell ist es auch möglich, „Get-NetIPConfiguration“ auszuführen, um die Netzwerkeigenschaften aufzulisten:
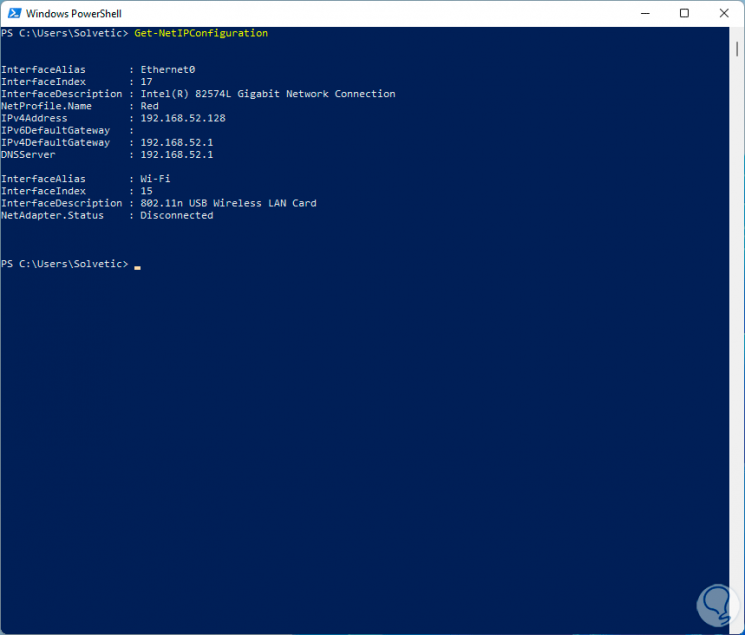
3. Anzeigen der privaten IP-Adresse von Windows 11 im Task-Manager
Schritt 1
Im Task-Manager können wir ausführen mehrere Aktionen und eine davon ist, die IP-Adresse von Windows 11 zu sehen, in diesem Fall wird der Task-Manager von Windows 11 geöffnet:
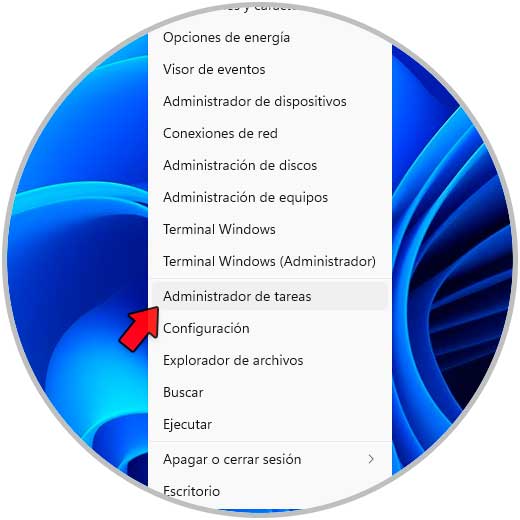
Schritt 2
Wählen Sie im Reiter „Leistung“ „Ethernet“:
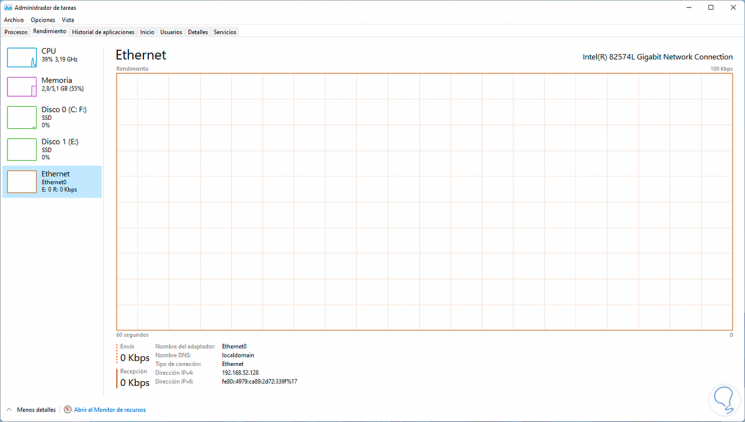
Unten wird die dem Windows 11-Computer zugewiesene IP angezeigt.
4. Siehe private Windows 11-IP-Adresse vom Terminal
Schritt 1
Diese Option kann sowohl im Windows 11-Terminal als auch mit der CMD-Konsole verwendet werden, in diesem Tutorial öffnen Sie das Windows 11-Terminal vom Start aus:
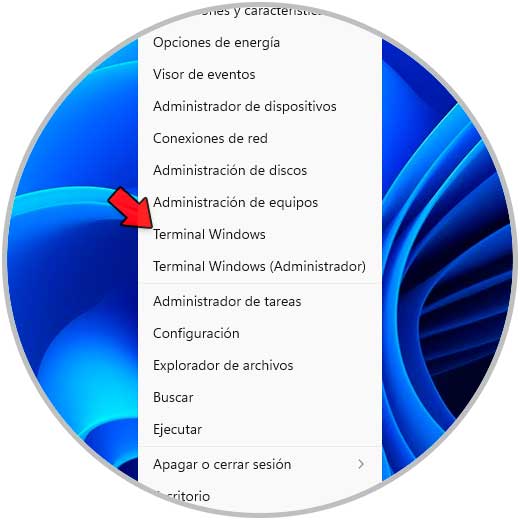
Schritt 2
Führen Sie den Befehl „ipconfig“ aus, der alle Eigenschaften des Netzwerks auflistet:
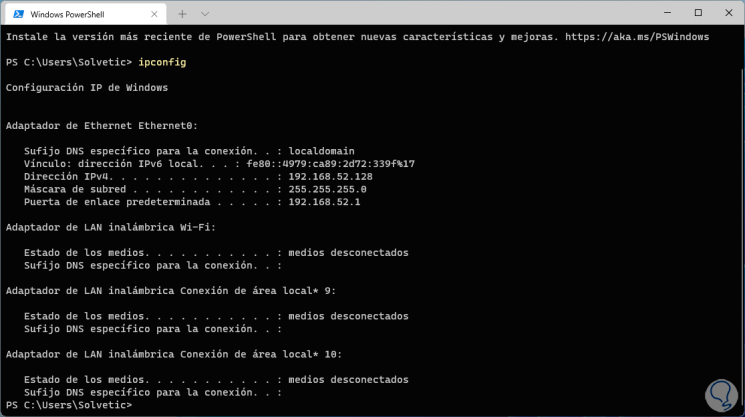
5. Private IP-Adresse von Windows 11 über die Systemsteuerung anzeigen
Schritt 1
Die Systemsteuerung ist eine weitere Option für diese Aktion verfügbar ist, öffnen Sie die Systemsteuerung:
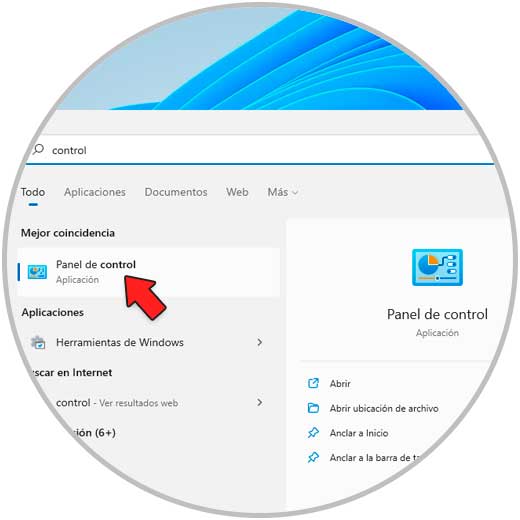
Schritt 2
Wir werden Folgendes sehen. Wir klicken auf „Netzwerkstatus und Aufgaben anzeigen“
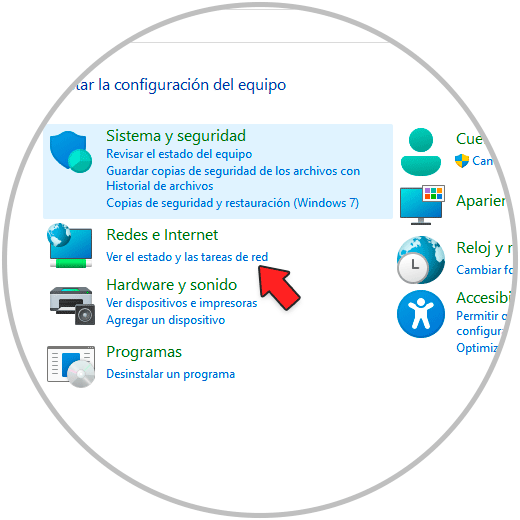
Schritt 3
Das folgende Fenster wird geöffnet. Klicken Sie auf „Adaptereinstellungen ändern“

Schritt 4
Klicken Sie dann mit der rechten Maustaste auf den aktiven Netzwerkadapter und wählen Sie „Status“:

Schritt 5
Wir sehen das folgende Popup-Fenster. Klicken Sie auf „Details“

Schritt 6
Sie sehen die IP-Adresse in „IPv4-Adresse“:
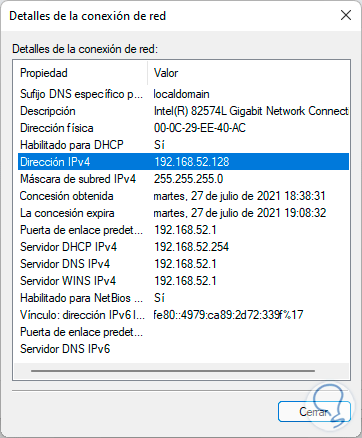
6. Siehe private IP-Adresse von Windows 11 in den Einstellungen
Schritt 1
Dies ist eine weitere der einfachen Optionen of Um auf diese Informationen zuzugreifen, öffnen Sie die Einstellungen von Start:
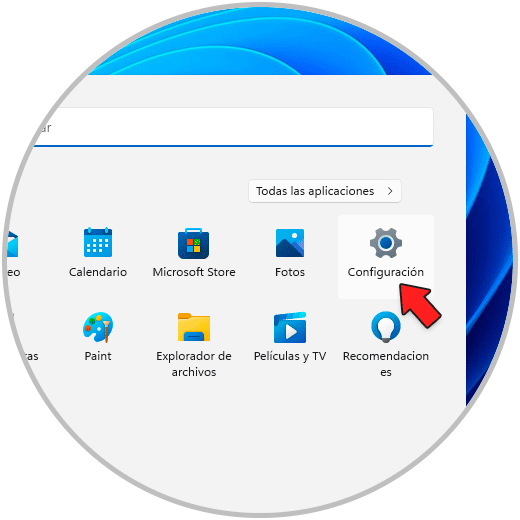
Schritt 2
Gehen wir zu „Netzwerk & Internet“:
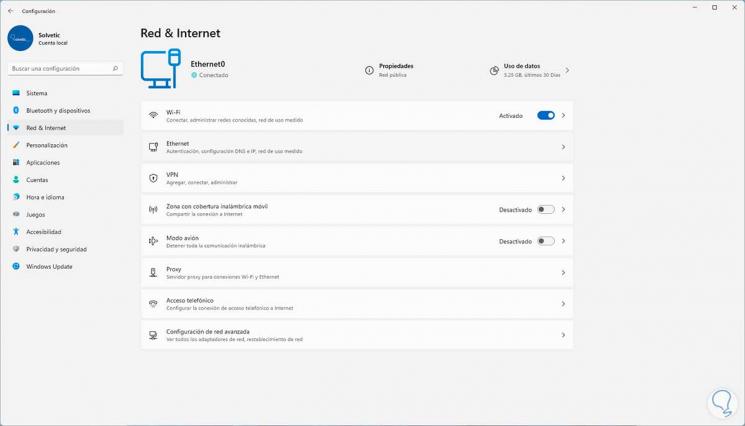
Schritt 3
Im Ethernet finden wir unten die IP von Windows 11:
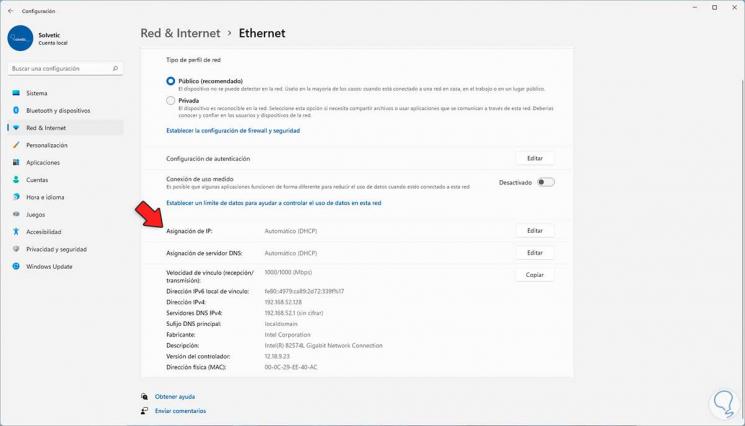
7. Siehe öffentliche IP-Adresse von Windows 11 aus dem Internet
Im Fall der öffentlichen Adresse, Die obigen Schritte geben uns keine Details, aber viele Websites verwenden in einem Webbrowser eine der URLs, um die öffentliche IP des Betriebssystems Windows 11 anzuzeigen:

Einige zu verwendende URLs sind:
- iplocation
- Seemyip
- GeoIPView
- MyIPOnline
Dies sind die Optionen, um die private IP-Adresse anzuzeigen und öffentlich unter Windows 11.

