So kehren Sie die Touchpad-Bildlaufrichtung in Windows 10 um
Aktualisiert Marsch 2023: Erhalten Sie keine Fehlermeldungen mehr und verlangsamen Sie Ihr System mit unserem Optimierungstool. Holen Sie es sich jetzt unter - > diesem Link
- Downloaden und installieren Sie das Reparaturtool hier.
- Lassen Sie Ihren Computer scannen.
- Das Tool wird dann deinen Computer reparieren.
Möchten Sie die Standard-Bildlaufrichtung des Touchpads auf Ihrem Laptop unter Windows 10 ändern? Möchten Sie die Bildlaufrichtung des Touchpads unter Windows 10 umkehren? In diesem Handbuch erfahren Sie, wie Sie die Bildlaufrichtung des Touchpads in Windows 10 ändern.
Jeder kann mit einem Touchpad eine Seite oder ein Fenster nach unten scrollen. Bei den Standardeinstellungen müssen Sie bei den meisten Notebooks Ihre Finger vom oberen Rand des Touchpads nach unten bewegen, um ein Fenster oder eine Seite nach unten zu scrollen. Wenn Sie in umgekehrter Richtung scrollen, wird eine Seite oder ein Fenster nach oben verschoben.
Obwohl die meisten Benutzer es vorziehen, eine Seite nach unten zu scrollen, indem sie einen oder mehrere Finger vom oberen zum unteren Rand des Touchpads bewegen, bevorzugen einige Benutzer den anderen Weg, dh das Bewegen vom unteren Rand des Touchpads nach oben, um nach unten zu scrollen eine Seite.
Wenn Sie kürzlich Windows 10 installiert oder aktualisiert haben und mit der Standard-Bildlaufrichtung des Touchpads nicht zufrieden sind, können Sie die Bildlaufrichtung des Touchpads mit wenigen Klicks leicht ändern.
Wichtige Hinweise:
Mit diesem Tool können Sie PC-Problemen vorbeugen und sich beispielsweise vor Dateiverlust und Malware schützen. Außerdem ist es eine großartige Möglichkeit, Ihren Computer für maximale Leistung zu optimieren. Das Programm behebt häufige Fehler, die auf Windows-Systemen auftreten können, mit Leichtigkeit - Sie brauchen keine stundenlange Fehlersuche, wenn Sie die perfekte Lösung zur Hand haben:
- Schritt 1: Laden Sie das PC Repair & Optimizer Tool herunter (Windows 11, 10, 8, 7, XP, Vista - Microsoft Gold-zertifiziert).
- Schritt 2: Klicken Sie auf "Scan starten", um Probleme in der Windows-Registrierung zu finden, die zu PC-Problemen führen könnten.
- Schritt 3: Klicken Sie auf "Alles reparieren", um alle Probleme zu beheben.
Führen Sie die Anweisungen in einer der folgenden Methoden aus, um die Bildlaufrichtung des Touchpads in Windows 10 zu ändern. Beachten Sie, dass diese Anweisungen für Notebooks gelten, die mit Touchpads von Synaptics ausgestattet sind (die meisten Laptops verwenden Synaptics). Diese Anweisungen funktionieren möglicherweise nicht für andere Touchpads wie Elan.
Methode 1 von 3
Umkehren der Touchpad-Bildlaufrichtung in Windows 10 über Einstellungen
Beachten Sie, dass diese Methode nur funktioniert, wenn Ihr Laptop mit einem Präzisions-Touchpad ausgestattet ist. Wenn nicht ausgestattet, lesen Sie die Anweisungen in Methode 2 (scrollen Sie nach unten, um zu sehen).
Schritt 1: Navigieren Sie zu Einstellungen \u0026 gt; Geräte \u0026 gt; Touchpad .
Schritt 2: Wählen Sie im Dropdown-Feld Bildlaufrichtung je nach Bedarf entweder Abwärtsbewegung nach oben oder Abwärtsbewegung nach unten Option. Das war’s!
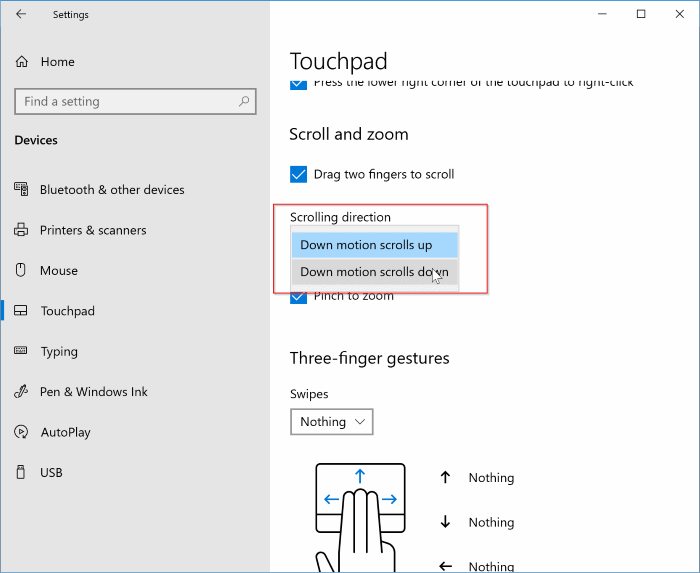
Methode 2 von 3
Ändern Sie die Bildlaufrichtung des Touchpads über die Systemsteuerung
Schritt 1: Geben Sie im Suchfeld Start oder im Dialogfeld Befehl ausführen Main.cpl ein und drücken Sie die Eingabetaste, um die Mauseigenschaften zu öffnen.
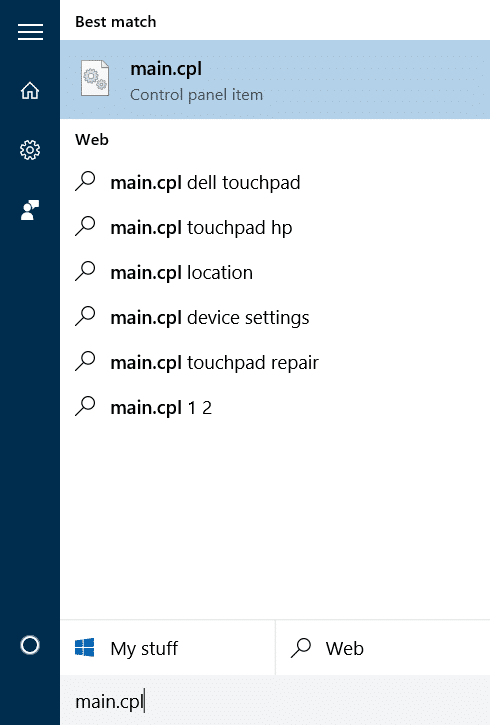
Schritt 2: Wechseln Sie zur letzten Registerkarte (ganz rechts). Abhängig von der Marke und dem Modell Ihres Laptops kann die letzte Registerkarte Geräteeinstellungen , Touchpad-Einstellungen , TouchPad oder ThinkPad wie im Bild unten gezeigt.
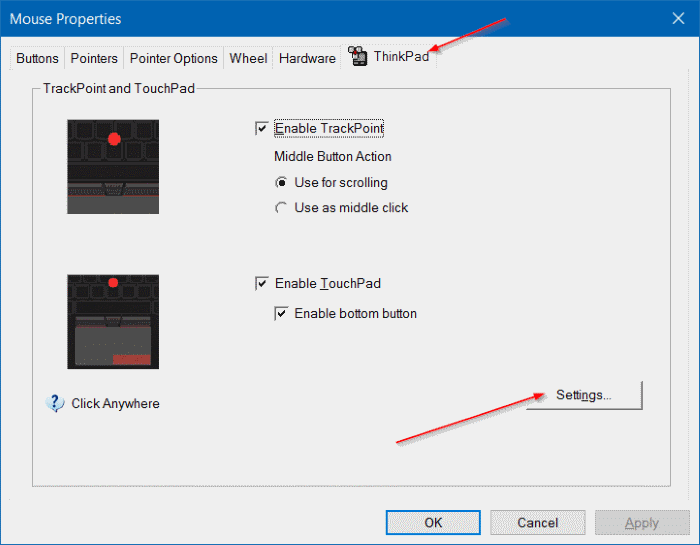
Schritt 3: Klicken Sie auf die Schaltfläche Einstellungen (siehe Abbildung oben). Bei einigen Notebooks müssen Sie möglicherweise den Eintrag Ihres Touchpads in der Geräteliste auswählen, um die Schaltfläche ‚Einstellungen‘ zu aktivieren.
Schritt 4: Wechseln Sie nach dem Öffnen des Touchpad-Einstellungsfelds zur Registerkarte Scrollen .
Schritt 5: Suchen Sie nach der Einstellung Richtung umschalten , Richtung umkehren oder Bildlaufrichtung umkehren und Ein- oder Ausschalten, um die Bildlaufrichtung zu ändern.
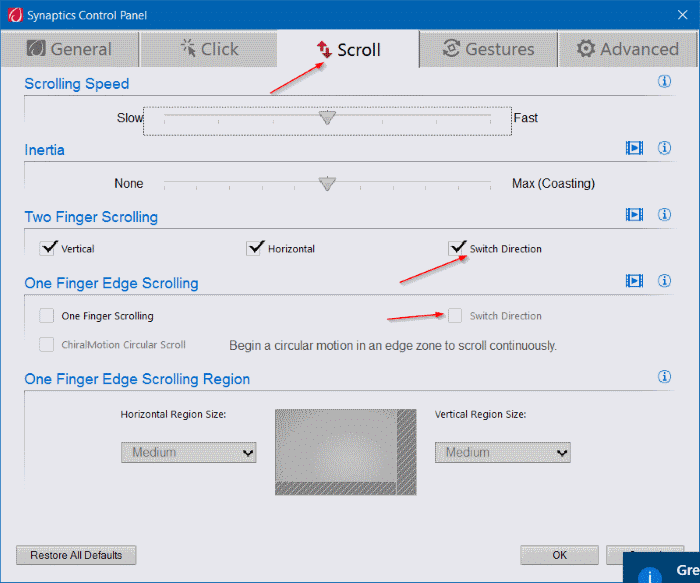
Wenn Sie eine ältere Version des Touchpads verwenden, wird möglicherweise der folgende Bildschirm anstelle des oben gezeigten angezeigt. Erweitern Sie in diesem Fall den Baum ‚MultiFinger-Gesten erweitern‘, wählen Sie das Scrollen mit zwei Fingern aus, klicken Sie auf das Zahnradsymbol daneben und aktivieren oder deaktivieren Sie dann die Einstellung für die umgekehrte Scrollrichtung.
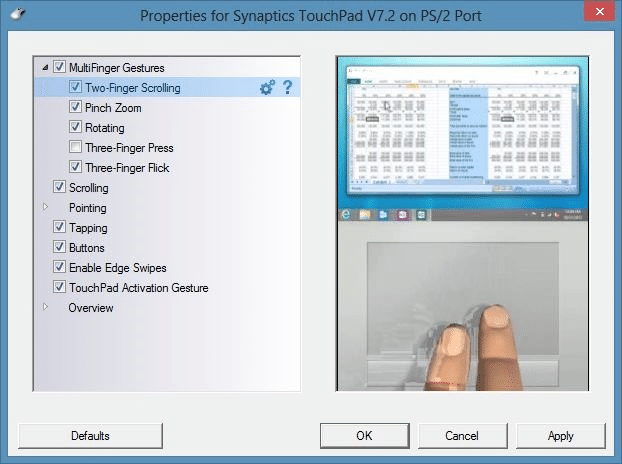
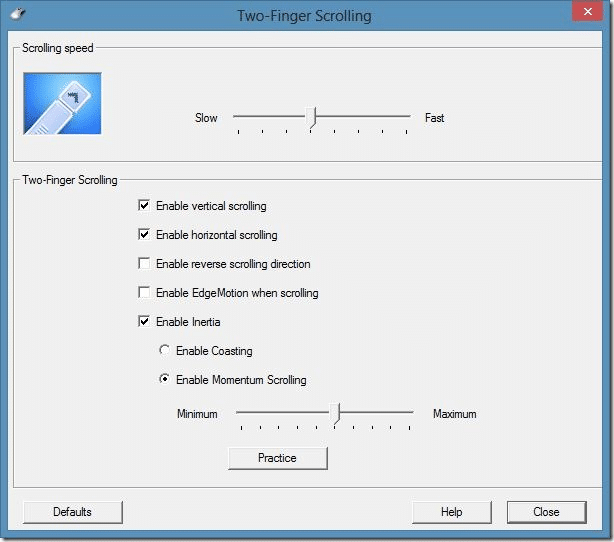
Methode 3 von 3
Eine andere Möglichkeit, die Bildlaufrichtung des Touchpads in Windows 10 zu ändern
Schritt 1: Öffnen Sie die App Einstellungen , indem Sie entweder im Startmenü auf das entsprechende Symbol klicken oder gleichzeitig die Tasten Windows + I drücken.
Schritt 2: Klicken Sie auf Geräte (Bluetooth, Drucker, Maus) und dann auf Maus \u0026 amp; Touchpad .
Schritt 3: Scrollen Sie nach unten. Unter Verwandte Einstellungen finden Sie den Link Zusätzliche Mausoptionen . Klicken Sie auf den Link, um die Mauseigenschaften zu öffnen.
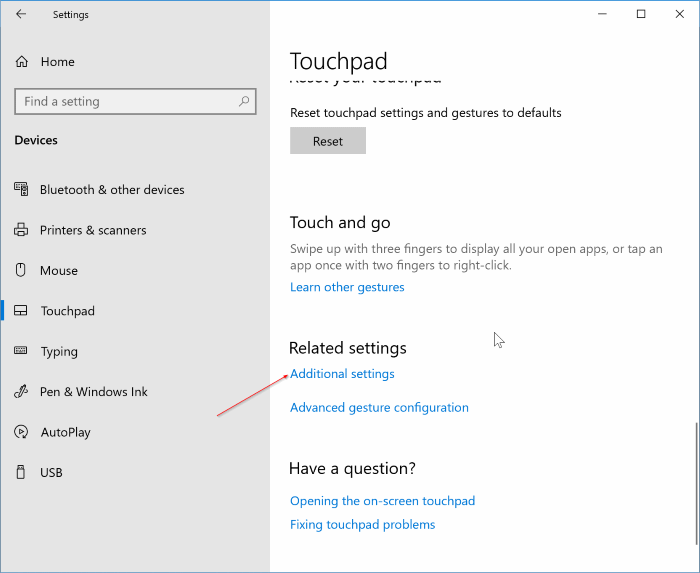
Schritt 4: Befolgen Sie ab hier die Schritte 2, 3, 4 und 5 von Methode 1, um die Bildlaufrichtung des Touchpads in Windows 10 zu ändern.
Lassen Sie uns wissen, ob es andere Möglichkeiten gibt, die Standard-Bildlaufrichtung in Windows 10 zu ändern.
Unsere Anleitung zum Aktivieren oder Deaktivieren des Scrollens mit zwei Fingern in der Windows 10-Anleitung könnte Sie ebenfalls interessieren.

