So installierenreparieren Sie den Windows 10 Store mit PowerShell (2021)
Aktualisiert Marsch 2023: Erhalten Sie keine Fehlermeldungen mehr und verlangsamen Sie Ihr System mit unserem Optimierungstool. Holen Sie es sich jetzt unter - > diesem Link
- Downloaden und installieren Sie das Reparaturtool hier.
- Lassen Sie Ihren Computer scannen.
- Das Tool wird dann deinen Computer reparieren.
Microsoft Store , der auch als Windows Store bezeichnet wird Es ist einfach, wenn Sie Anwendungen installieren, verwalten und deinstallieren müssen. All dies geschieht mit einem einzigen Klick, wenn es um Windows 10 geht. Es ist jedoch auch bekannt, dass es fehlt . Das Beste daran ist, dass der Windows Store alle Aktualisierungen ausführt und Sie nicht manuell nacheinander manuell aktualisieren müssen.
Außerdem müssen Sie beim Öffnen Ihres Favoriten keine Aktualisierungsbenachrichtigungen bearbeiten App. Nachdem Sie unser Tutorial gelesen haben, erfahren Sie , wie Sie Windows Store mit PowerShell neu installieren und vorinstallierte/Standard-Apps in Windows 10 neu installieren.
Haben Sie folgende Probleme? Probleme?
- Möchten Sie die Windows Store-App neu installieren, um Probleme zu beheben?
- Möchten Sie alle ausgelieferten Apps neu installieren mit Windows 10?
- Haben Sie versehentlich die Store-App oder eine andere App deinstalliert und möchten diese jetzt wiederherstellen, sind sich aber nicht sicher, wie Sie dies tun sollen?
Im Gegensatz zu Anwendungen von Drittanbietern können Sie integrierte Apps nicht über Einstellungen entfernen. Dazu benötigen Sie zwei Dinge:
- Powershell, um Standard-Apps von Windows zu entfernen 10
- Ein drittes Tool zum Deinstallieren nativer Apps
Wenn Sie den Store, die E-Mail oder eine andere vorinstallierte App neu installieren möchten, können Sie dies in der Power Shell tun durch einen einfachen Befehl. Wenn Sie Store oder eine andere Anwendung versehentlich deinstalliert haben und jetzt wiederherstellen möchten, ist dieser Befehl für alle von Vorteil.
Erste Schritte.
So installieren Sie Windows 10 neu Speichern und andere Standard-Apps
Es gibt viele Möglichkeiten, wie Sie Store-und andere Apps unter Windows 10 neu installieren können. Wir haben hier für Sie vier verschiedene Möglichkeiten besprochen, die Ihnen helfen werden. Diese lauten wie folgt:
Neuinstallieren vorinstallierter Apps über Powershell
Führen Sie die folgenden Schritte aus, um vorinstallierte Apps über Power Shell neu zu installieren:
- < Öffnen Sie mit den Administratorrechten die Power Shell. Um diese Art von Power Shell im Suchfeld auszuführen, wird sie in den Ergebnissen angezeigt. Klicken Sie dann rechts auf die Power Shell und dann auf die Option Als Administrator ausführen.

- Geben Sie den folgenden Befehl in die PowerShell-Eingabeaufforderung ein:

- Jetzt Scrollen Sie nach unten und suchen Sie den Eintrag in der Speicheranwendung. Kopieren Sie dann den Paketnamen. Suchen Sie die Liste und kopieren Sie den vollständigen Paketnamen, wenn Sie eine andere App neu installieren möchten.
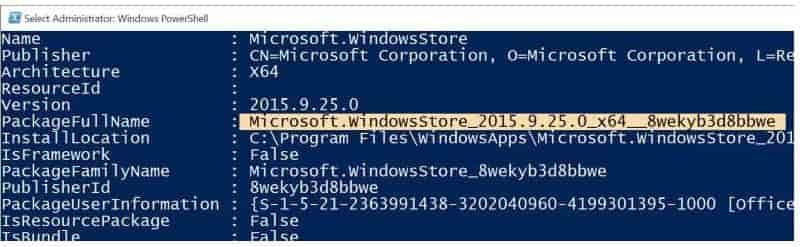
- Nun müssen Sie den folgenden Befehl ausführen:
Add-AppxPackage-Register ‚C:\\Programme\\WindowsApps\\\u0026 lt; PackageFullName \u0026 gt;‘ –DisableDevelopmentMode
Wichtige Hinweise:
Mit diesem Tool können Sie PC-Problemen vorbeugen und sich beispielsweise vor Dateiverlust und Malware schützen. Außerdem ist es eine großartige Möglichkeit, Ihren Computer für maximale Leistung zu optimieren. Das Programm behebt häufige Fehler, die auf Windows-Systemen auftreten können, mit Leichtigkeit - Sie brauchen keine stundenlange Fehlersuche, wenn Sie die perfekte Lösung zur Hand haben:
- Schritt 1: Laden Sie das PC Repair & Optimizer Tool herunter (Windows 11, 10, 8, 7, XP, Vista - Microsoft Gold-zertifiziert).
- Schritt 2: Klicken Sie auf "Scan starten", um Probleme in der Windows-Registrierung zu finden, die zu PC-Problemen führen könnten.
- Schritt 3: Klicken Sie auf "Alles reparieren", um alle Probleme zu beheben.
Ersetzen Sie den vollständigen Paketnamen durch den Paketnamen des Windows-Speichers, den Sie in Schritt 3 kopiert haben, und ersetzen Sie C durch den Laufwerksbuchstaben des Laufwerks, auf dem Windows 10 installiert ist. Sie können dies im obigen Befehl implementieren.
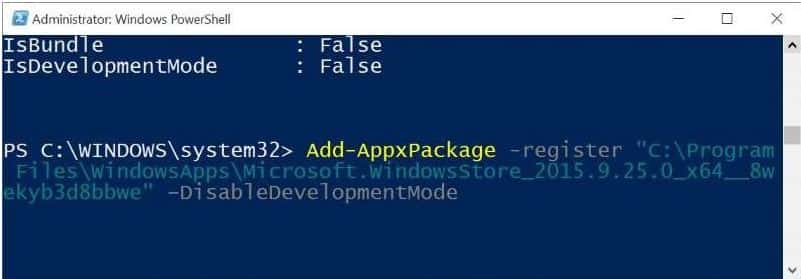
Neuinstallation des Windows Store über die Einstellungen
Diese Version gilt nur für Windows 10 1803 und höher nur. Führen Sie die folgenden Schritte aus, um die Store-App über die Einstellungen neu zu installieren:
- Gehen Sie im ersten Schritt zur Einstellungs-App und dann zu Apps und öffnen Sie Apps und Funktionen.
- Suchen Sie den Microsoft Store Eintrag
- Klicken Sie auf den Microsoft Store-Eintrag, um den Link für erweiterte Optionen anzuzeigen.
- Klicken Sie auf den Link für erweiterte Optionen.
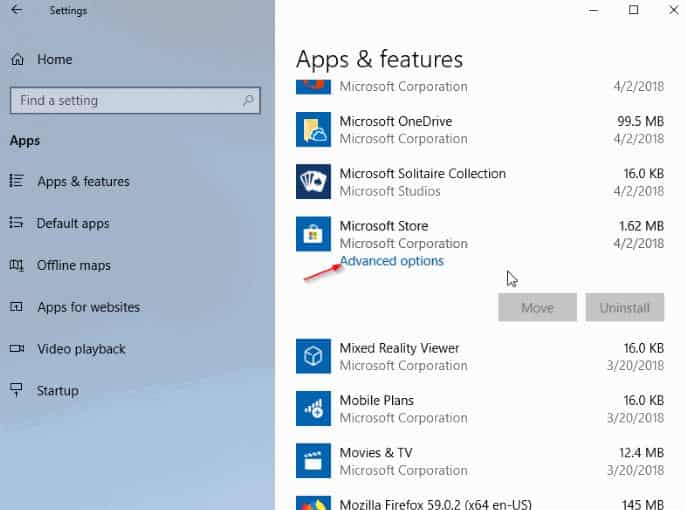
Klicken Sie im Reset-Bereich auf die Schaltfläche zum Zurücksetzen. In der Beschreibung wird deutlich, dass durch Zurücksetzen die App installiert wird. Wenn das Bestätigungsdialogfeld angezeigt wird, klicken Sie auf die Schaltfläche zum Zurücksetzen.
Neuinstallation von Windows 10 Store mit PowerShell
Bevor wir beginnen, müssen Sie dies berücksichtigen Der folgende Befehl wird nicht nur zum Neuinstallieren der Store-App verwendet, sondern auch der Standard-Apps, die im Lieferumfang von Windows 10 enthalten sind. Wenn Sie alle Anwendungen neu installieren, besteht die Möglichkeit, dass Sie die gespeicherten Daten verlieren, und diese müssen konfiguriert werden Anwendungen erneut.
Der Befehl installiert die meisten nativen Apps, kann jedoch möglicherweise Apps wie Edge und Cortana nicht neu installieren.
- Öffnen Sie mit den Administratorrechten die Windows Power Shell. Für diese Art von Power Shell im Suchfeld und drücken Sie gleichzeitig Strg + Umschalt + Eingabetaste. Sie können auch Power Shell in das Suchfeld eingeben, mit der rechten Maustaste auf den Eintrag im Ergebnis klicken und dann auf Als Administrator ausführen klicken.

- Wenn Apps ausgeführt werden, schließen Sie sie
- Kopieren Sie den folgenden Befehl, fügen Sie ihn in die Power Shell ein und drücken Sie die Eingabetaste, um ihn auszuführen:
Get-AppxPackage-AllUsers | Foreach {Add-AppxPackage-DisableDevelopmentMode-Register “$ ($ _. InstallLocation)\\AppXManifest.xml”}
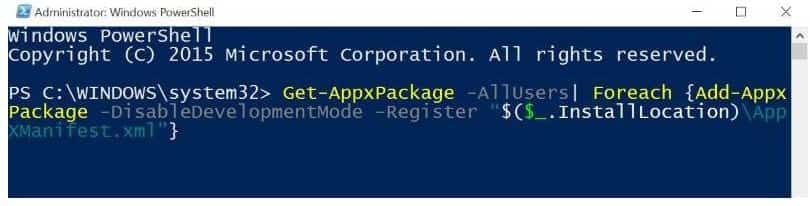
Es wird einige Zeit dauern, bis einige Fehler sie ignorieren und Lassen Sie den Befehl die ganze Arbeit für Sie erledigen.
- Wenn Sie fertig sind, öffnen Sie das Startmenü
- Suchen Sie nach der App, die Sie installieren möchten. Es wäre jetzt da.
Neues Benutzerkonto erstellen
Die oben erläuterten Methoden können möglicherweise eines oder mehrere nicht wiederherstellen oder neu installieren in einigen Fällen als eine vorinstallierte App. Wenn Sie ohne Ihre bevorzugten Apps wie ‚Store‘ nicht leben können und diese Methoden fehlschlagen, können Sie die App am besten wieder in Form bringen oder wiederherstellen, indem Sie ein neues Benutzerkonto erstellen. Auf diese Weise verfügt das neue Benutzerkonto über alle Anwendungen, einschließlich der Store-App.
Führen Sie die folgenden Schritte aus, um ein neues Benutzerkonto zu erstellen:
- Öffnen Sie das Kontobereich der Einstellungs-App
- Klicken Sie auf Familie und andere Benutzer
- Klicken Sie auf Anderen Computer zu diesem Computer hinzufügen
- Befolgen Sie die einfachen Anweisungen auf dem Bildschirm, um eine zu erstellen Neues Benutzerkonto
- Sobald Sie fertig sind, können Sie alle Ihre Daten vom alten Konto auf das neue Konto verschieben.
Kleines Update:
Ich würde auch empfehlen, zu überprüfen, ob ausstehende Windows-Updates vorhanden sind, und diese zu installieren. Dies hilft auch meistens, das Problem zu beheben.
Verwandte Tutorials für Windows 10 :
- (Gelöstes) USB-Gerät, das in Windows nicht erkannt wird 10.
- Übertakten Ihrer Grafikkarte für höhere FPS in Spielen.
- Entfernen von Windows-Wasserzeichen aktivieren.
Über an Sie
In diesem Handbuch haben wir mit Ihnen besprochen, wie Sie Windows Store mit PowerShell und anderen Standard-Apps in Windows neu installieren können 10. Es wurden vier verschiedene Möglichkeiten für den Benutzer in Betracht gezogen, die besten auszuwählen. Ein kurzer Tipp ist, dass Sie auch den Windows Store herunterladen können. Wenn Sie diesen Artikel hilfreich fanden, teilen Sie uns dies in den Kommentaren unten mit.

