So installieren Sie Windows 8.1 vom bootfähigen USB-Flash-Laufwerk
Aktualisiert Marsch 2023: Erhalten Sie keine Fehlermeldungen mehr und verlangsamen Sie Ihr System mit unserem Optimierungstool. Holen Sie es sich jetzt unter - > diesem Link
- Downloaden und installieren Sie das Reparaturtool hier.
- Lassen Sie Ihren Computer scannen.
- Das Tool wird dann deinen Computer reparieren.
Die Installation eines Betriebssystems von einem USB-Laufwerk umfasst hauptsächlich drei Schritte: Vorbereiten eines bootfähigen USB durch Übertragen aller Dateien des Betriebssystems auf den USB-Stick, Aktivieren des Bootens von USB auf Ihrem PC und anschließende Installation des Betriebssystems.
Lange Zeit wissen Windows-Benutzer, dass das Vorbereiten von bootfähigem USB relativ einfach ist, wenn Sie ein oder zwei Dinge über die Eingabeaufforderung wissen. Da nicht alle Benutzer mit der Befehlszeile vertraut sind, werden wir Sie in diesem Handbuch durch zwei Methoden mit schrittweisen Anweisungen zur Installation von Windows 8.1 vom USB-Flash-Laufwerk führen.
Bei Methode 1 wird bootfähiges Windows 8.1 USB mithilfe einer Software eines Drittanbieters vorbereitet, und Methode 2 richtet sich an Benutzer, die bootfähiges USB ohne Verwendung von Tools von Drittanbietern (mithilfe der Eingabeaufforderung) vorbereiten möchten. Beachten Sie, dass beide Methoden mit 32-Bit- und 64-Bit-Windows kompatibel sind.
Lesen Sie auch: Installieren von Windows 8 / 8.1 von einer externen Festplatte.
Wichtige Hinweise:
Mit diesem Tool können Sie PC-Problemen vorbeugen und sich beispielsweise vor Dateiverlust und Malware schützen. Außerdem ist es eine großartige Möglichkeit, Ihren Computer für maximale Leistung zu optimieren. Das Programm behebt häufige Fehler, die auf Windows-Systemen auftreten können, mit Leichtigkeit - Sie brauchen keine stundenlange Fehlersuche, wenn Sie die perfekte Lösung zur Hand haben:
- Schritt 1: Laden Sie das PC Repair & Optimizer Tool herunter (Windows 11, 10, 8, 7, XP, Vista - Microsoft Gold-zertifiziert).
- Schritt 2: Klicken Sie auf "Scan starten", um Probleme in der Windows-Registrierung zu finden, die zu PC-Problemen führen könnten.
- Schritt 3: Klicken Sie auf "Alles reparieren", um alle Probleme zu beheben.
Methode 1: Erstellen eines bootfähigen USB mit Hilfe eines Drittanbieter-Tools.
HINWEIS: In diesem Handbuch bereiten wir bootfähigen USB auf einem Windows 8-PC vor. Mit dieser Methode können Sie jedoch auch bootfähigen USB auf Windows 7 erstellen.
Obwohl es eine Reihe guter Tools gibt, darunter das Microsoft-eigene Windows 7 USB / DVD-Download-Tool, werden wir die Rufus-Software verwenden, da dies das beste Tool für diesen Job ist.
Schritt 1: Schließen Sie Ihr USB-Flash-Laufwerk an, auf dem Sie Windows auf Ihrem PC installieren möchten, und sichern Sie alle Daten vom USB-Laufwerk, bevor Sie fortfahren, da wir alle Daten durch Formatieren löschen werden es.
Schritt 2: Gehen Sie zu dieser Seite und laden Sie die neueste Version des Rufus-Tools herunter. Die Downloadgröße liegt unter 0,5 MB.
Schritt 3: Doppelklicken Sie auf die heruntergeladene Rufus.exe-Datei, um sie zu starten (es handelt sich um ein eigenständiges Tool). In einem kleinen Dialogfeld werden Sie gefragt, ob Rufus nach Anwendungsaktualisierungen suchen soll. Botschaft. Klicken Sie auf Ja oder Nein, um fortzufahren.
Schritt 4: Wählen Sie Ihr USB-Flash-Laufwerk im Dropdown-Menü Gerät aus, wählen Sie Partitionsschema und Zielsystemtyp als MBR-Partitionsschema für BIOS- oder UEFI-Computer aus und wählen Sie Dateisystem als NTFS aus.
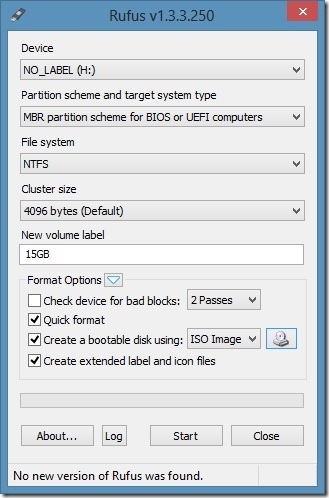
HINWEIS: Wenn Sie bootfähigen USB für einen UEFI-PC vorbereiten, müssen Sie Partitionsschema und Zielsystemtyp als GPT-Partitionsschema für UEFI-Computer auswählen und Dateisystem als FAT32 . Beachten Sie, dass UEFI keine 32-Bit-Version von Windows 8.1 unterstützt.
Schritt 5: Aktivieren Sie als Nächstes das Kontrollkästchen Bootfähige Festplatte erstellen mit, wählen Sie ISO-Image aus und klicken Sie dann auf das CD / DVD-Symbol, um zur Windows 8.1-ISO-Datei zu navigieren. Wenn Sie eine Windows 8.1-DVD haben, empfehlen wir Ihnen, Methode 2 zu verwenden.
Schritt 6: Das war’s! Ihr bootfähiges Windows 8.1 USB-Flash-Laufwerk ist fertig! Sie können jetzt eine Verbindung zum PC herstellen, den Start von USB unter dem BIOS aktivieren und dann mit der Installation von Windows 8.1 beginnen.
Methode 2: Vorbereiten des bootfähigen USB mithilfe der Eingabeaufforderung (ohne zusätzliches Tool).
Schritt 1: Öffnen Sie die Eingabeaufforderung als Administrator. Drücken Sie dazu in Windows 8 gleichzeitig die Tasten Windows + X, um das Hauptmenü in der unteren linken Ecke des Bildschirms anzuzeigen. Klicken Sie auf Eingabeaufforderung (admin) und dann auf Ja für die UAC-Eingabeaufforderung zum Starten einer erhöhten Eingabeaufforderung.
Wenn Sie unter Windows 7 arbeiten, öffnen Sie das Startmenü, geben Sie CMD in das Suchfeld des Startbildschirms ein und drücken Sie gleichzeitig Strg + Umschalt + Eingabetaste, um die Eingabeaufforderung als Administrator auszuführen.
Schritt 2: Geben Sie als Nächstes in der Eingabeaufforderung den folgenden Befehl ein:
Geben Sie DISKPART ein und drücken Sie die Eingabetaste.
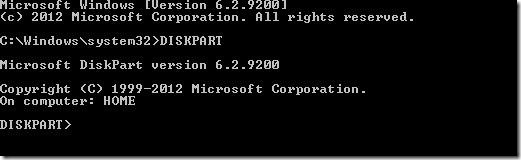
Schritt 3: Geben Sie LIST DISK ein und drücken Sie die Eingabetaste, um eine Liste aller an Ihren PC angeschlossenen Laufwerke anzuzeigen.
Hier müssen Sie die Festplattennummer Ihres USB-Flash-Laufwerks notieren, die Sie bootfähig machen möchten. In der folgenden Abbildung lautet die Datenträgernummer meines USB-Laufwerks beispielsweise ‚Datenträger 1‘. Wir empfehlen Ihnen, die Datenträgernummer Ihres USB-Laufwerks zu überprüfen, bevor Sie mit dem nächsten Schritt fortfahren, da wir sie formatieren und durch Eingabe einer falschen Datenträgernummer möglicherweise andere angeschlossene Laufwerke löschen.
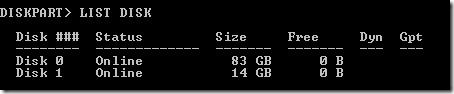
Schritt 4: Geben Sie die folgenden Befehle einzeln ein und drücken Sie nach Eingabe jedes Befehls die Eingabetaste.
SELECT DISK 1 (ersetzen Sie ‚1‘ durch die Disk-Nummer Ihres USB-Laufwerks)
REINIGEN
PARTITION PRIMARY ERSTELLEN
TEIL 1 AUSWÄHLEN
AKTIV
FORMAT FS = NTFS QUICK
ASSIGN
EXIT
Schließen Sie die Eingabeaufforderung.
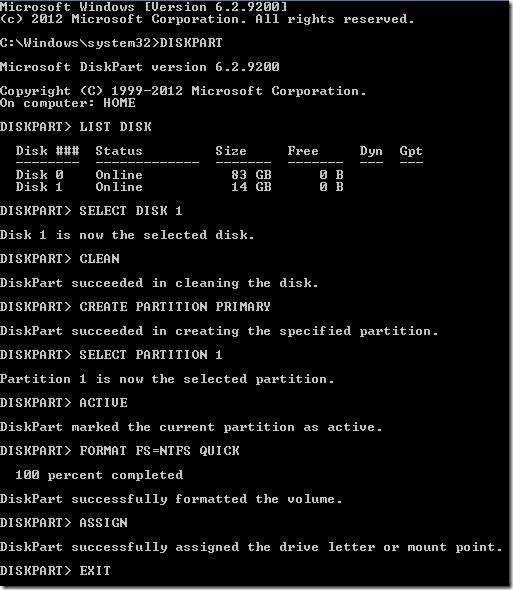
Schritt 5: Als Nächstes müssen Sie entweder Ihre Windows 8.1-Installations-DVD einlegen oder Ihre Windows 8.1-ISO-Datei bereitstellen. Wenn Sie unter Windows 8 arbeiten, ist das Mounten der ISO-Datei recht einfach. Klicken Sie mit der rechten Maustaste auf die ISO-Datei und wählen Sie die Option Mounten. Wenn Sie die ISO-Datei bereitstellen, wird in Computer (Arbeitsplatz) ein neues virtuelles Laufwerk angezeigt.
Wenn Sie unter Windows 7 arbeiten, befolgen Sie die Anweisungen in unserem Handbuch zum Mounten einer ISO-Datei im Windows 7-Handbuch, um sie erfolgreich zu mounten.
Schritt 8: In diesem Schritt müssen Sie alle Dateien einschließlich der Datei autorun.ini von Ihrer Windows 8.1-DVD oder dem bereitgestellten Laufwerk (mit ISO-Dateien) kopieren. Das ist es! Ihr bootfähiges Windows 8.1-USB-Laufwerk ist bereit!
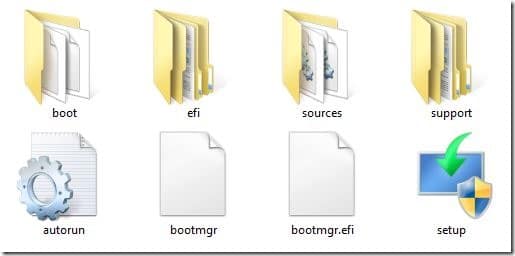
Viel Glück! Sie können Ihr USB-Laufwerk neu starten oder an den PC anschließen, auf dem Sie Windows 8.1 installieren möchten, und mit der Installation der neuesten Windows-Version beginnen.
Wenn Ihr PC das Booten von USB nicht unterstützt, befolgen Sie unsere Anweisungen zum Installieren von Windows von USB, auch wenn Ihr PC dies nicht unterstützt.

