So installieren Sie Windows 8.1 Update
Aktualisiert Marsch 2023: Erhalten Sie keine Fehlermeldungen mehr und verlangsamen Sie Ihr System mit unserem Optimierungstool. Holen Sie es sich jetzt unter - > diesem Link
- Downloaden und installieren Sie das Reparaturtool hier.
- Lassen Sie Ihren Computer scannen.
- Das Tool wird dann deinen Computer reparieren.
Windows 8.1 Update wurde endlich über Windows Update für alle vorhandenen Windows 8.1-Benutzer freigegeben und ist ein obligatorisches Update. PC-Benutzer, die Windows 8.1 ausführen, können das Hauptupdate jetzt entweder über Windows Update oder durch manuelles Herunterladen herunterladen.
Wie Sie wahrscheinlich wissen, handelt es sich um ein kostenloses Update für Windows 8.1, mit dem viele Ankündigungen behoben werden sollen, die Benutzer von Tastatur und Maus während der Verwendung von Windows 8.1 hatten.
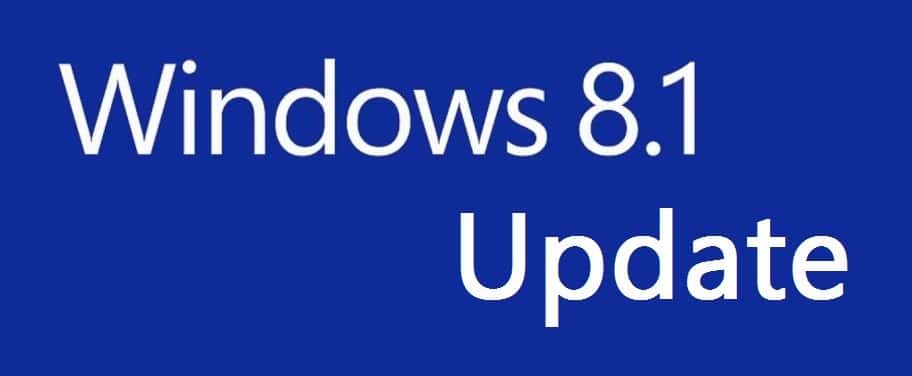
Neben neuen Funktionen und Optimierungen gibt es auch eine Reihe von Verbesserungen unter der Haube. Aus diesem Grund möchten viele Benutzer eine Neuinstallation von Windows 8.1 Update durchführen, um die neueste Version von Windows optimal zu nutzen.
Wichtige Hinweise:
Mit diesem Tool können Sie PC-Problemen vorbeugen und sich beispielsweise vor Dateiverlust und Malware schützen. Außerdem ist es eine großartige Möglichkeit, Ihren Computer für maximale Leistung zu optimieren. Das Programm behebt häufige Fehler, die auf Windows-Systemen auftreten können, mit Leichtigkeit - Sie brauchen keine stundenlange Fehlersuche, wenn Sie die perfekte Lösung zur Hand haben:
- Schritt 1: Laden Sie das PC Repair & Optimizer Tool herunter (Windows 11, 10, 8, 7, XP, Vista - Microsoft Gold-zertifiziert).
- Schritt 2: Klicken Sie auf "Scan starten", um Probleme in der Windows-Registrierung zu finden, die zu PC-Problemen führen könnten.
- Schritt 3: Klicken Sie auf "Alles reparieren", um alle Probleme zu beheben.
Eine Neuinstallation von Windows 8.1 Update ist so einfach wie die Installation oder Neuinstallation früherer Windows-Versionen. Sie müssen nur eine bootfähige USB / DVD vorbereiten und dann vom bootfähigen Medium booten, um mit der Installation zu beginnen. Diese Methode ist auch hilfreich, wenn Ihr PC nicht bootfähig ist (siehe Sichern von Daten von einem nicht bootfähigen PC) oder wenn Sie Windows 8.1 Update auf einem neu zusammengestellten Computer installieren möchten.
Wenn Sie sich jedoch nicht sicher sind, wie Sie ein bootfähiges USB-Laufwerk von Windows 8.1 Update vorbereiten sollen, befolgen Sie einfach die folgenden Anweisungen, um auf einfache Weise ein bootfähiges USB-Laufwerk von Windows 8.1 Update zu erstellen, und installieren Sie dann Windows 8.1 Update erneut vom USB-Laufwerk.
Wenn Sie eine Neuinstallation von Windows 8.1 Update durchführen möchten, indem Sie Ihr vorhandenes Windows 8.1-Laufwerk formatieren, müssen Sie alle Daten sichern, bevor Sie mit der Installation von Windows 8.1 Update beginnen. Sichern Sie alle Daten auf einer externen Festplatte oder einem anderen Laufwerk auf demselben PC.
Noch wichtiger ist, dass Sie über Ihren Windows 8.1-Produktschlüssel verfügen, um eine Neuinstallation durchführen zu können. Wenn Sie den Produktschlüssel nicht finden können, lesen Sie unsere Informationen zum Wiederherstellen des Windows 8 / 8.1-Produktschlüssels oder zum Wiederherstellen des Produktschlüssels aus einem nicht bootfähigen PC-Handbuch, um den Produktschlüssel einfach abzurufen.
Vorbereiten von Windows 8.1 Update des bootfähigen USB
Während es möglich ist, mithilfe der Eingabeaufforderung ein bootfähiges USB-Update für Windows 8.1 zu erstellen (siehe Installieren von Windows 7/8 / 8.1 vom USB-Laufwerk, um die Eingabeaufforderungsmethode anzuzeigen), verwenden wir a kostenloses Tool namens Rufus zur Vorbereitung des bootfähigen USB, da die meisten Windows-Benutzer mit der Eingabeaufforderung nicht vertraut sind und lieber Software mit benutzerfreundlicher Oberfläche verwenden.
Schritt 1: Schließen Sie ein USB-Laufwerk an, das Sie als bootfähiges Medium für die Neuinstallation von Windows 8.1 Update verwenden möchten, und sichern Sie alle Daten an einem sichereren Ort, da wir das Formatieren benötigen Laufwerk, um es bootfähig zu machen. Sie können jedoch unsere Anweisungen zum Erstellen eines bootfähigen USB-Geräts ohne Formatierung des Laufwerks befolgen, um das Laufwerk vorzubereiten, ohne die Daten löschen zu müssen.
Schritt 2: Besuchen Sie diese Seite von Rufus (kostenlos) und laden Sie die Software auf einen funktionierenden PC herunter. Sie können Rufus auf einem PC mit Windows XP oder einer höheren Windows-Version ausführen.
Schritt 3: Führen Sie das Tool mit Administratorrechten aus. Klicken Sie dazu mit der rechten Maustaste auf die Datei Rufus.exe und dann auf Als Administrator ausführen. Klicken Sie auf die Schaltfläche Ja, wenn das UAC-Dialogfeld angezeigt wird.
Schritt 4: Wenn Rufus ausgeführt wird, wählen Sie im Abschnitt Gerät Ihr USB-Laufwerk aus.
Schritt 5: Wählen Sie als Nächstes Ihr Partitionsschema als MBR-Partitionsschema für BIOS- oder UEFI-Computer aus und wählen Sie das Dateisystem als FAT32 aus, da ein mit NTFS formatierter bootfähiger USB-Stick nicht zur Installation verwendet werden kann Windows auf einem UEFI-basierten Computer. Wenn Sie jedoch sicher sind, dass Ihr PC kein UEFI-PC ist, können Sie einfach NTFS als Dateisystem auswählen. Wenn Ihr PC jedoch UEFI ist, müssen Sie FAT32 auswählen.
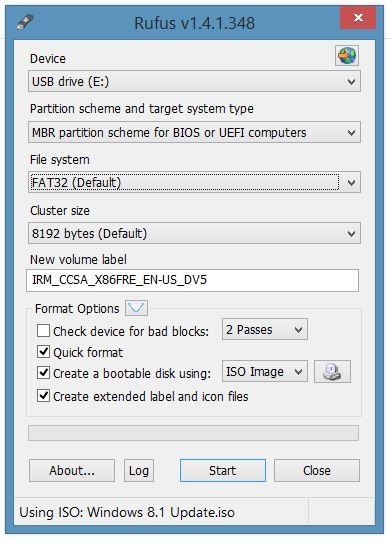
Schritt 6: Klicken Sie auf das kleine CD / DVD-Symbol neben der Schaltfläche ISO-Image, um zu Ihrer Windows 8.1-Aktualisierung der ISO-Image-Datei zu navigieren und diese auszuwählen.
Schritt 7: Klicken Sie abschließend auf die Schaltfläche Start und dann auf OK, wenn das Bestätigungsfeld angezeigt wird, um mit der Vorbereitung Ihres bootfähigen USB-Updates für Windows 8.1 zu beginnen.
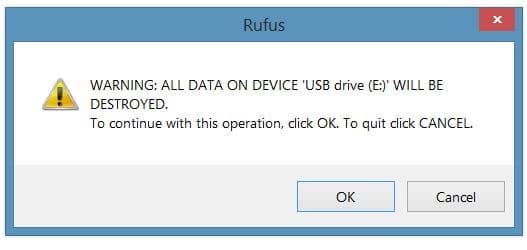
Schritt 8: Wenn Ihr bootfähiger USB-Stick bereit ist, starten Sie Ihren PC neu und nehmen Sie die erforderlichen Änderungen an den BIOS / UEFI-Einstellungen vor, um das Booten von USB zu ermöglichen.
Schritt 9: Drücken Sie eine beliebige Taste, wenn Sie sehen. Drücken Sie eine beliebige Taste, um von der DVD zu starten. Meldung auf dem Bildschirm.
Schritt 10: Wenn der Bildschirm Windows installieren angezeigt wird, wählen Sie Ihre Sprache und Tastatur aus und klicken Sie auf Weiter, um fortzufahren.
Schritt 11: Klicken Sie im nächsten Bildschirm auf die Schaltfläche Windows installieren .
Schritt 12: Wenn Sie zur Eingabe des Produktschlüssels aufgefordert werden, geben Sie einen gültigen Produktschlüssel mit 25 Zeichen ein und klicken Sie auf die Schaltfläche Weiter, um mit dem nächsten Schritt fortzufahren.
Schritt 13: Wählen Sie auf dem Bildschirm Wo möchten Sie Windows installieren? Ihr Windows 8.1-Laufwerk oder ein anderes Laufwerk aus, auf dem Sie Windows installieren möchten, und formatieren Sie das Laufwerk (falls erforderlich) und klicken Sie abschließend auf die Schaltfläche Installieren, um mit der Installation von Windows zu beginnen.
Schritt 14: Ab hier können Sie den äußerst einfachen Anweisungen auf dem Bildschirm folgen, um sich mit einem Microsoft-Konto anzumelden und die Installation abzuschließen.

