So installieren Sie Windows 8.1 auf einer SSD (vollständige Anleitung)
Aktualisiert Marsch 2023: Erhalten Sie keine Fehlermeldungen mehr und verlangsamen Sie Ihr System mit unserem Optimierungstool. Holen Sie es sich jetzt unter - > diesem Link
- Downloaden und installieren Sie das Reparaturtool hier.
- Lassen Sie Ihren Computer scannen.
- Das Tool wird dann deinen Computer reparieren.
Solid State Drives (SSDs) sind nicht nur schneller als herkömmliche Festplatten (HDDs), sondern halten auch länger. Während viele neue PCs, die heute auf dem Markt erhältlich sind, mit SSDs ausgestattet sind, können die meisten PCs, die in den letzten Jahren gekauft wurden, auch auf SSDs aufgerüstet werden, um die Gesamtsystemleistung zu verbessern.
Die Installation von Windows 8 / 8.1 auf einem Solid State Drive ist relativ einfach, und Benutzer, die zuvor eine Windows-Version auf einem Festplattenlaufwerk (HDD) installiert haben, sollten Windows 8 / 8.1 installieren können auf SSD ohne Probleme. Wenn Sie kürzlich SSD auf Ihrem PC installiert haben und Windows 8.1 auf diesem Laufwerk installieren möchten, können Sie dies tun, indem Sie die folgenden Anweisungen befolgen.
Installieren von Windows 8.1 auf einer SSD
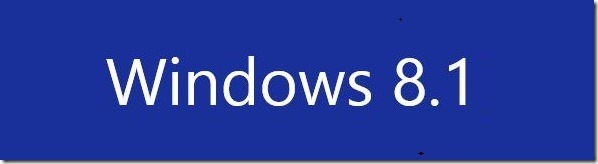
Schritt 1: Der erste Schritt besteht darin, bootfähige Windows 8.1-Medien vorzubereiten. Wenn Sie bereits über Windows 8.1 DVD oder USB verfügen, können Sie mit dem nächsten Schritt fortfahren. Wenn Sie kein bootfähiges Medium und stattdessen eine ISO-Datei haben, lesen Sie unsere Anleitung zum Vorbereiten des bootfähigen Windows 8.1-USB-Laufwerks aus dem ISO-Dateianleitung oder verwenden Sie kostenlose Tools wie das Microsoft USB / DVD-Download-Tool oder Rufus, um das bootfähige Medium vorzubereiten .
Wichtige Hinweise:
Mit diesem Tool können Sie PC-Problemen vorbeugen und sich beispielsweise vor Dateiverlust und Malware schützen. Außerdem ist es eine großartige Möglichkeit, Ihren Computer für maximale Leistung zu optimieren. Das Programm behebt häufige Fehler, die auf Windows-Systemen auftreten können, mit Leichtigkeit - Sie brauchen keine stundenlange Fehlersuche, wenn Sie die perfekte Lösung zur Hand haben:
- Schritt 1: Laden Sie das PC Repair & Optimizer Tool herunter (Windows 11, 10, 8, 7, XP, Vista - Microsoft Gold-zertifiziert).
- Schritt 2: Klicken Sie auf "Scan starten", um Probleme in der Windows-Registrierung zu finden, die zu PC-Problemen führen könnten.
- Schritt 3: Klicken Sie auf "Alles reparieren", um alle Probleme zu beheben.
Wenn Ihr PC UEFI unterstützt (siehe Überprüfen, ob Ihr PC UEFI unterstützt), müssen Sie die Anweisungen in unserer Anleitung zur Installation von Windows 8.1 über das USB-Laufwerk befolgen, um UEFI-kompatibles bootfähiges USB vorzubereiten.
Schritt 2: Wenn Sie zwei oder mehr Festplatten- oder Solid-State-Laufwerke angeschlossen haben, empfehlen wir, wenn möglich, alle anderen Laufwerke außer dem zu trennen, das Sie für Windows 8.1 verwenden möchten Installieren. Wenn Sie beispielsweise ein Solid-State-Laufwerk und ein anderes Festplattenlaufwerk angeschlossen haben, empfehlen wir, die Festplatte zu trennen, damit Windows keine Partition auf diesem Laufwerk erstellt.
Wenn Sie die Verbindung nicht trennen möchten, können Sie Windows 8.1 weiterhin auf der SSD installieren, ohne die Festplatte trennen zu müssen. Sichern Sie jedoch alle Daten von Ihren Laufwerken, bevor Sie fortfahren.
Schritt 3: Schalten Sie Ihren PC ein und drücken Sie die entsprechende Taste, um zum BIOS / UEFI zu gelangen. Hier müssen Sie AHCI unter erweiterten Einstellungen aktivieren. Suchen Sie im UEFI / BIOS nach einem Eintrag mit dem Namen SATA Mode Selection und ändern Sie ihn in AHCI. Jedes BIOS / UEFI-Layout ist anders. Wir empfehlen Ihnen daher, das Handbuch Ihres PCs oder Motherboards zu lesen, um Anweisungen zum Einstieg in BIOS / UEFI und zum Ändern des SATA-Modus in AHCI zu erhalten.
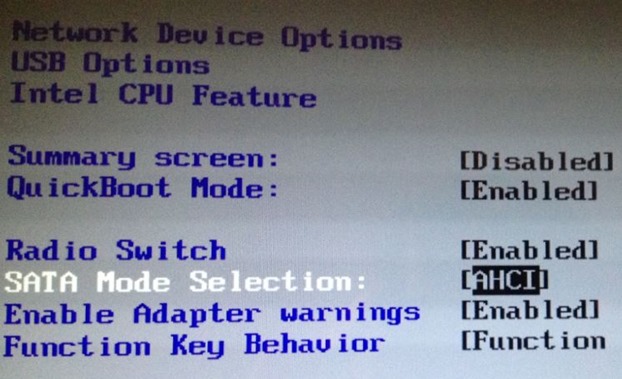
Wenn Sie sich im BIOS / UEFI befinden, ordnen Sie die Startpriorität neu, um das Booten von USB oder von CD / DVD zu aktivieren (Anweisungen müssen Sie erneut im Handbuch lesen).
Schritt 4: Wenn sich Daten auf Ihrer SSD befinden, müssen Sie alle Daten sichern, da die SSD partitioniert werden muss, um eine dedizierte Partition für die Windows 8.1-Installation zu erstellen. Wenn Ihr PC nicht bootfähig ist, können Sie unsere Anleitung zum Sichern von Daten aus einem nicht bootfähigen PC-Handbuch befolgen, um alle Daten auf einem USB-Laufwerk zu sichern, ohne Windows zu installieren oder zu starten. Wenn die SSD neu ist, können Sie diesen Schritt sicher überspringen.
Schritt 5: Schließen Sie das bootfähige Windows 8.1-Medium an oder legen Sie es ein, starten Sie Ihren PC neu und drücken Sie eine beliebige Taste, wenn Sie dazu aufgefordert werden, um mit dem Laden aller erforderlichen Installationsdateien zu beginnen. Wenn der folgende Bildschirm angezeigt wird, wählen Sie Ihre Sprache, Ihr Zeit- und Währungsformat sowie die Tastaturmethode aus.
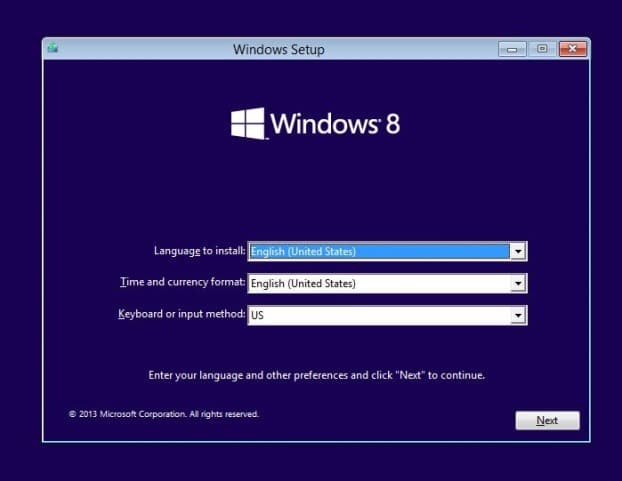
Klicken Sie auf die Schaltfläche Weiter, um mit dem nächsten Schritt fortzufahren.
Schritt 6: Klicken Sie auf die Schaltfläche Jetzt installieren , um fortzufahren.
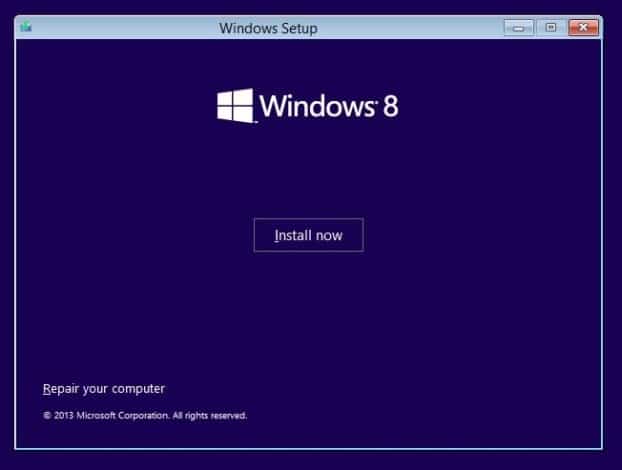
Schritt 7: Als Nächstes werden Sie aufgefordert, den Produkt- oder Lizenzschlüssel einzugeben. Geben Sie den 25-stelligen Produktschlüssel ein und klicken Sie auf Weiter, um fortzufahren. Wenn Sie den Produktschlüssel von einer früheren Windows 8 / 8.1-Installation auf Ihrer Festplatte / SSD wiederherstellen möchten, lesen Sie unsere Informationen zum Wiederherstellen des Windows 8.1-Produktschlüssels von einem nicht bootfähigen PC.
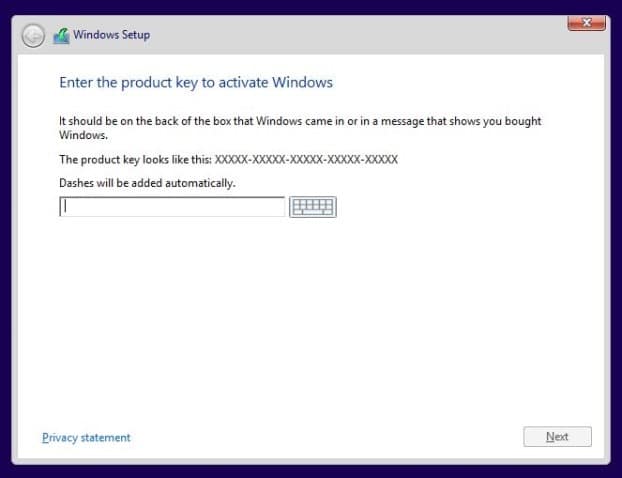
Schritt 8: Akzeptieren Sie die Lizenzvereinbarung, indem Sie das Kontrollkästchen Ich akzeptiere die Lizenzbedingungen aktivieren. Klicken Sie auf die Schaltfläche Weiter.
Schritt 9: Wenn Sie sehen, welche Art von Installation Sie möchten? Klicken Sie auf die zweite Option mit dem Titel Benutzerdefiniert: Nur Windows installieren (erweitert) , um fortzufahren.
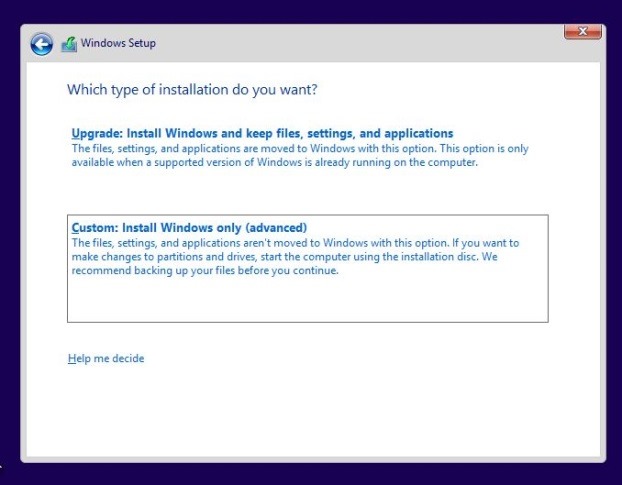
Schritt 10: Auf dem Laufwerksauswahlbildschirm müssen Sie eine neue Partition für Windows 8.1 mit mindestens 20 GB Speicherplatz erstellen. Wir empfehlen, mindestens 30 GB Speicherplatz für das Windows 8.1-Laufwerk zuzuweisen, um zu vermeiden, dass in naher Zukunft nicht genügend Speicherplatz zur Verfügung steht.
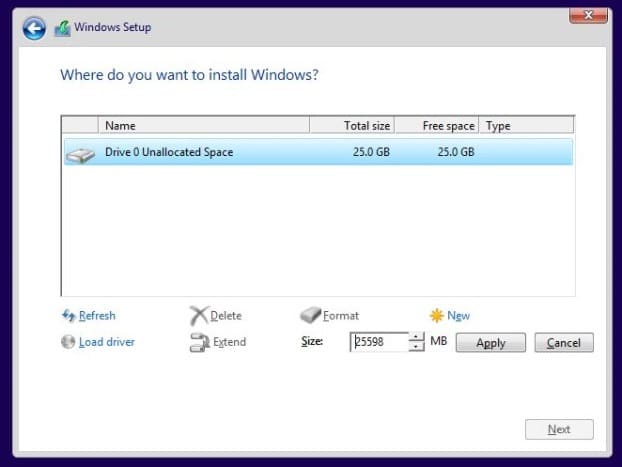
Wählen Sie den nicht zugewiesenen Speicherplatz Ihrer SSD aus, klicken Sie auf die Option Neu , geben Sie die Größe in MB ein und klicken Sie dann auf die Schaltfläche Anwenden, um eine neue Partition für Windows 8.1 zu erstellen. Benutzer, die zwei oder mehr Laufwerke verbunden haben, müssen das Laufwerk sorgfältig auswählen und eine neue Partition erstellen, da durch das Formatieren eines Laufwerks alle Daten gelöscht werden.
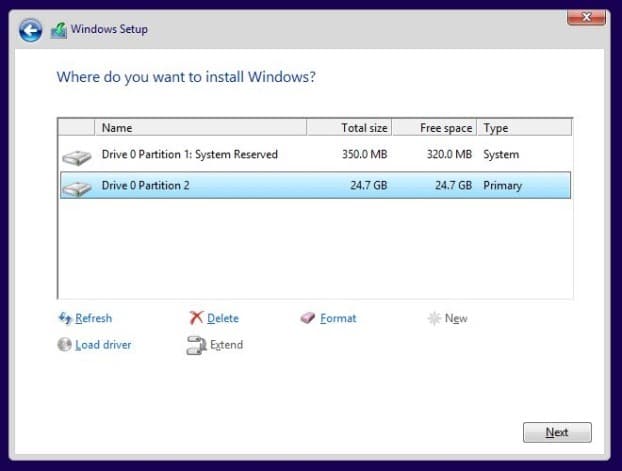
Wählen Sie die neu erstellte Partition für Windows 8.1 aus, klicken Sie auf die Schaltfläche Weiter und dann auf die Schaltfläche OK, wenn das folgende Dialogfeld angezeigt wird.
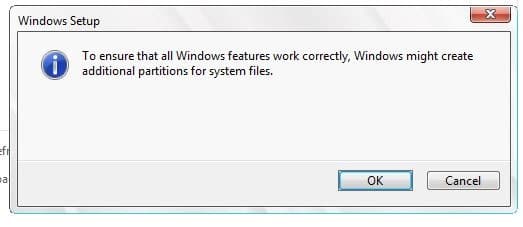
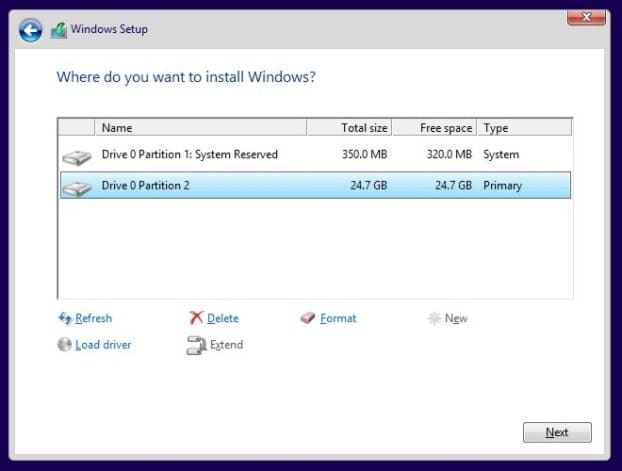
Wählen Sie abschließend die neu erstellte Partition für Windows 8.1 aus und klicken Sie auf die Schaltfläche Weiter, um mit der Installation von Windows 8.1 zu beginnen. Das ist es! Von hier an können Sie den einfachen Anweisungen auf dem Bildschirm oder unseren Anweisungen in unserer Anleitung zur Neuinstallation von Windows 8.1 folgen, um die Installation abzuschließen.
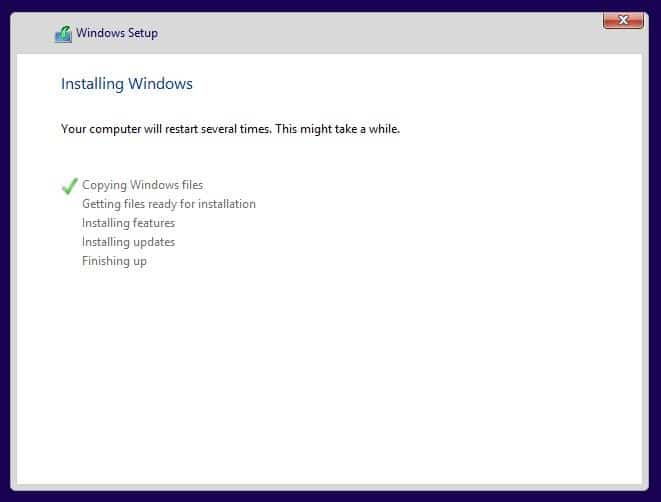
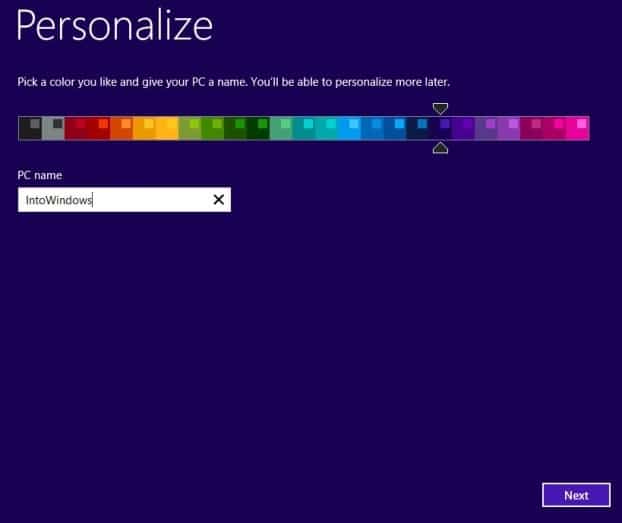
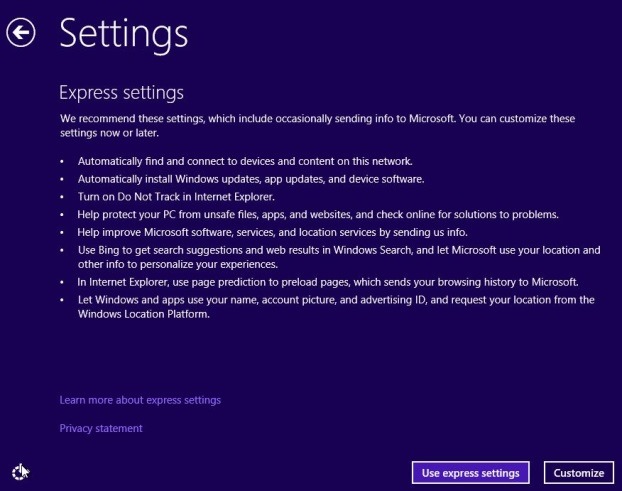
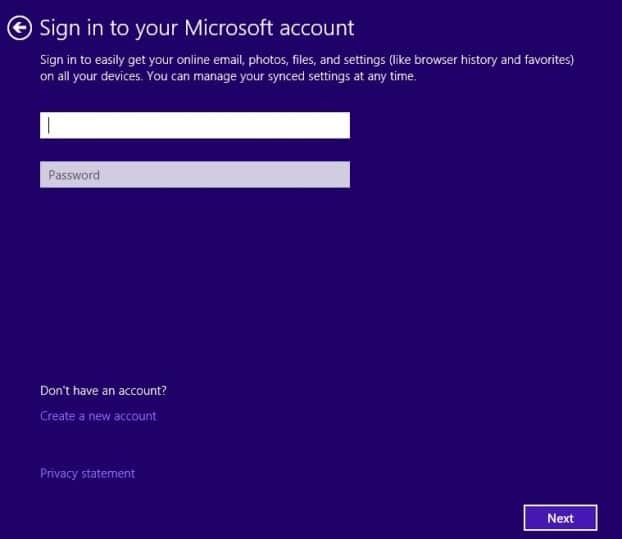
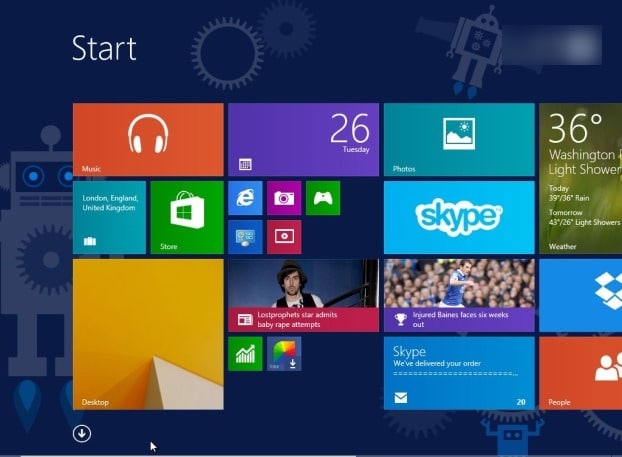
Schritt 11: Installieren Sie nach der Installation von Windows 8.1 alle erforderlichen Treiber für Ihre Grafikkarte, Soundkarte und andere Hardware. Die meisten SSD-Hersteller bieten kostenlose Tools an, um nach neuer Firmware zu suchen und diese zu aktualisieren. Wir empfehlen Ihnen, die Website Ihres SSD-Herstellers zu besuchen und das entsprechende Tool herunterzuladen. Befolgen Sie dann unsere Anweisungen zum Aktualisieren der SSD-Firmware, um nach Firmware-Updates zu suchen und auf die neueste zu aktualisieren, falls verfügbar.
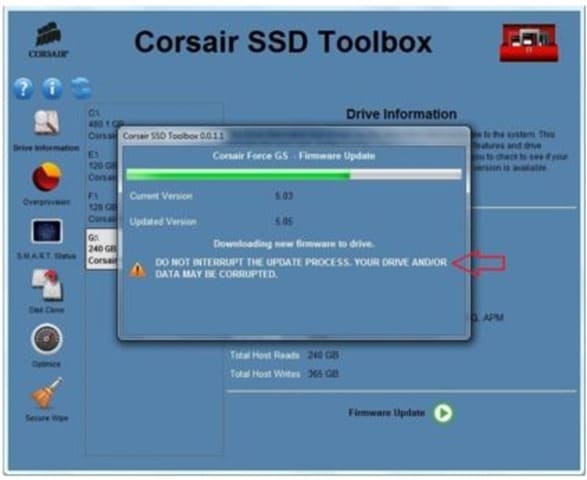
Für Neugierige ist TRIM standardmäßig für SSDs in Windows 8 / 8.1 aktiviert, und das Tool zum Defragmentieren und Optimieren in Windows 8 / 8.1 wird nicht defragmentiert, wenn das Laufwerk SSD ist. Stattdessen wird der TRIM-Befehl an die SSD gesendet. Sie müssen diese Optimierungstools also nicht verwenden, um den TRIM-Befehl in Windows 8 und Windows 8.1 zu aktivieren oder an die SSD zu senden.
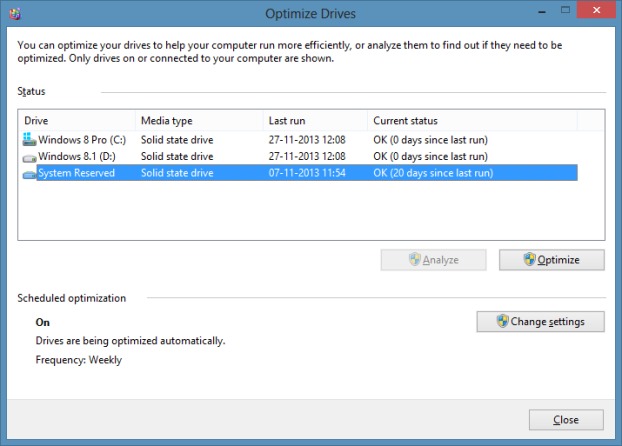
Um Ihre SSD manuell zu optimieren, geben Sie im Startbildschirm Defragmentieren und optimieren ein, ändern Sie den Suchfilter in ‚Einstellungen‘ und drücken Sie die Eingabetaste, um das Fenster ‚Optimieren‘ zu öffnen. Viel Glück!

