So installieren Sie Windows 7 auf einem USB-Flash einer Festplatte [Easy Way]
Aktualisiert Marsch 2023: Erhalten Sie keine Fehlermeldungen mehr und verlangsamen Sie Ihr System mit unserem Optimierungstool. Holen Sie es sich jetzt unter - > diesem Link
- Downloaden und installieren Sie das Reparaturtool hier.
- Lassen Sie Ihren Computer scannen.
- Das Tool wird dann deinen Computer reparieren.
Wie Sie wahrscheinlich wissen, können Sie im Gegensatz zu seinem Nachfolger in keiner der Windows 7-Editionen Windows 7 auf einem USB-Flash / einer USB-Festplatte installieren und dann Windows 7 vom USB-Stick starten. Für Uneingeweihte unterscheidet sich die Installation von Windows von einem USB-Gerät völlig von der Installation von Windows auf einem USB-Stick. Im ersten Szenario verwenden wir USB als bootfähiges Medium, um Windows zu installieren, und im zweiten Szenario installieren wir Windows auf einem USB-Laufwerk und starten Windows von diesem.
Wenn Sie Windows auf einem USB-Flash-Laufwerk oder einer USB-Festplatte installieren möchten, ist dies die einfachste Möglichkeit, Windows 7 auf USB zu installieren und von dort zu starten. Sie müssen keine komplexen Skripte herunterladen oder Befehle ausführen, um Windows 7 auf USB zu installieren.

In diesem Handbuch zeigen wir Ihnen, wie Sie Windows 7 am einfachsten auf einem USB-Flash-Laufwerk oder einer USB-Festplatte installieren und Windows 7 von dort aus starten können.
Wichtige Hinweise:
Mit diesem Tool können Sie PC-Problemen vorbeugen und sich beispielsweise vor Dateiverlust und Malware schützen. Außerdem ist es eine großartige Möglichkeit, Ihren Computer für maximale Leistung zu optimieren. Das Programm behebt häufige Fehler, die auf Windows-Systemen auftreten können, mit Leichtigkeit - Sie brauchen keine stundenlange Fehlersuche, wenn Sie die perfekte Lösung zur Hand haben:
- Schritt 1: Laden Sie das PC Repair & Optimizer Tool herunter (Windows 11, 10, 8, 7, XP, Vista - Microsoft Gold-zertifiziert).
- Schritt 2: Klicken Sie auf "Scan starten", um Probleme in der Windows-Registrierung zu finden, die zu PC-Problemen führen könnten.
- Schritt 3: Klicken Sie auf "Alles reparieren", um alle Probleme zu beheben.
Dinge, die Sie brauchen:
# Windows 7 ISO-Image-Datei (32-Bit oder 64-Bit)
# WinToUSB (siehe Schritt 2 für Download-Links)
# 16 GB + USB-Flash-Laufwerk oder Festplatte (8 GB-Laufwerk sollten in Ordnung sein, können jedoch nicht bestätigt werden)
Installieren von Windows 7 auf einem USB-Flash-Laufwerk oder einer Festplatte
Schritt 1: Starten Sie den Vorgang, indem Sie Ihr USB-Flash-Laufwerk oder Ihre Festplatte an Ihren Windows 7/8-PC anschließen. Bitte sichern Sie alle Daten, bevor Sie fortfahren, da das Laufwerk gelöscht wird.
Schritt 2: Der nächste Schritt ist das Herunterladen der WinToUSB-Software, indem Sie diese offizielle Seite besuchen. WinToUSB unterstützt sowohl 32-Bit- als auch 64-Bit-Windows 7/8. Führen Sie die heruntergeladene Setup-Datei aus und befolgen Sie die Anweisungen auf dem Bildschirm, um die Installation abzuschließen. Sie können WinToUSB entweder unter Windows 7 oder Windows 8 installieren.
Schritt 3: Starten Sie die WinToUSB-Software. Klicken Sie auf dem Startbildschirm auf die Schaltfläche neben dem Feld ISO-Datei, um zur Windows 7-ISO-Image-Datei zu navigieren, und klicken Sie auf OK, um sie zu öffnen. Wählen Sie dann die Edition von Windows 7 aus, die Sie auf dem USB-Stick installieren möchten.
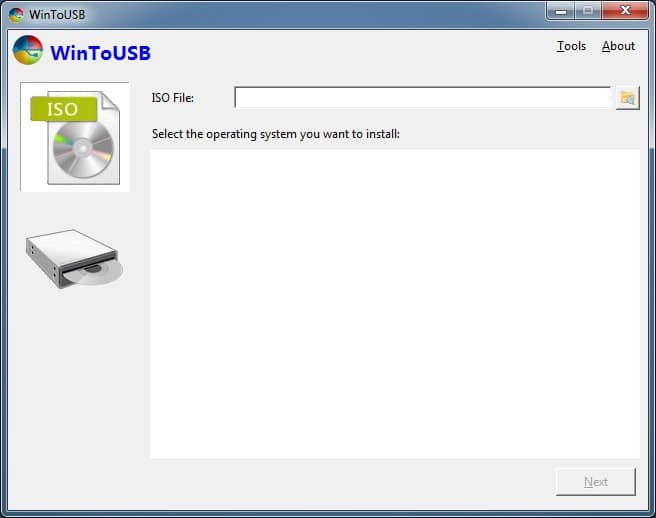
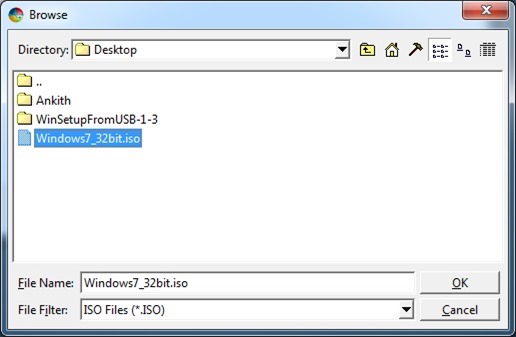
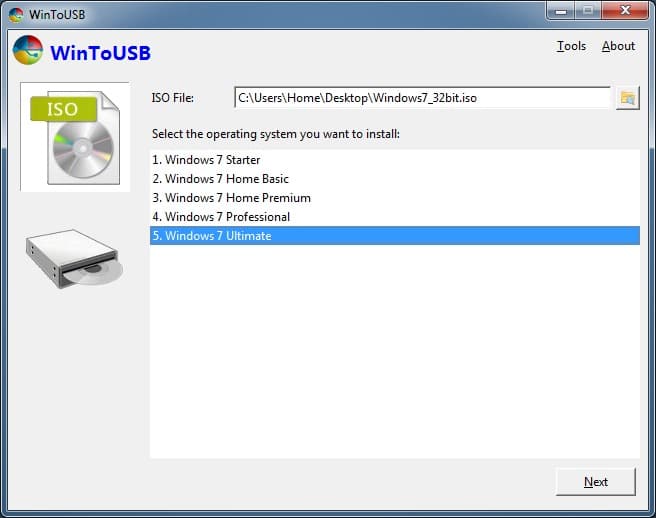
Klicken Sie auf die Schaltfläche Weiter, um mit dem nächsten Schritt fortzufahren.
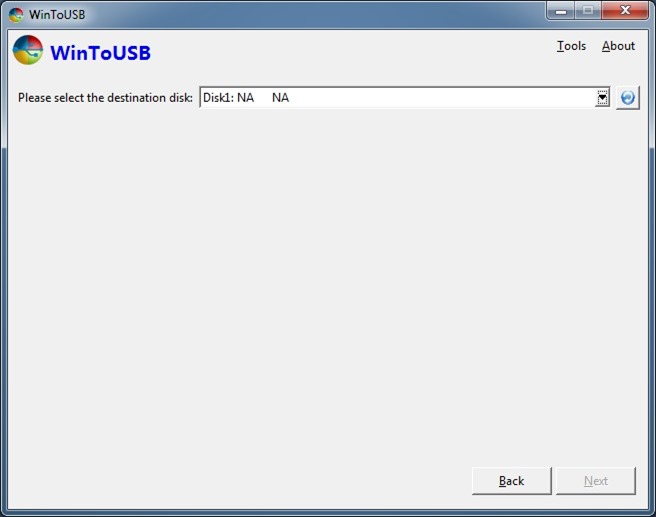
Nach Auswahl des USB-Laufwerks wird ein Warndialogfeld mit dem Titel ‚Ausgewähltes Gerät muss formatiert werden‘ angezeigt. Bist du dir sicher, dass du weitermachen willst?‘ Botschaft. Klicken Sie auf die Schaltfläche Ja, um fortzufahren.
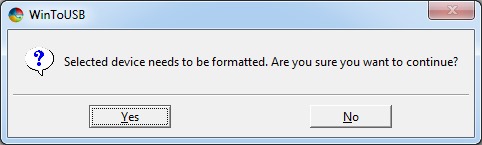
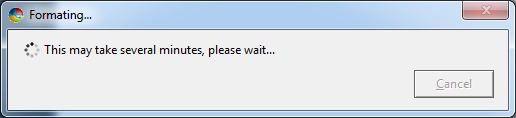
Schritt 5: Schließlich werden Sie aufgefordert, die Systempartition sowie die Startpartition auf dem USB-Laufwerk auszuwählen. Wenn Sie Ihr USB-Laufwerk nicht partitioniert haben, können Sie einfach dieselbe Partition (Volllaufwerk) wie die Systempartition sowie die Startpartition auswählen (siehe Abbildung). Wenn Sie zwei oder mehr Partitionen haben, wählen Sie eine Partition als Boot-Partition und dann eine andere Partition mit mindestens 16 GB Speicherplatz als Systempartition aus.
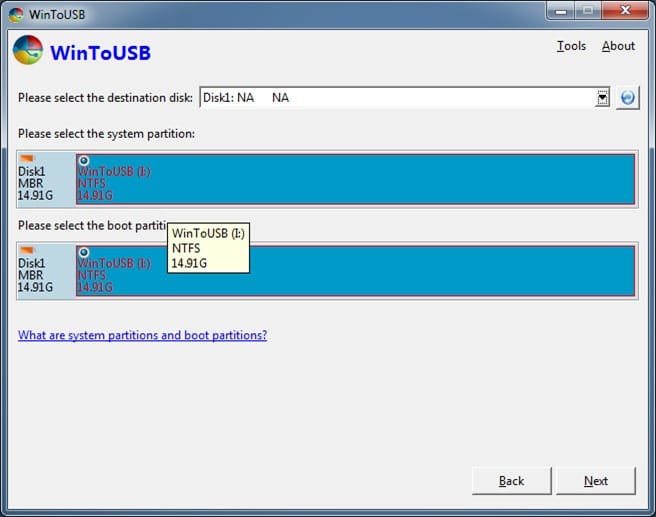
Klicken Sie auf die Schaltfläche Weiter, um die Installation von Windows 7 auf dem USB-Laufwerk zu starten. Dieser Vorgang kann je nach Geschwindigkeit Ihres USB-Laufwerks und der Gesamtsystemleistung Stunden dauern. Das war’s!
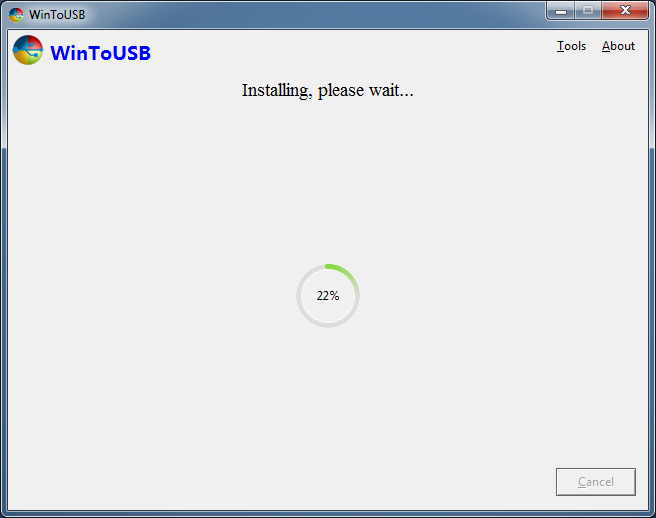
Um von diesem bootfähigen Windows 7 USB zu booten, müssen Sie die Funktion zum Booten von USB im BIOS / UEFI aktivieren.
Wenn Sie Windows 10 verwenden, lesen Sie unter Verwendung von Rufus das Windows 10 To Go-Laufwerk.

