So installieren Sie Windows 10 von USB DVD
Aktualisiert Marsch 2023: Erhalten Sie keine Fehlermeldungen mehr und verlangsamen Sie Ihr System mit unserem Optimierungstool. Holen Sie es sich jetzt unter - > diesem Link
- Downloaden und installieren Sie das Reparaturtool hier.
- Lassen Sie Ihren Computer scannen.
- Das Tool wird dann deinen Computer reparieren.
T Hier geht es nicht um eine Neuinstallation von Windows! Eine Neuinstallation kann Ihnen helfen, verschiedene lästige Probleme zu beheben, und lässt Ihren PC wieder wie einen neuen laufen. Das Verfahren zum Durchführen einer Neuinstallation von Windows 10 unterscheidet sich nicht wesentlich von früheren Windows-Versionen. Sie müssen nur das bootfähige Medium vorbereiten, von dort booten und dann den einfachen Anweisungen auf dem Bildschirm folgen, um die Installation abzuschließen.
Wenn Sie sich nicht sicher sind, befolgen Sie die unten aufgeführten Anweisungen, um eine Neuinstallation von Windows 10 auf Ihrem PC durchzuführen.

WICHTIG: Wenn Sie Windows 10 zum ersten Mal auf Ihrem PC installieren, sollten Sie sicherstellen, dass Ihr PC mit Windows 10 kompatibel ist. Im Allgemeinen können die meisten PCs dies Windows 7 ausführen und Windows 8.1 kann Windows 10 ohne Probleme ausführen.
Wichtige Hinweise:
Mit diesem Tool können Sie PC-Problemen vorbeugen und sich beispielsweise vor Dateiverlust und Malware schützen. Außerdem ist es eine großartige Möglichkeit, Ihren Computer für maximale Leistung zu optimieren. Das Programm behebt häufige Fehler, die auf Windows-Systemen auftreten können, mit Leichtigkeit - Sie brauchen keine stundenlange Fehlersuche, wenn Sie die perfekte Lösung zur Hand haben:
- Schritt 1: Laden Sie das PC Repair & Optimizer Tool herunter (Windows 11, 10, 8, 7, XP, Vista - Microsoft Gold-zertifiziert).
- Schritt 2: Klicken Sie auf "Scan starten", um Probleme in der Windows-Registrierung zu finden, die zu PC-Problemen führen könnten.
- Schritt 3: Klicken Sie auf "Alles reparieren", um alle Probleme zu beheben.
WARNUNG: Wir empfehlen, alle Ihre Daten auf einem externen Laufwerk zu speichern, bevor Sie unsere Anleitung zur Neuinstallation von Windows 10 befolgen. Alle Daten auf Ihrem Systemlaufwerk, bei denen es sich normalerweise um ‚C‘ handelt, werden beim Formatieren von gelöscht Laufwerk.
Anleitung zur Neuinstallation von Windows 10
Schritt 1: Wenn Sie Windows 10 ISO 64-Bit oder 32-Bit haben, müssen Sie bootfähigen USB oder bootfähige DVD vorbereiten. Unsere Anleitung zum Installieren von Windows 10 von USB, zum Erstellen von bootfähigem Windows 10 UEFI-USB oder zum Erstellen von bootfähigen Windows 10-DVD-Anleitungen sollte Ihnen dabei helfen.
Wenn Sie Windows 10 direkt aus einer ISO-Datei installieren möchten, lesen Sie unsere Anleitung zum Installieren von Windows 10 aus einem ISO-Image, um Windows 10 zu installieren, ohne bootfähige Medien vorzubereiten.
Schritt 2: Stecken Sie den bootfähigen USB-Stick ein oder legen Sie eine bootfähige DVD in das optische Laufwerk ein und starten Sie Ihren PC neu. Nehmen Sie unter BIOS / UEFI die entsprechenden Änderungen vor, um das Booten von einer bootfähigen DVD oder USB zu ermöglichen.
Schritt 3: Wenn auf Ihrem Bildschirm die Meldung Drücken Sie eine beliebige Taste, um von DVD oder USB zu starten, drücken Sie die Eingabetaste oder eine andere Taste. Das Setup beginnt mit dem Kopieren einiger Dateien.
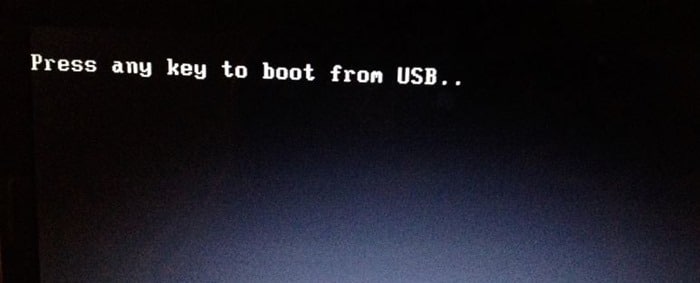
Wenn sich Ihr PC weigert, von USB zu booten, lesen Sie bitte Fix: Das Booten von USB kann nicht durchgeführt werden.
Schritt 4: Wählen Sie in diesem Bildschirm Ihre Sprache, Ihr Zeit- und Währungsformat und anschließend die Eingabemethode aus, bevor Sie auf die Schaltfläche Weiter klicken.
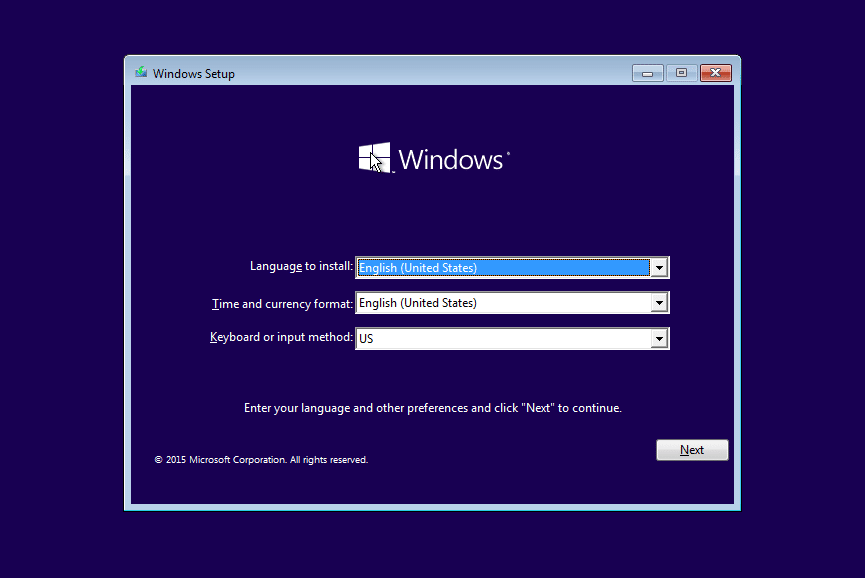
Schritt 5: Mit der Schaltfläche Jetzt installieren wird das folgende Geröll angezeigt. Klicken Sie auf Jetzt installieren, um fortzufahren.
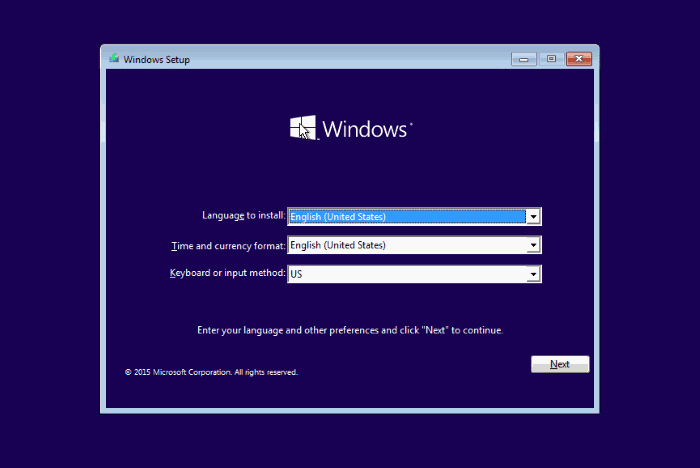
Schritt 6: Als Nächstes werden Sie aufgefordert, Ihren Windows 10-Produktschlüssel einzugeben. Geben Sie den 25-stelligen Produktschlüssel ein und klicken Sie auf Weiter. Wenn Sie den Produktschlüssel derzeit nicht finden, klicken Sie einfach auf die Schaltfläche Überspringen, um den Produktschlüssel nach der Installation von Windows 10 einzugeben.
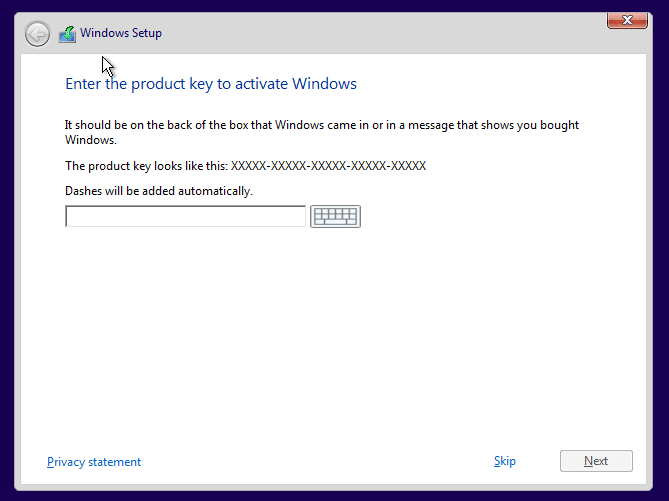
Wenn Sie den Produktschlüssel eingegeben haben, wird im Setup nicht der folgende Bildschirm angezeigt, auf dem Sie die Edition von Windows 10 auswählen müssen, für die Sie den Produktschlüssel installieren möchten.
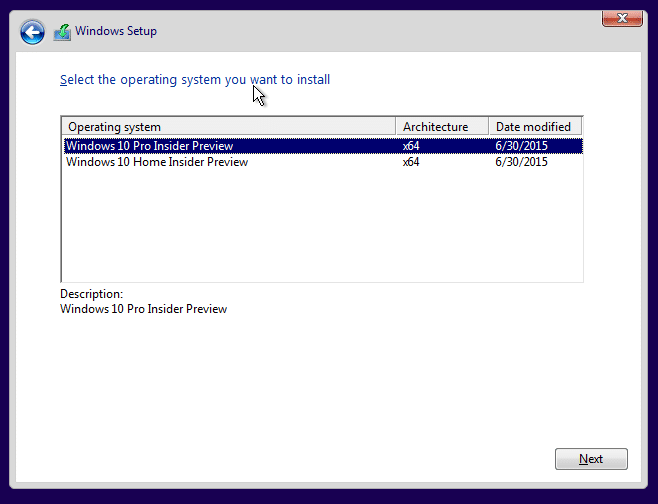
Schritt 7: Lesen Sie auf dem Bildschirm mit der Lizenzvereinbarung die Lizenz, aktivieren Sie die Option Ich akzeptiere die Lizenzbedingungen und klicken Sie dann auf die Schaltfläche Weiter .
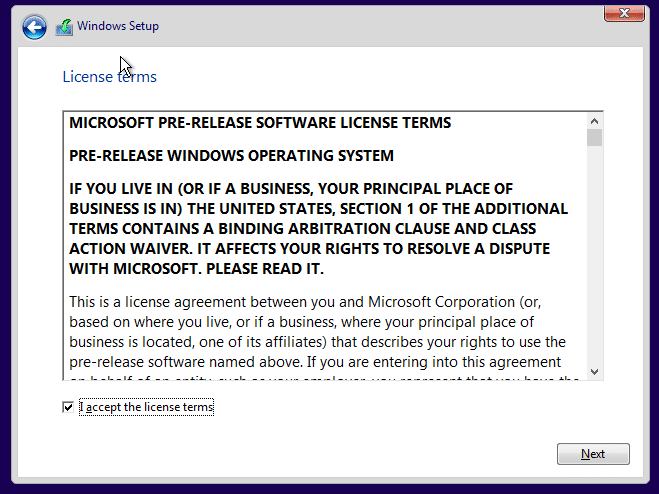
Schritt 8: Hier erhalten Sie zwei Optionen:
# Upgrade: Installieren Sie Windows und behalten Sie Dateien, Einstellungen und Anwendungen
bei
# Benutzerdefiniert: Installieren Sie nur Windows (erweitert)
Da wir Windows 10 neu installieren möchten, klicken Sie auf die zweite Option mit dem Titel Benutzerdefiniert: Nur Windows installieren (erweitert) .
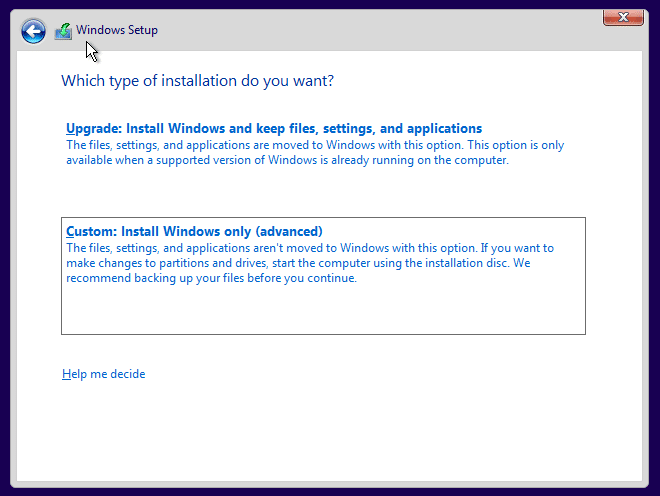
Schritt 9: Als Nächstes wird der Laufwerksauswahlbildschirm angezeigt, auf dem Sie eine Partition auswählen müssen, um Windows 10 zu installieren. Wenn auf Ihrem PC bereits eine Windows-Version ausgeführt wird und Sie diese Installation entfernen möchten Um Platz für das neue Windows 10 zu schaffen, müssen Sie das aktuelle Systemlaufwerk formatieren (auf dem bereits eine Windows-Version installiert ist).
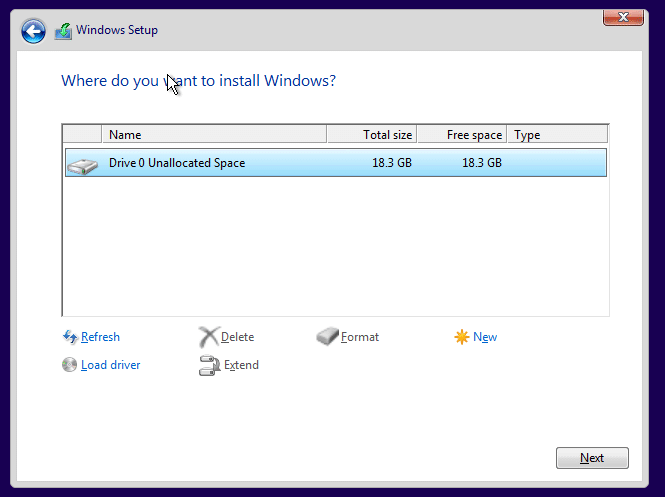
Um ein Laufwerk zu formatieren, wählen Sie das Laufwerk aus und klicken Sie auf die Option Formatieren . Beachten Sie, dass durch die Formatierung alle Daten vom Laufwerk gelöscht werden. Stellen Sie daher sicher, dass Sie das richtige Laufwerk auswählen, um Datenverlust zu vermeiden.
Wenn Sie gerade eine neue Festplatte oder ein neues Solid-State-Laufwerk (SSD) installiert haben und das Laufwerk noch nicht partitioniert ist, wird das Laufwerk als nicht zugewiesener Speicherplatz angezeigt. Wählen Sie das Laufwerk aus, klicken Sie auf die Schaltfläche ‚Neu‘, weisen Sie mindestens 20 GB zu (wir haben nur 18 GB übrig, da es sich um einen Test-PC handelt) und klicken Sie dann auf die Schaltfläche Übernehmen .
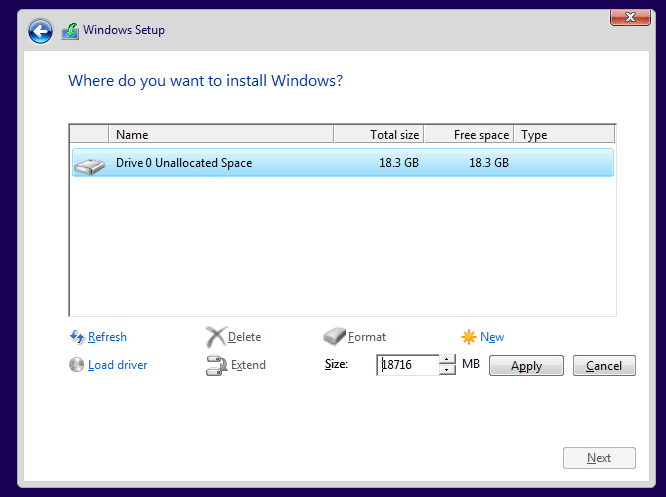
Wenn ein Dialogfeld mit der Meldung ‚Um sicherzustellen, dass alle Windows-Funktionen ordnungsgemäß funktionieren, erstellt Windows möglicherweise zusätzliche Partitionen für Systemdateien‘ angezeigt wird, klicken Sie auf die Schaltfläche OK. In den meisten Fällen erstellt das Setup eine 100-MB-Partition für Systemdateien.
Schritt 10: Wählen Sie das Laufwerk aus, auf dem Sie Windows 10 installieren möchten, und klicken Sie dann auf die Schaltfläche Weiter , um die eigentliche Installation zu starten. Dies kann je nach Systemkonfiguration und bootfähigem Medium bis zu einer Stunde dauern. Normalerweise erfolgt die Installation in 15 bis 25 Minuten.
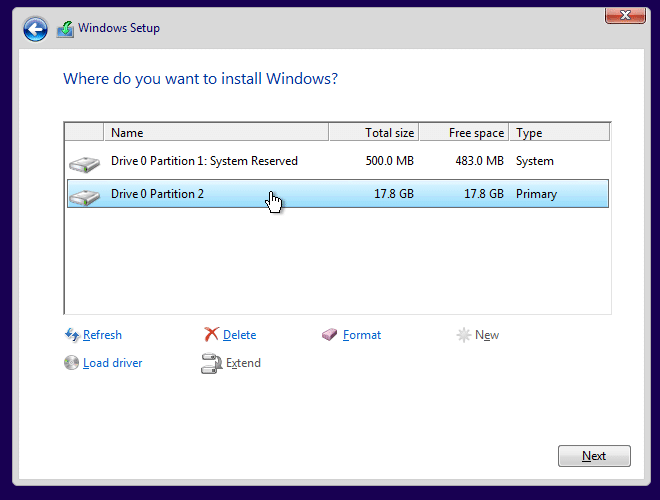
Ihr System wird während der Installation möglicherweise zweimal oder dreimal neu gestartet. Reagieren Sie beim Neustart Ihres Systems nicht auf Drücken Sie eine Taste, um von einer CD-, DVD- oder USB-Nachricht zu starten.
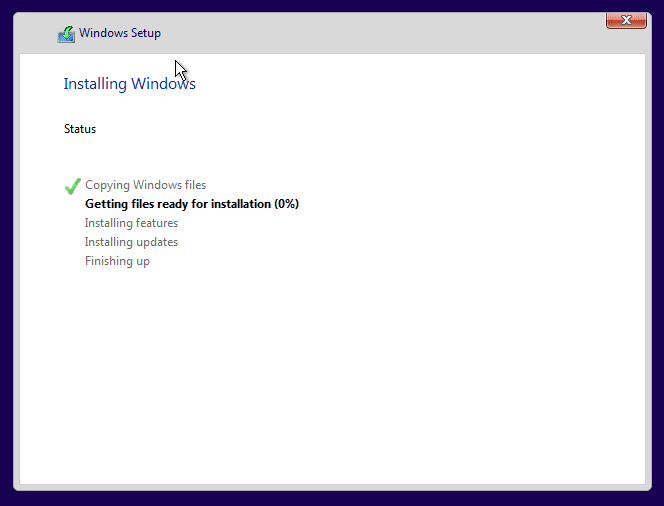
Schritt 11: Nach Abschluss der Installation wird der folgende Bildschirm angezeigt. Klicken Sie unten unten auf Einstellungen anpassen , um fortzufahren.
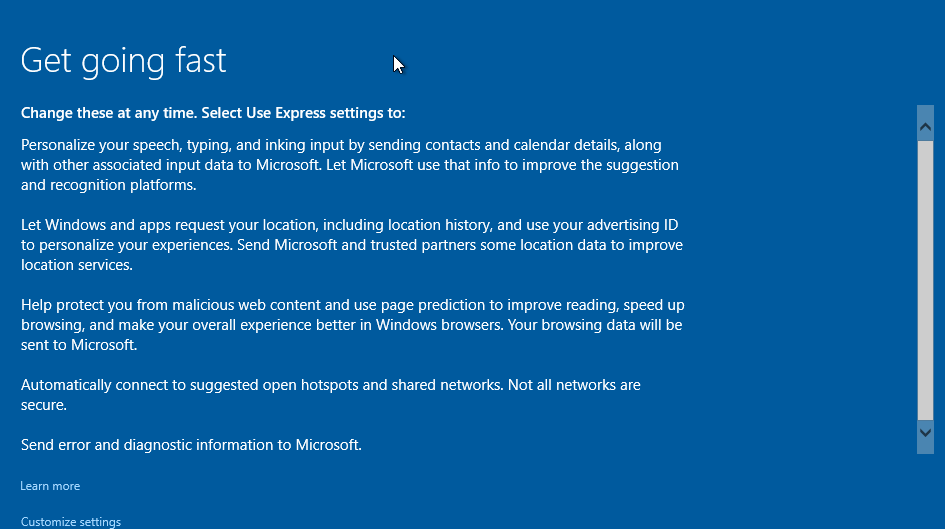
Schritt 12: Hier sehen Sie eine Reihe von Einstellungen. Hier können Sie verschiedene Datenschutz- und andere Einstellungen aktivieren oder deaktivieren. Wir haben die folgenden Optionen deaktiviert:
# Personalisieren Sie Ihre Sprach-, Eingabe- und Farbeingaben, indem Sie Kontakte und Kalenderdetails sowie andere zugehörige Eingabedaten an Microsoft senden.
# Senden Sie Eingabe- und Farbdaten an Microsoft, um die Erkennungs- und Vorschlagsplattform zu verbessern.
# Lassen Sie Apps Ihre Werbe-ID für Apps verwenden.
# Standort
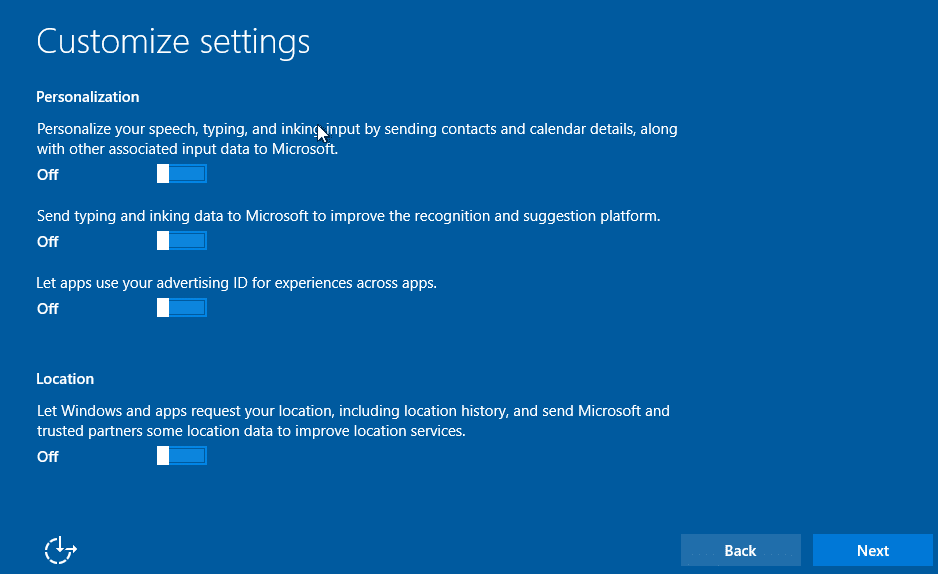
Klicken Sie auf Weiter .
Schritt 13: Sie sehen erneut eine Reihe von Einstellungen. Es gibt zwei Einstellungen, die Sie möglicherweise deaktivieren möchten:
# Automatische Verbindung mit der vorgeschlagenen Option zum Öffnen offener Hotspots herstellen.
# Stellen Sie automatisch eine Verbindung zu Netzwerken her, die von Ihren Kontakten gemeinsam genutzt werden
Klicken Sie auf die Schaltfläche Weiter .
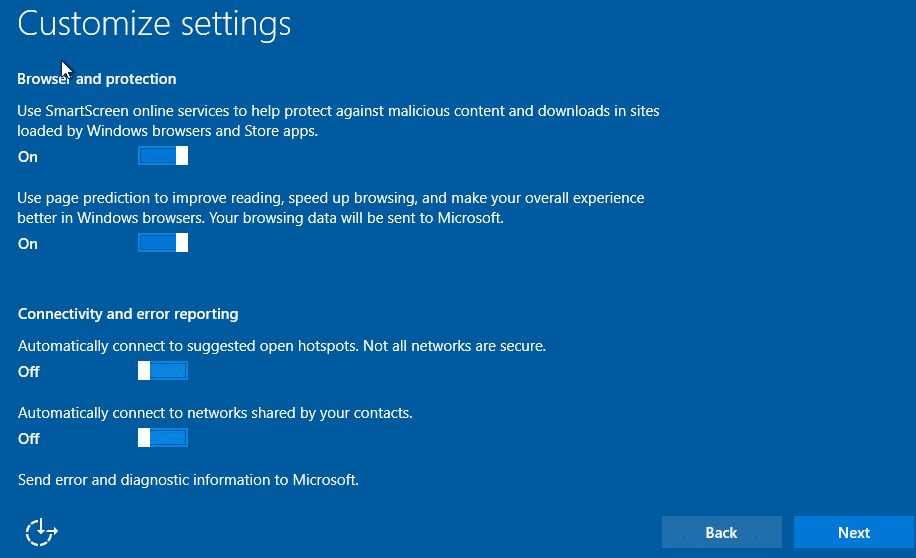
Schritt 14: Sie sehen dann ‚Wem gehört dieser PC?‘ Bildschirm. Klicken Sie hier auf die entsprechende Option und dann auf Weiter.
Wir klicken auf die Option ‚Ich besitze es‘.
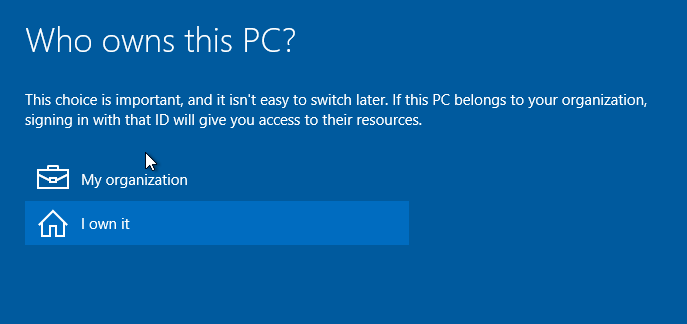
Klicken Sie auf die Schaltfläche Weiter .
Schritt 15: Auf diesem Bildschirm werden Sie aufgefordert, Ihre Microsoft-Konto-ID (Ihre Hotmail-, Outlook.com- oder MSN-E-Mail-Adresse) und Ihr Kennwort einzugeben. Geben Sie die Microsoft-Konto-ID und das Kennwort ein, bevor Sie auf die Schaltfläche Anmelden klicken.
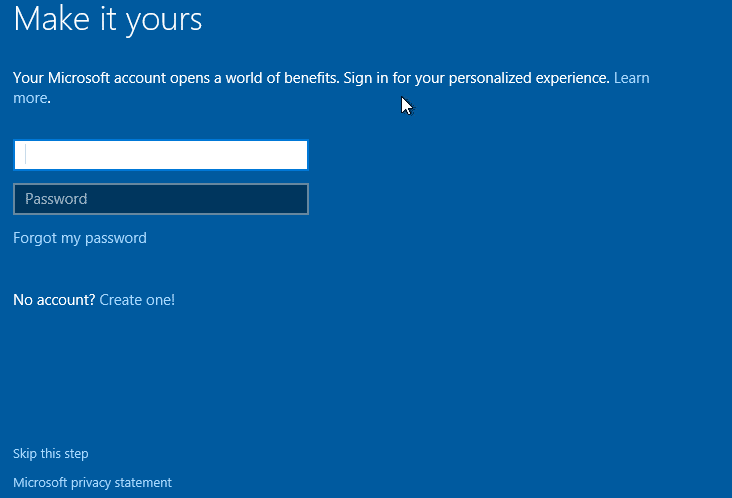
Obwohl es eine gute Idee ist, sich mit Ihrem Microsoft-Konto anzumelden (es gibt viele Vorteile), können Sie ein lokales Konto erstellen, indem Sie auf Diesen Schritt überspringen klicken.
Schritt 16: Wenn Sie auf Diesen Schritt überspringen geklickt haben, wird der folgende Bildschirm angezeigt, in dem Sie Ihr lokales Benutzerkonto erstellen können, indem Sie Ihren Namen und Ihr Kennwort eingeben.
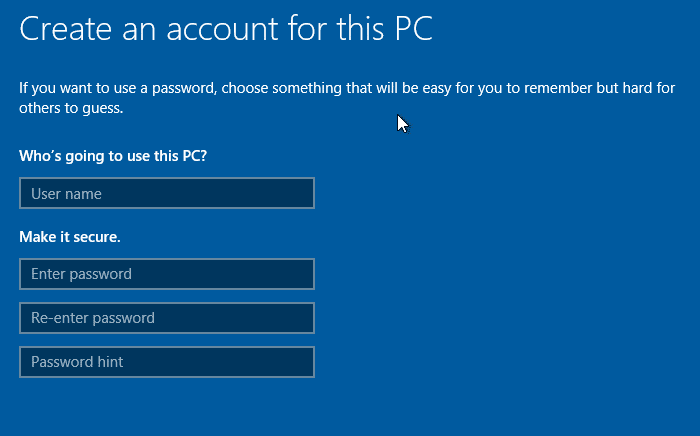
Schritt 17: Als Nächstes wird eine Option zum Anmelden bei Windows 10 mit der PIN anstelle des Kennworts angezeigt.
Laut Microsoft ist die PIN sicherer als ein langes Passwort. Wenn Sie sich mit einer PIN bei Windows 10 anmelden möchten, klicken Sie auf die Schaltfläche PIN me .
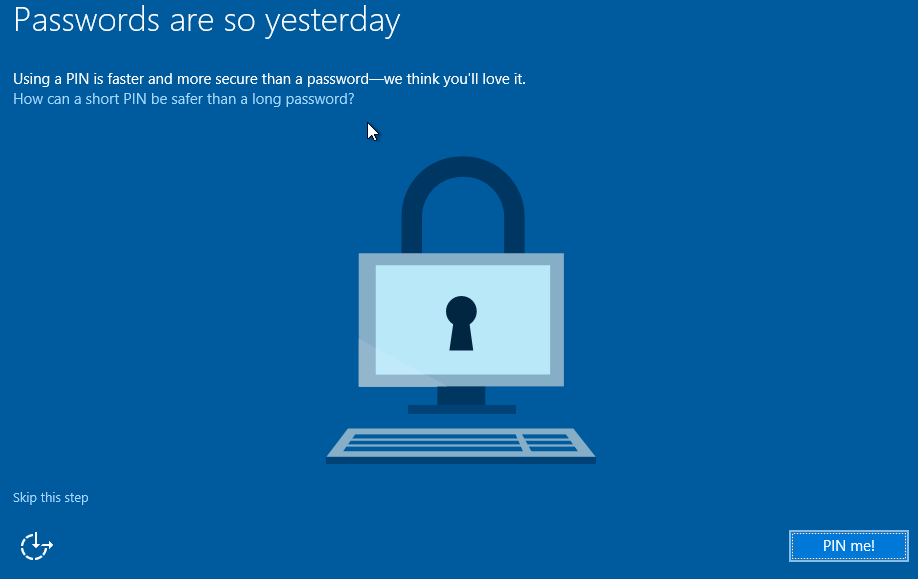
Wenn Sie die herkömmliche Methode verwenden möchten, klicken Sie auf Diesen Schritt überspringen und befolgen Sie die Anweisungen in Schritt 17.
Wenn Sie auf die Schaltfläche PIN Me geklickt haben, wird der folgende Bildschirm angezeigt, in dem Sie eine PIN erstellen können, indem Sie Zahlen zwischen 0 und 9 drücken. Die PIN muss nicht nur aus 4 Zeichen bestehen.
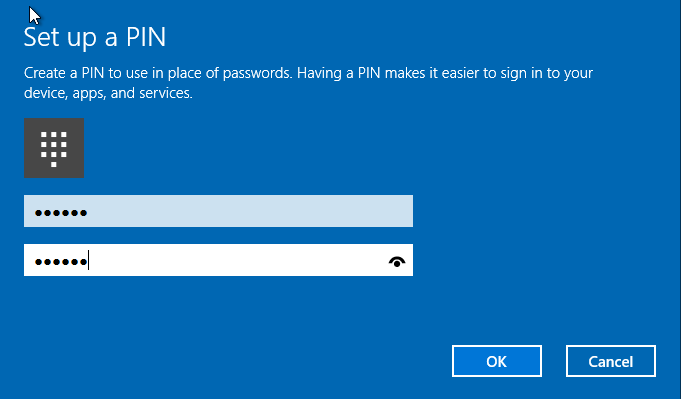
Schritt 18: Abhängig von Ihrem Standort und Ihrer Sprache wird möglicherweise der folgende Bildschirm angezeigt, auf dem Sie Cortana, den digitalen persönlichen Assistenten in Windows 10, konfigurieren können.
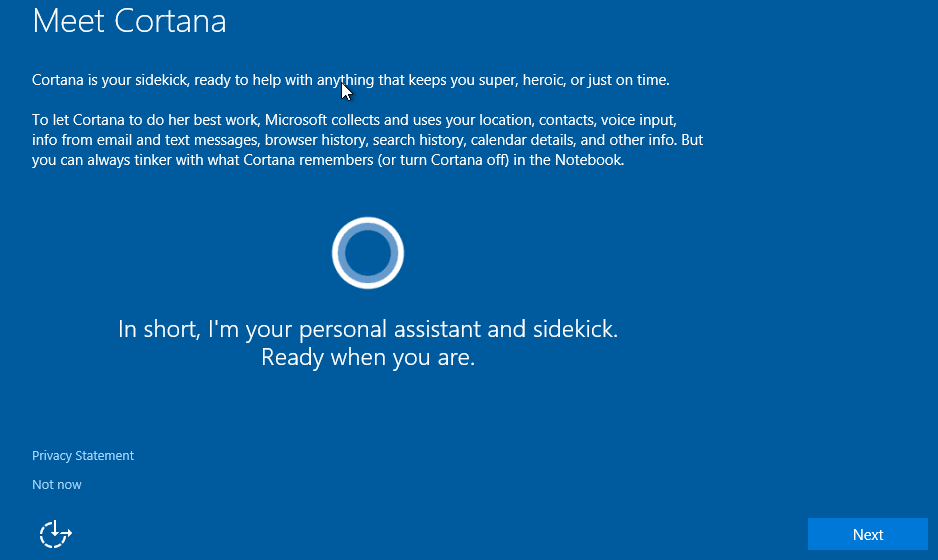
Klicken Sie auf die Schaltfläche Weiter, damit Windows 10 mit dem Einrichten Ihrer Apps und anderer wichtiger Dinge beginnt. In wenigen Minuten wird Ihr Windows 10-Desktop angezeigt. Das war’s!
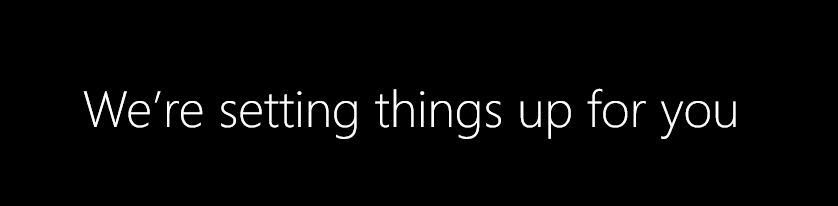
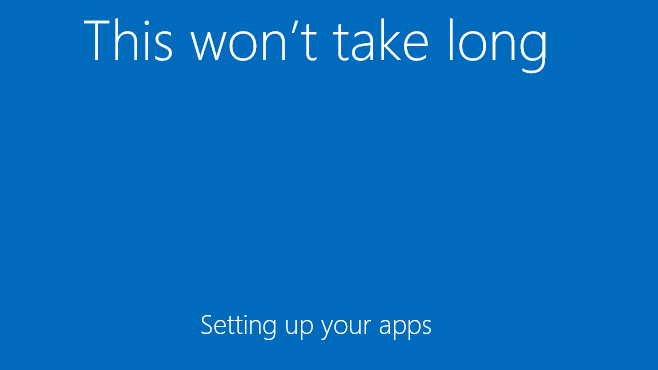
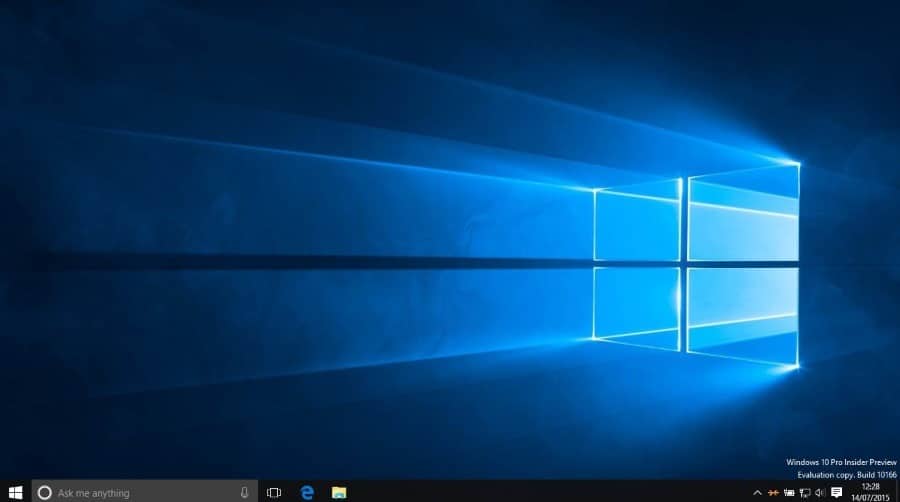
Wenn Sie auf dem Produktschlüsselbildschirm auf die Schaltfläche Überspringen geklickt haben (während der Installation, Schritt 6), lesen Sie bitte unsere Anleitung zum Aktivieren von Windows 10, um Ihren Produktschlüssel einzugeben und Ihre Windows 10-Installation zu aktivieren.
Wenn Sie Probleme haben, lesen Sie bitte unsere Informationen zum Chatten mit dem Microsoft-Support in Windows 10 oder planen Sie einen Rückruf aus dem Microsoft-Supporthandbuch. Viel Glück!
Lassen Sie uns wissen, wenn bei der Neuinstallation von Windows 10 Probleme auftreten. Wir werden versuchen, Ihnen zu helfen.

