So installieren Sie Windows 10 8.1 auf einem Mac ohne Boot Camp
Aktualisiert Marsch 2023: Erhalten Sie keine Fehlermeldungen mehr und verlangsamen Sie Ihr System mit unserem Optimierungstool. Holen Sie es sich jetzt unter - > diesem Link
- Downloaden und installieren Sie das Reparaturtool hier.
- Lassen Sie Ihren Computer scannen.
- Das Tool wird dann deinen Computer reparieren.
Mac-Benutzer haben verschiedene Möglichkeiten, Windows 10 auf einem Mac zu installieren und auszuführen. Sie können Windows mit Hilfe der in macOS angebotenen integrierten Boot Camp Assistant-Software auf einem Mac installieren, mithilfe einer Virtualisierungssoftware wie VirtualBox Windows auf einem Mac installieren oder manuell eine neue Partition erstellen und dann Windows ohne die Hilfe von Boot Camp installieren.

In einem unserer vorherigen Artikel haben wir die Installation von Windows 10 auf einem Mac mithilfe der Boot Camp-Software von Apple erläutert. In diesem Handbuch zeigen wir Ihnen, wie Sie Windows 10 ohne die Boot Camp Assistant -Software auf einem Mac installieren. Diese Methode umfasst das Erstellen einer neuen Partition für Windows, das Vorbereiten eines bootfähigen Windows 10-USB und natürlich das Installieren von Windows 10 auf Ihrem Mac.
Führen Sie die folgenden Anweisungen aus, um Windows 10 ohne Boot Camp-Software erfolgreich auf Ihrem Mac zu installieren. Beachten Sie, dass diese Methode auch zum Installieren von Windows 8.1 auf einem Mac verwendet werden kann.
Wichtige Hinweise:
Mit diesem Tool können Sie PC-Problemen vorbeugen und sich beispielsweise vor Dateiverlust und Malware schützen. Außerdem ist es eine großartige Möglichkeit, Ihren Computer für maximale Leistung zu optimieren. Das Programm behebt häufige Fehler, die auf Windows-Systemen auftreten können, mit Leichtigkeit - Sie brauchen keine stundenlange Fehlersuche, wenn Sie die perfekte Lösung zur Hand haben:
- Schritt 1: Laden Sie das PC Repair & Optimizer Tool herunter (Windows 11, 10, 8, 7, XP, Vista - Microsoft Gold-zertifiziert).
- Schritt 2: Klicken Sie auf "Scan starten", um Probleme in der Windows-Registrierung zu finden, die zu PC-Problemen führen könnten.
- Schritt 3: Klicken Sie auf "Alles reparieren", um alle Probleme zu beheben.
Installieren Sie Windows 10 auf einem Mac ohne Boot Camp Assistant
Schritt 1: Schalten Sie Ihren Mac ein und starten Sie macOS. Öffnen Sie das Launchpad, klicken Sie auf Andere und dann auf Festplatten-Dienstprogramm , um dasselbe zu öffnen.
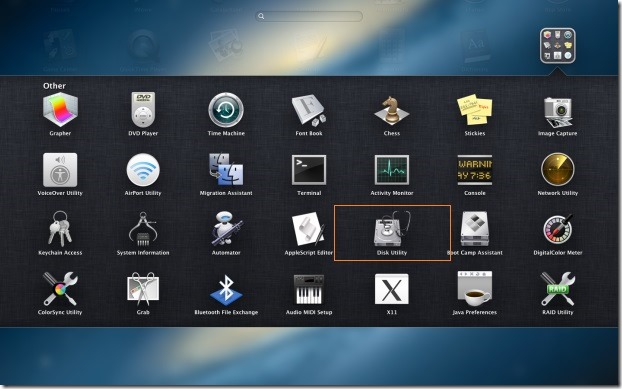
Schritt 2: Wählen Sie nach dem Start des Festplatten-Dienstprogramms das Laufwerk (Ihre SSD oder Festplatte) auf der linken Seite aus und wechseln Sie dann zur Registerkarte Partition . Das Festplatten-Dienstprogramm zeigt Ihnen jetzt das Partitionslayout an.
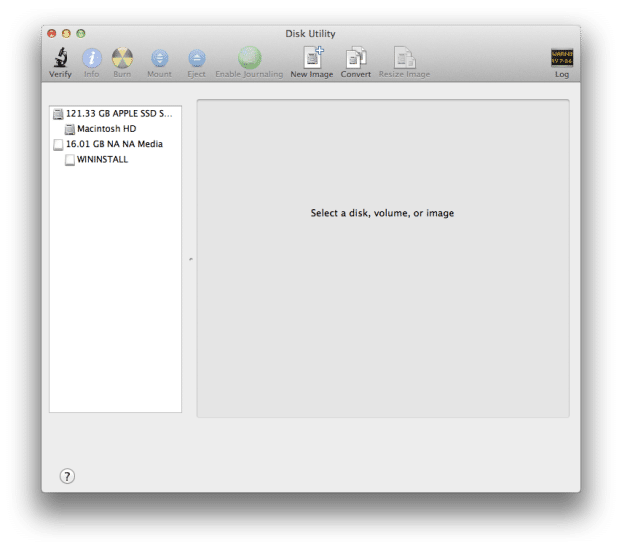
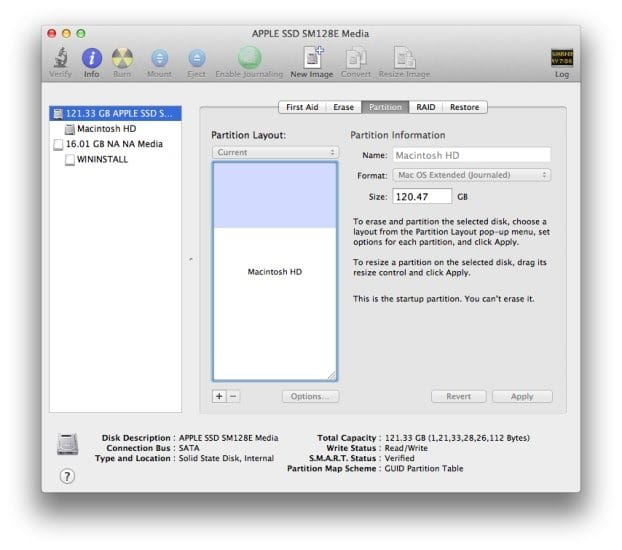
Schritt 3: Klicken Sie anschließend auf das kleine Pluszeichen (+), um eine neue Partition zu erstellen.
Schritt 4: Wählen Sie die neu erstellte Partition aus, geben Sie einen Namen für Ihre neue Partition ein (merken Sie sich den Namen, da Sie die neu erstellte Partition später bei der Installation von Windows einfach auswählen können) und wählen Sie die Größe (um mindestens 30 GB) und wählen Sie dann das Format als DOS (FAT) oder ExFAT. Sie können hier entweder DOS oder ExFat auswählen, da Sie die Partition während der Installation von Windows 10 auf NTFS formatieren können.
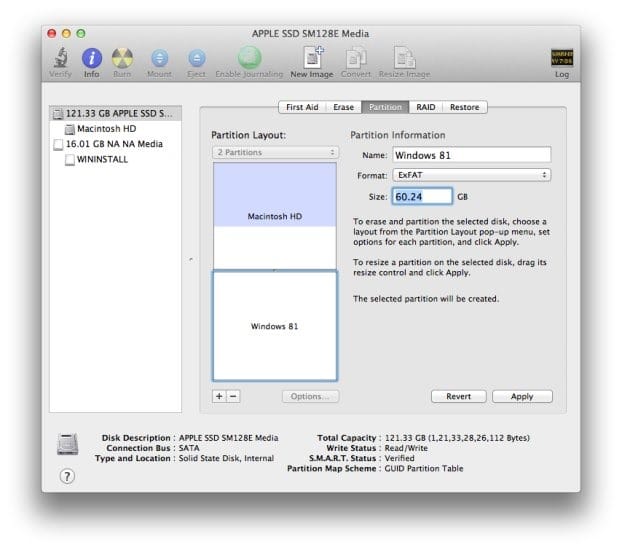
Klicken Sie auf die Schaltfläche Übernehmen , um eine neue Partition für die Installation von Windows zu erstellen. Klicken Sie auf die Schaltfläche Partition , wenn die Warnmeldung angezeigt wird. Schließen Sie das Festplatten-Dienstprogramm, sobald die neue Partition fertig ist.
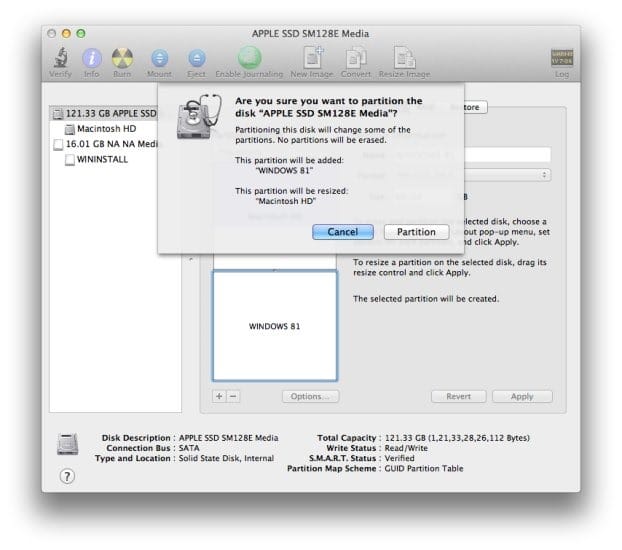
Schritt 5: Als Nächstes müssen Sie bootfähige Windows 10-Installationsmedien vorbereiten. Laden Sie UNetbootin (kostenlos) herunter, führen Sie es aus und bereiten Sie den bootfähigen USB-Stick von Windows 10 vor.
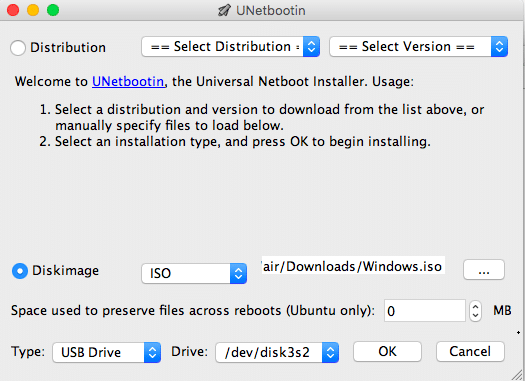
Wenn Sie bereits über das bootfähige Medium verfügen, können Sie mit dem nächsten Schritt fortfahren.
Schritt 6: Wenn Sie das bootfähige Medium haben, starten Sie Ihren Mac neu, halten Sie die Alt -Taste (Option) gedrückt, während Sie den Mac neu starten, und wählen Sie die Option mit dem Titel Windows (wählen Sie EFI nur aus, wenn Sie sich sehr sicher sind), um mit der Installation von Windows auf Ihrem Mac zu beginnen.
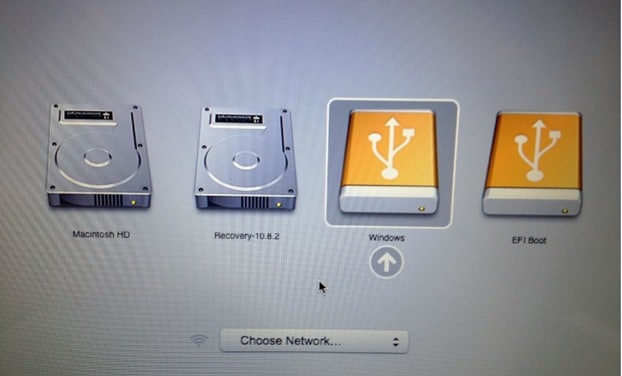
Schritt 7: Befolgen Sie die einfachen Anweisungen auf dem Bildschirm. Wenn der Bildschirm zur Partitionsauswahl angezeigt wird, wählen Sie die neu erstellte Partition aus (stellen Sie sicher, dass Sie die richtige Partition auswählen), und klicken Sie auf Format Um die Partition mit NTFS zu formatieren, wählen Sie die formatierte Partition aus und klicken Sie dann auf die Schaltfläche Installieren , um die Installation von Windows auf Ihrem Mac fortzusetzen.
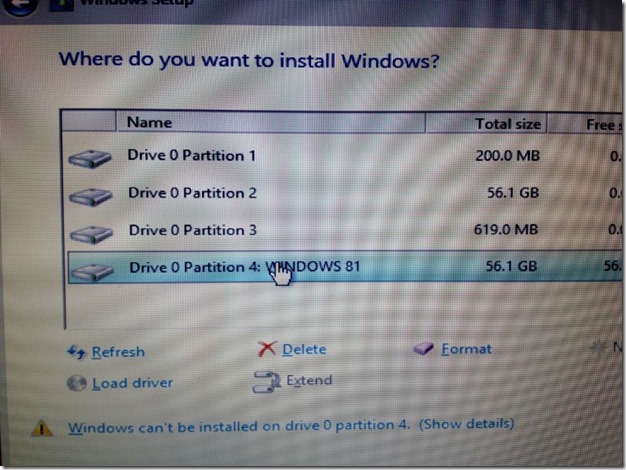
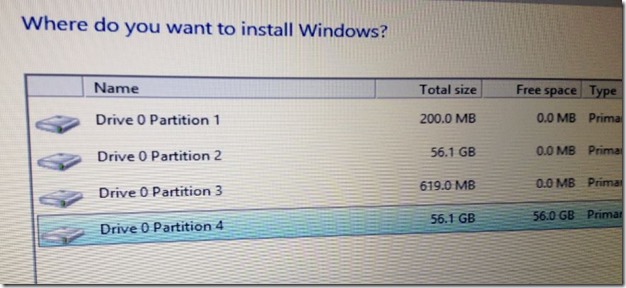
Beachten Sie, dass Ihr System während der Installation einige Male neu gestartet wird. Halten Sie bei jedem Neustart Ihres Systems die Alt-Taste (Optionstaste) gedrückt und wählen Sie dann Windows aus, um die Installation fortzusetzen.
Schritt 8: Von nun an müssen Sie den normalen Windows 10-Installationsvorgang ausführen.
Schritt 9: Überprüfen Sie nach der Installation von Windows auf Ihrem Mac, ob alles ordnungsgemäß funktioniert.
Wenn Tastatur, Trackpad oder andere Hardware nicht funktionieren, müssen Sie möglicherweise Gerätetreiber (Boot Camp-Treiber) von Apple herunterladen. Verwenden Sie dazu unsere Anleitung zum Herunterladen von Boot Camp-Treibern unter Windows 10 ohne Boot Camp Assistant-Softwarehandbuch.
Wenn Sie Windows als Standardbetriebssystem verwenden möchten, empfehlen wir, Windows im Startauswahlbildschirm als Standardbetriebssystem festzulegen, um zu vermeiden, dass Sie bei jedem Einschalten Ihres Mac die Alt-Taste drücken. Das schnelle Neustarten des Mac über das Windows-Handbuch könnte Sie ebenfalls interessieren.

