So installieren Sie Store-Apps, ohne zu einem Microsoft-Konto in Windows 10 zu wechseln
Aktualisiert Marsch 2023: Erhalten Sie keine Fehlermeldungen mehr und verlangsamen Sie Ihr System mit unserem Optimierungstool. Holen Sie es sich jetzt unter - > diesem Link
- Downloaden und installieren Sie das Reparaturtool hier.
- Lassen Sie Ihren Computer scannen.
- Das Tool wird dann deinen Computer reparieren.
Die Möglichkeit, sich mit einem Microsoft-Konto beim Windows-Betriebssystem anzumelden, wurde erstmals mit Windows 8 eingeführt. Die Funktion ist auch in Windows 10 verfügbar.
Wenn Sie sich mit einem Microsoft-Konto bei Windows 10 anmelden, können Sie schnell auf alle Microsoft-Dienste von OneDrive über Skype bis Outlook.com zugreifen. Wenn Sie auf allen Geräten dasselbe Microsoft-Konto verwenden, können Sie außerdem Windows, Office-Einstellungen und andere Daten auf Ihren Geräten synchronisieren. Und was noch wichtiger ist, Sie benötigen ein Microsoft-Konto, um Apps im offiziellen Windows Store zu kaufen.
Es gibt viele Benutzer, die Windows 10 ohne Microsoft-Konto installiert und verwendet haben. Das heißt, es gibt Tausende von Benutzern, die Windows 10 mit einem lokalen Benutzerkonto ausführen, aber Apps aus dem Store installieren möchten, ohne ihr lokales Konto auf ein Microsoft-Konto umzustellen.
Wie Sie wahrscheinlich bereits festgestellt haben, können Sie mit der Store-App in Windows 10 kostenlose Apps durchsuchen und installieren, ohne sich mit einem Microsoft-Konto anmelden zu müssen. Um jedoch eine App oder ein Spiel zu kaufen, müssen Sie sich mit einem Microsoft-Konto anmelden.
Wichtige Hinweise:
Mit diesem Tool können Sie PC-Problemen vorbeugen und sich beispielsweise vor Dateiverlust und Malware schützen. Außerdem ist es eine großartige Möglichkeit, Ihren Computer für maximale Leistung zu optimieren. Das Programm behebt häufige Fehler, die auf Windows-Systemen auftreten können, mit Leichtigkeit - Sie brauchen keine stundenlange Fehlersuche, wenn Sie die perfekte Lösung zur Hand haben:
- Schritt 1: Laden Sie das PC Repair & Optimizer Tool herunter (Windows 11, 10, 8, 7, XP, Vista - Microsoft Gold-zertifiziert).
- Schritt 2: Klicken Sie auf "Scan starten", um Probleme in der Windows-Registrierung zu finden, die zu PC-Problemen führen könnten.
- Schritt 3: Klicken Sie auf "Alles reparieren", um alle Probleme zu beheben.
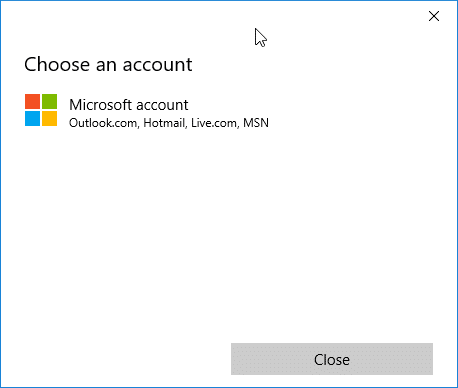
Für App Stores aller Betriebssysteme müssen sich Benutzer beim Store anmelden. Dies ist die Standardpraxis. Das Problem mit Windows 10 besteht darin, dass Windows 10 Ihr lokales Benutzerkonto automatisch in ein Microsoft-Konto migriert, wenn Sie sich mit einem Microsoft-Konto bei der Store-App anmelden (gilt für Benutzer, die sich mit einem lokalen Benutzerkonto bei Windows 10 anmelden)/ p>
Wenn Sie sich mit den Standardeinstellungen mit einem Microsoft-Konto bei der Store-App anmelden, wird Ihr lokales Konto automatisch auf das Microsoft-Konto aktualisiert!
Wenn Sie Apps mit einem Microsoft-Konto im Store kaufen möchten, Ihr lokales Konto jedoch nicht in ein Microsoft-Konto wechseln möchten, können Sie sich mit einem Microsoft-Konto bei Windows Store anmelden, ohne Windows zu wechseln 10s lokales Konto zu Microsoft-Konto.
Installieren Sie Store-Apps in Windows 10, ohne auf ein Microsoft-Konto zu migrieren.
HINWEIS: Wie Sie wahrscheinlich wissen, werden Sie bei der Anmeldung bei Windows 10 mit einem Microsoft-Konto automatisch im Store angemeldet und müssen sich nicht erneut anmelden.
Schritt 1: Öffnen Sie das Startmenü und klicken Sie auf die Kachel Speichern. Wenn Sie die Store-Kachel im Startmenü nicht finden können, geben Sie Store im Startmenü oder im Suchfeld der Taskleiste ein und drücken Sie die Eingabetaste, um die Store-App zu starten.
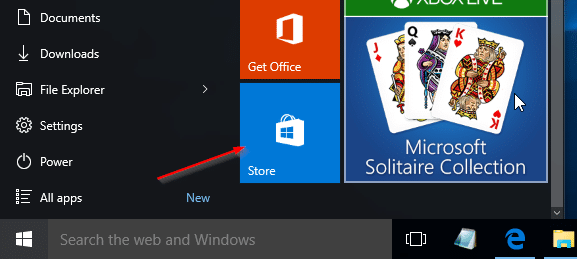
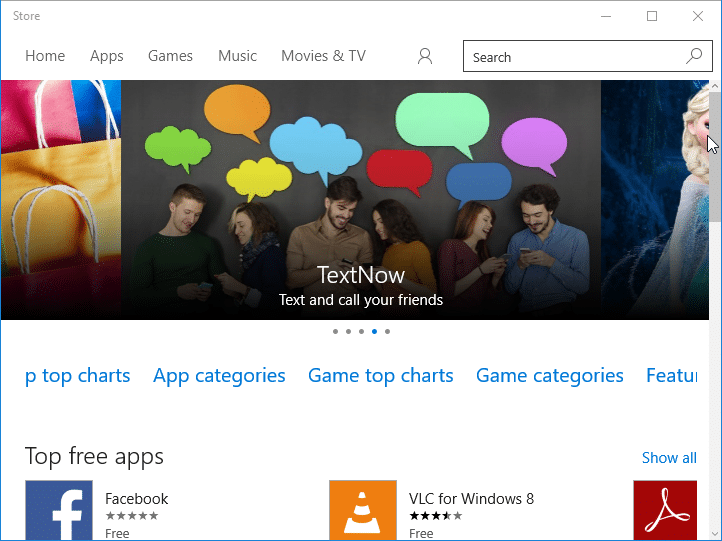
Schritt 2: Klicken Sie nach dem Start der Store-App auf das kleine Benutzersymbol (neben dem Suchfeld) und dann auf Anmeldeoption.
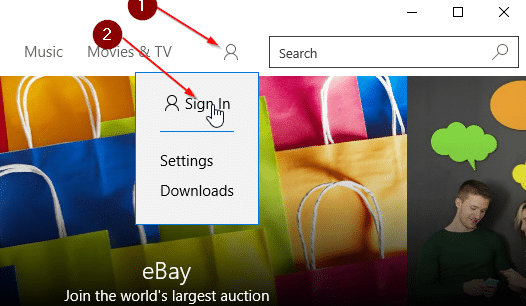
Schritt 3: Klicken Sie hier auf Microsoft-Konto.
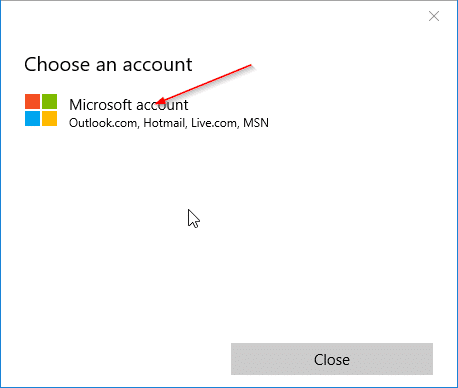
Schritt 4: Wenn Sie Microsoft-Konto hinzufügen sehen, geben Sie Ihre Microsoft-Konto-ID und Ihr Kennwort ein und klicken Sie dann auf die Schaltfläche Anmelden.
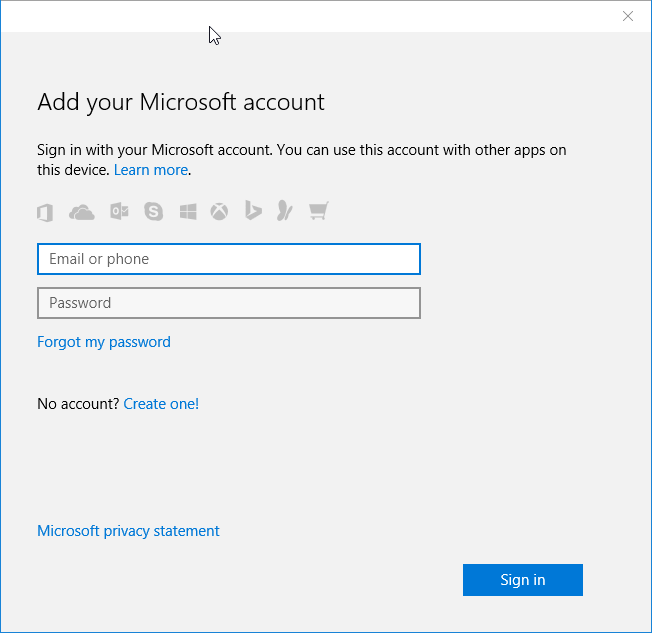
Schritt 5: Wenn Sie den folgenden Dialog erhalten, geben Sie bitte nicht Ihr Windows-Kennwort ein. Melden Sie sich stattdessen nur bei dieser App an, wenn Sie Apps aus dem Store installieren möchten, ohne Ihr lokales Benutzerkonto auf Microsoft zu migrieren.
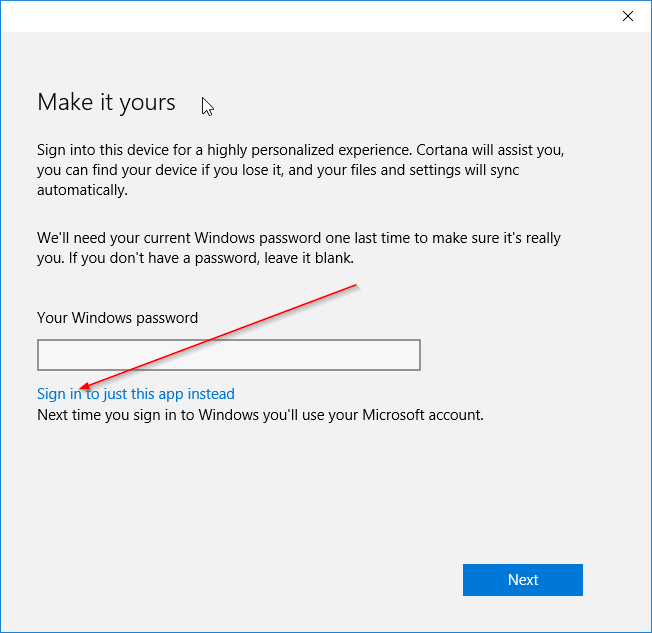
Wenn Sie ein Windows-Kennwort eingeben und auf die Schaltfläche Weiter klicken, wird Ihr lokales Benutzerkonto automatisch auf ein Microsoft-Konto umgeschaltet.
Das war’s! Sie können jetzt Apps aus dem Store installieren. Viel Spaß mit Windows 10!

