So installieren Sie PostgreSQL unter Windows 11
Aktualisiert Marsch 2023: Erhalten Sie keine Fehlermeldungen mehr und verlangsamen Sie Ihr System mit unserem Optimierungstool. Holen Sie es sich jetzt unter - > diesem Link
- Downloaden und installieren Sie das Reparaturtool hier.
- Lassen Sie Ihren Computer scannen.
- Das Tool wird dann deinen Computer reparieren.
Die Verwaltung von Datenbanken ist heute dank der verschiedenen Plattformen und Tools zu diesem Zweck eine viel einfachere und dynamischere Aufgabe, eine der auffälligsten aufgrund ihrer Funktionen ist PostgreSQL. PostgreSQL ist ein objektrelationales Open-Source-Datenbanksystem mit mehr als 30 Jahren Erfahrung, das dem Benutzer die besten Funktionen im Zusammenhang mit Daten bietet. Einer seiner Hauptvorteile besteht darin, dass PostgreSQL mit den meisten Betriebssystemen kompatibel ist. Darüber hinaus liegt es in der Möglichkeit, Plugins wie den PostGIS Geospatial Database Extender zu integrieren.
PostgreSQL Windows 11 installieren
Schritt 1
Gehen wir zur PostgreSQL-URL im folgenden Link:
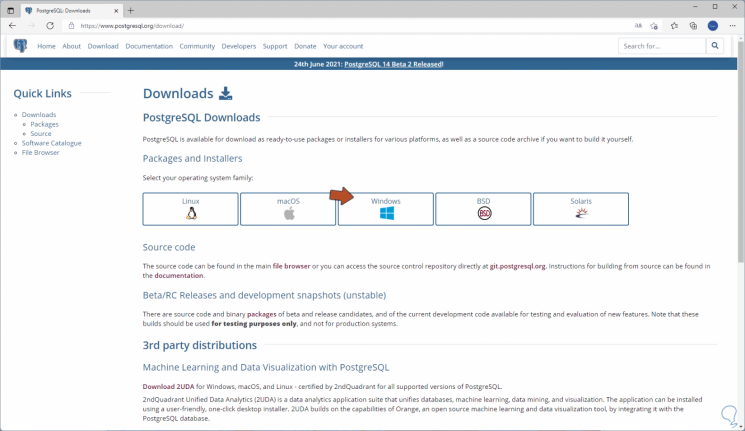
Schritt 2
Wählen Sie Windows und wir sehen Folgendes:
Wichtige Hinweise:
Mit diesem Tool können Sie PC-Problemen vorbeugen und sich beispielsweise vor Dateiverlust und Malware schützen. Außerdem ist es eine großartige Möglichkeit, Ihren Computer für maximale Leistung zu optimieren. Das Programm behebt häufige Fehler, die auf Windows-Systemen auftreten können, mit Leichtigkeit - Sie brauchen keine stundenlange Fehlersuche, wenn Sie die perfekte Lösung zur Hand haben:
- Schritt 1: Laden Sie das PC Repair & Optimizer Tool herunter (Windows 11, 10, 8, 7, XP, Vista - Microsoft Gold-zertifiziert).
- Schritt 2: Klicken Sie auf "Scan starten", um Probleme in der Windows-Registrierung zu finden, die zu PC-Problemen führen könnten.
- Schritt 3: Klicken Sie auf "Alles reparieren", um alle Probleme zu beheben.
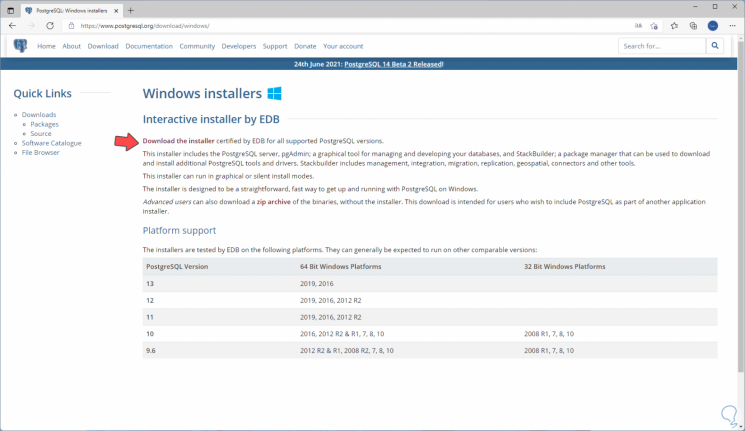
Schritt 3
Klicken Sie auf „Installationsprogramm herunterladen“ und wir werden zum folgenden Fenster weitergeleitet:
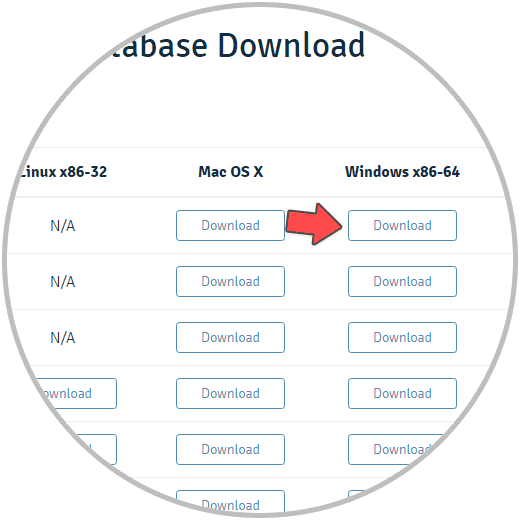
Schritt 4
Laden Sie die Version herunter, die auf der verwendeten Windows 11-Architektur basiert (32 oder 64 Bit):
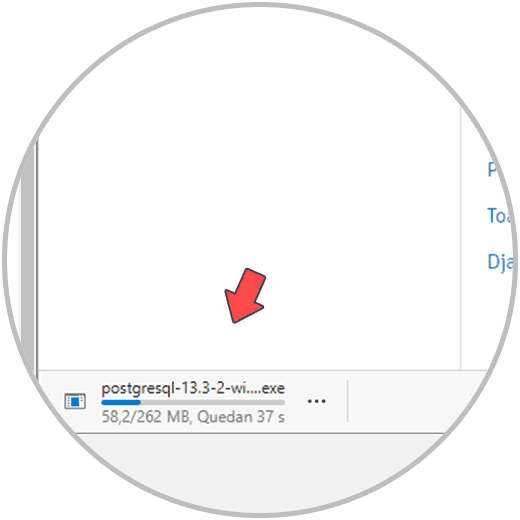
Schritt 5
Wir führen die heruntergeladene Datei aus und der folgende Assistent wird angezeigt:
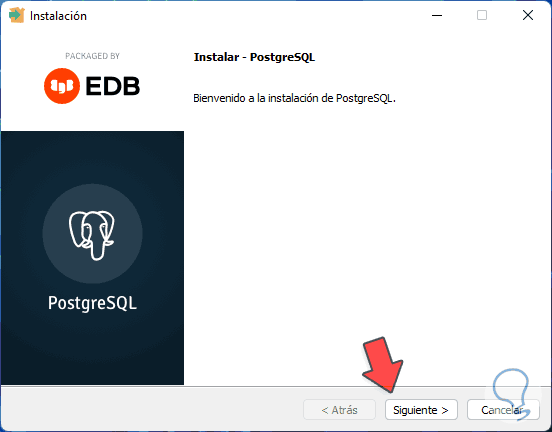
Schritt 6
Wir klicken auf Weiter, um den Pfad zu definieren, in dem PostgreSQL installiert wird:
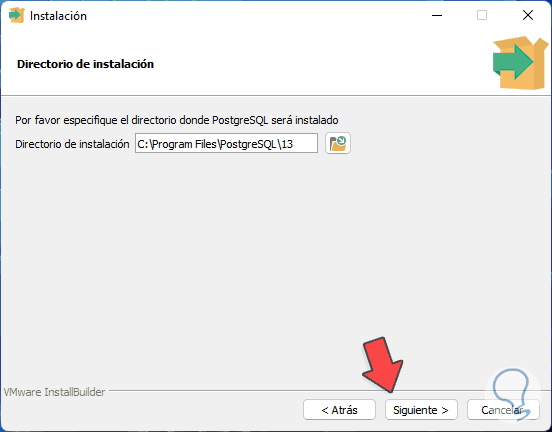
Schritt 7
Im nächsten Fenster wählen wir die zu installierenden Komponenten aus:
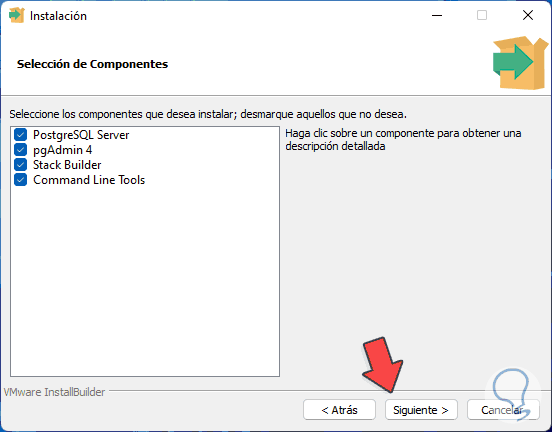
Schritt 8
Wir klicken auf Weiter, um festzulegen, wo das PostgreSQL-Datenverzeichnis installiert wird:
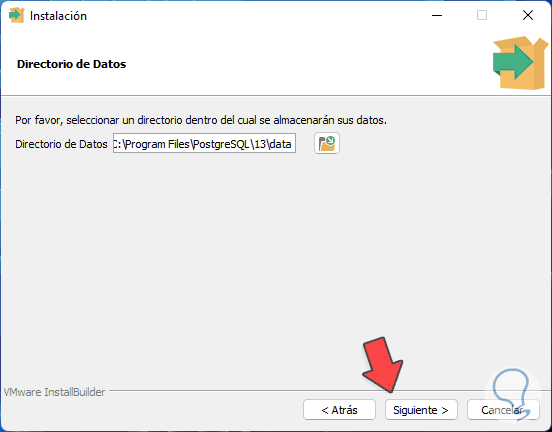
Schritt 9
Im nächsten Fenster vergeben wir das Administrator-Passwort:
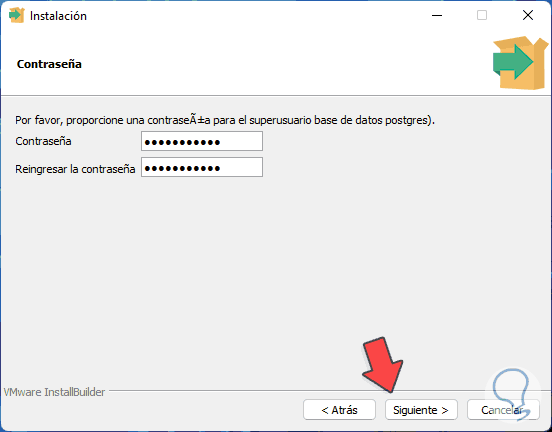
Schritt 10
Im nächsten Fenster finden wir den Standard-PostgreSQL-Port:
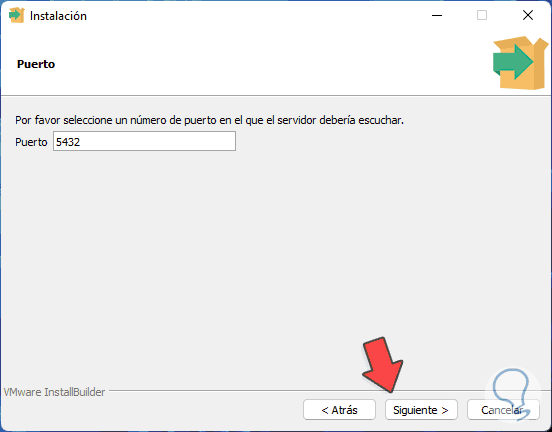
Schritt 11
Klicken Sie auf Weiter, um das PostgreSQL-Gebietsschema anzupassen:
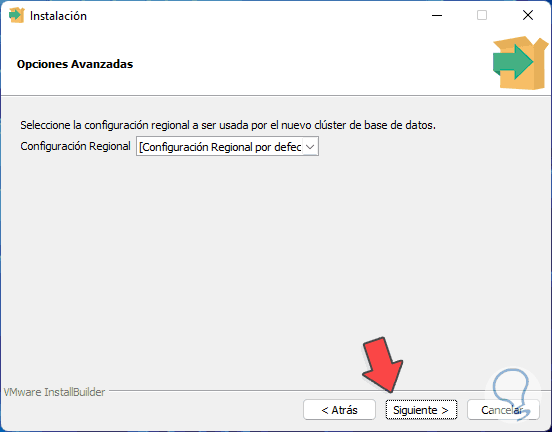
Schritt 12
Danach sehen wir eine Zusammenfassung der Installation:
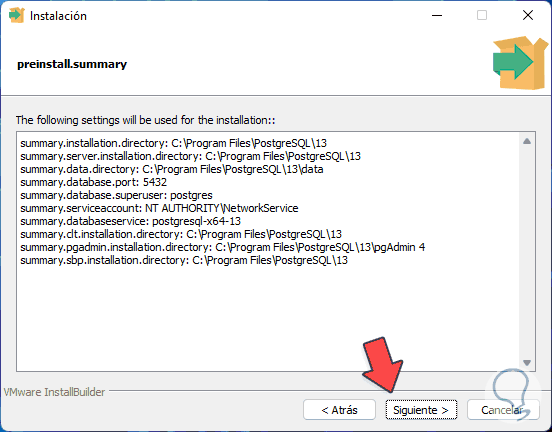
Schritt 13
Klicken Sie auf Weiter, um dies zu sehen:
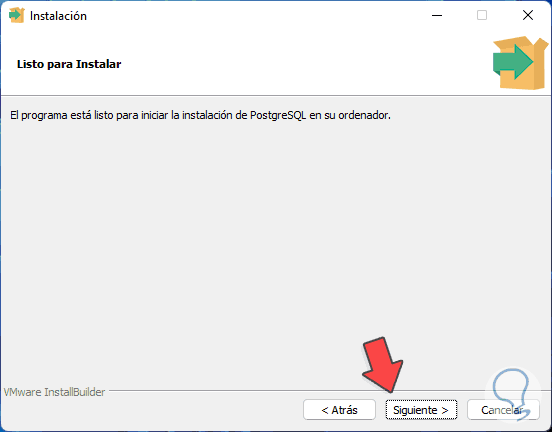
Schritt 14
Starten Sie die PostgreSQL-Installation, indem Sie auf Weiter klicken:
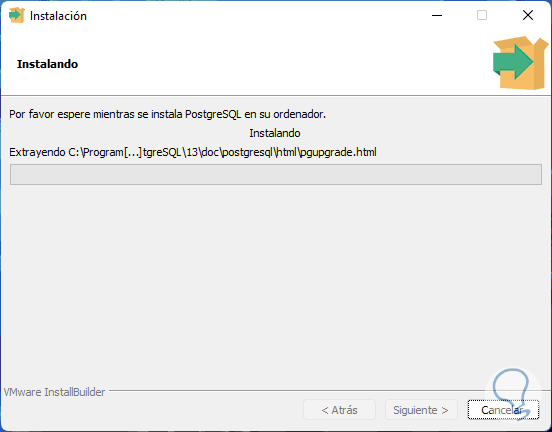
Schritt 15
Am Ende sehen wir folgendes:
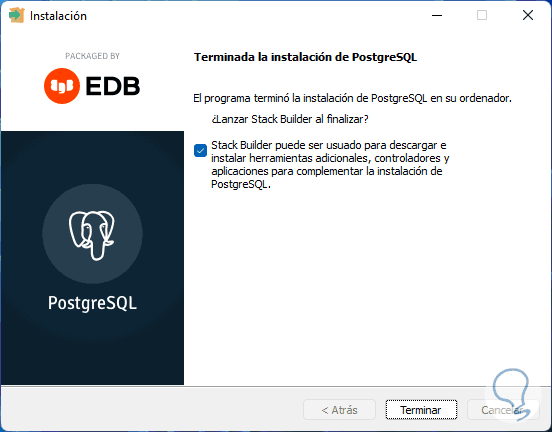
Schritt 16
Klicken Sie auf „Fertig stellen“ und das folgende Fenster öffnet sich:
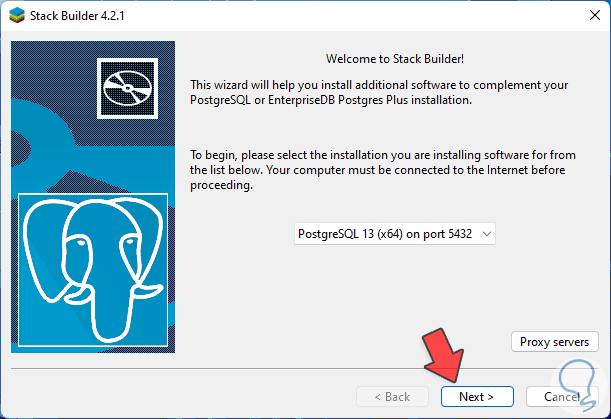
Schritt 17
Wählen Sie dort die Datenbank aus, die im ersten Schritt erstellt wurde, klicken Sie auf Weiter, um die zu installierenden Anwendungen zu definieren:
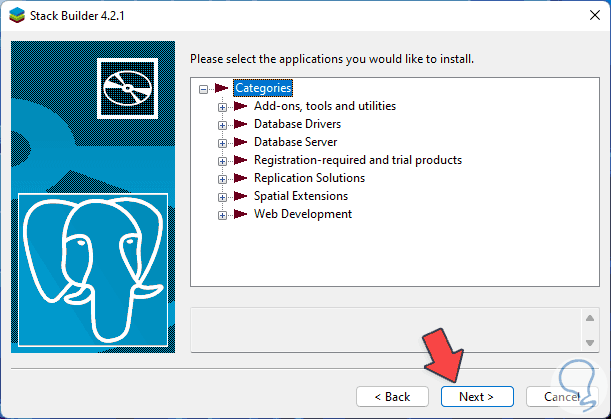
Schritt 18
Wir wählen gezielt aus, welche Anwendung verwendet wird, indem wir deren Box aktivieren:
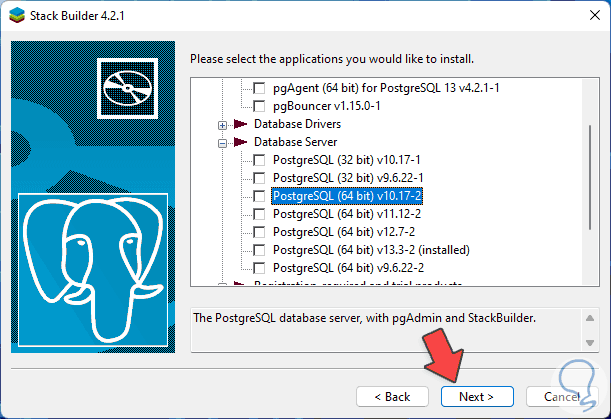
Schritt 19
Klicken Sie auf Weiter, um die ausgewählte Anwendung herunterzuladen:
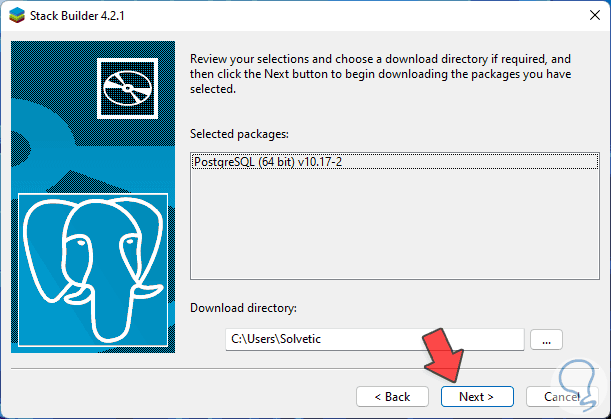
Schritt 20
Klicken Sie danach auf die Startschaltfläche von Windows 11, Gehen Sie zu „Alle Anwendungen-PostgreSQL 13-pgAdmin 4“:
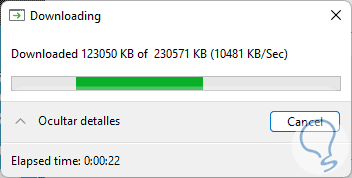
Schritt 21
Die Verwaltungsplattform wird gestartet:
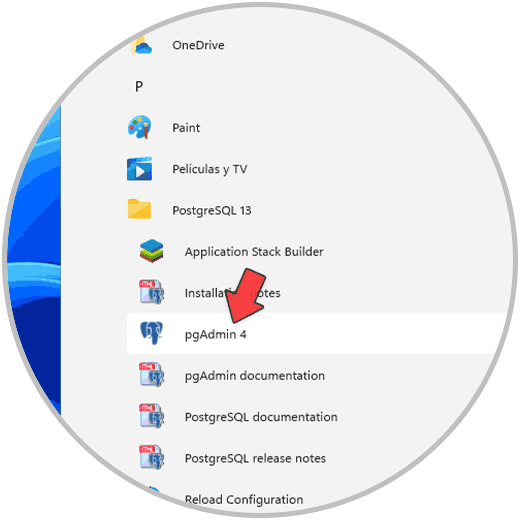
Schritt 22
Geben Sie beim Zugriff das zuvor konfigurierte Passwort ein:

Schritt 23
Klicken Sie auf OK, um die Umgebung anzuzeigen:
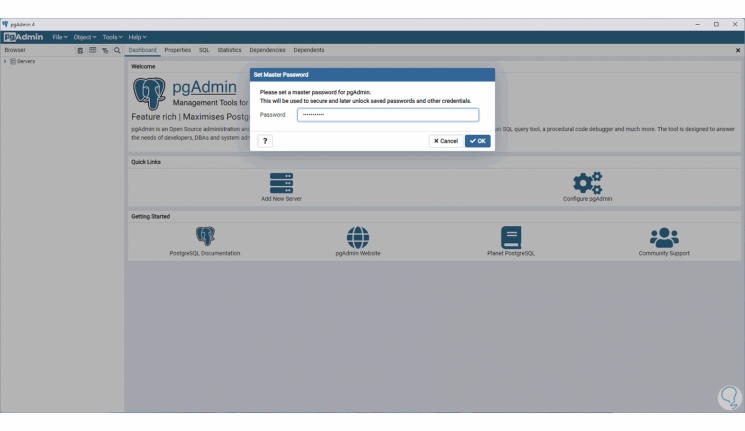
Schritt 24
Klicken Sie auf „Server“ und geben Sie das Passwort erneut ein:
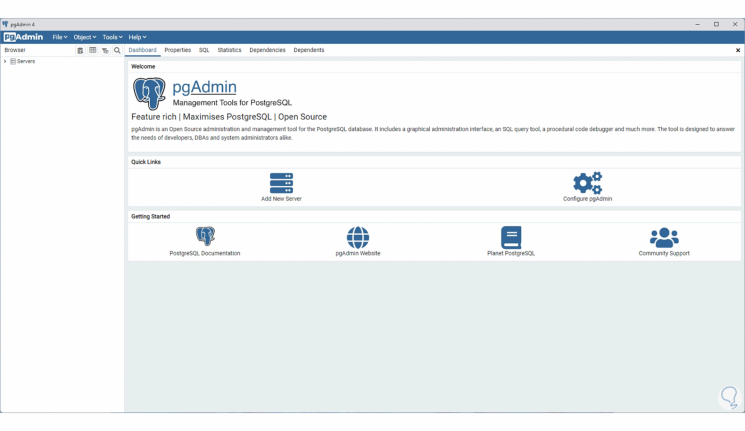
Schritt 25
Klicken Sie auf OK, um auf das allgemeine PostgreSQL-Panel in Windows 11 zuzugreifen:
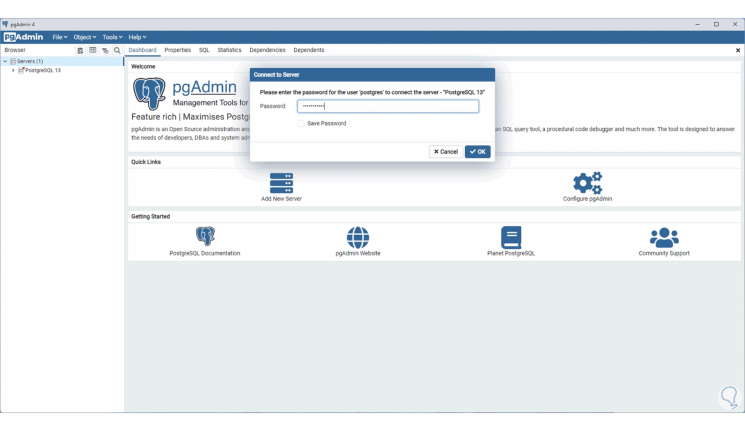
Schritt 26
Wir können jeden der Abschnitte erkunden, zuerst finden wir Datenbanken, dort verwalten wir:
- Kataloge
- Ereignisse
- Programmiersprachen
- Schemas
- Erweiterungen
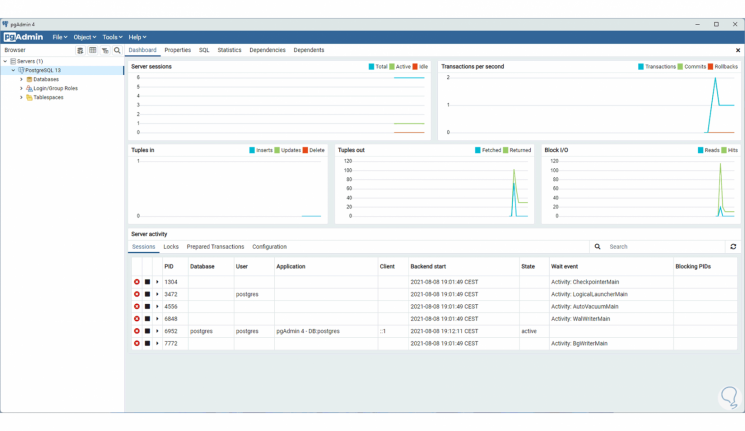
Schritt 27
Im Abschnitt Login/Gruppenrollen sehen wir die Rollen der Gruppen und haben Zugriff auf die Login-Datensätze:
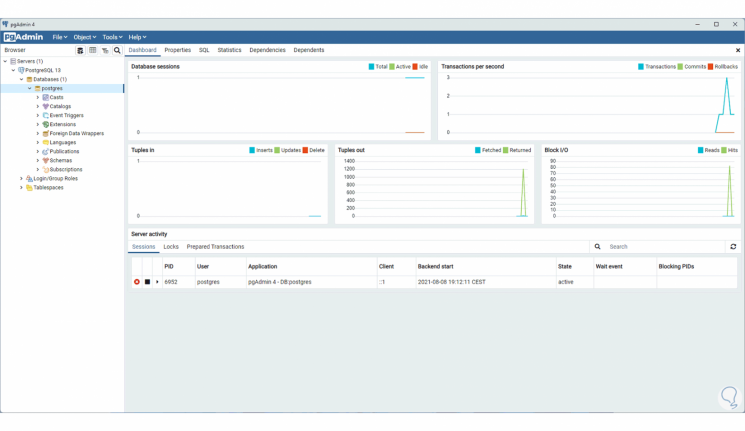
Schritt 28
In Tablespaces werden die Tablespaces der Datenbanken verwaltet:
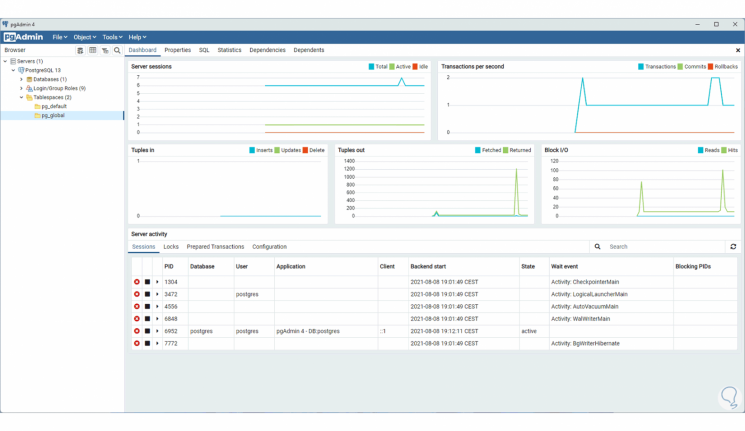
Schritt 29
Oben finden wir verschiedene Menüs, in Eigenschaften sehen wir die Eigenschaften des ausgewählten Elements:
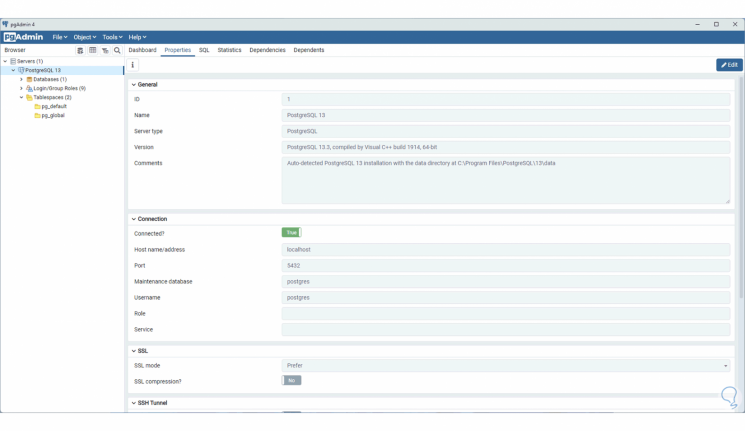
Schritt 30
In SQL werden die Variablen angepasstSQL-Befehle und zu verwendende Befehle:
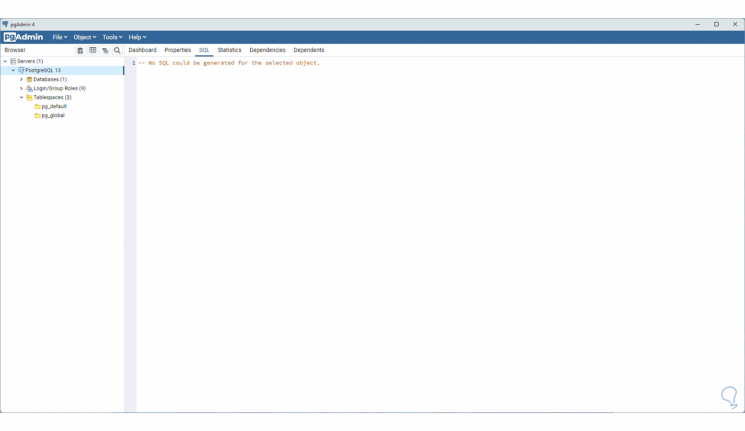
Schritt 31
In der Registerkarte Statistik wird die Statistik der Auswahl angezeigt:
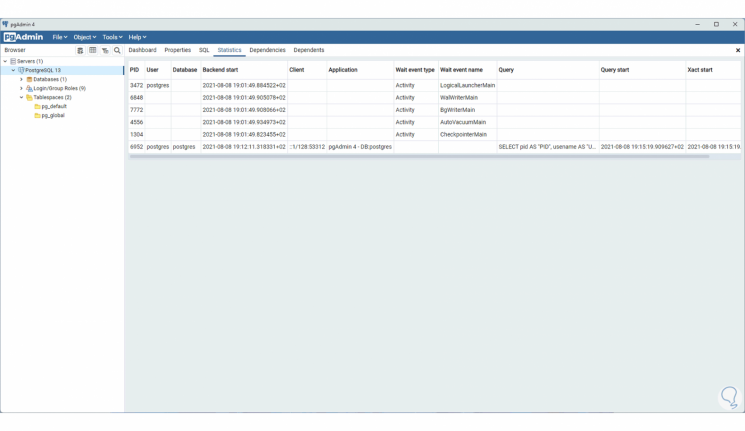
Schritt 32
Öffnen Sie nun den Datei-Explorer und gehen Sie zum Pfad „C:\Programme\PostgreSQL\13\bin“: Wir überprüfen, ob die Datei „psql“ existiert.
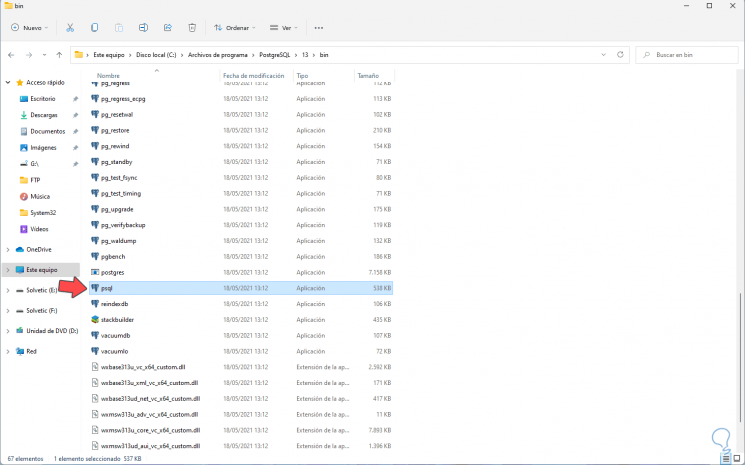
Schritt 33
Wir müssen diesen Pfad zu den Windows 11-Variablen hinzufügen, in der Suchmaschine nach „Variablen“ suchen und „Systemumgebungsvariablen bearbeiten“ auswählen:
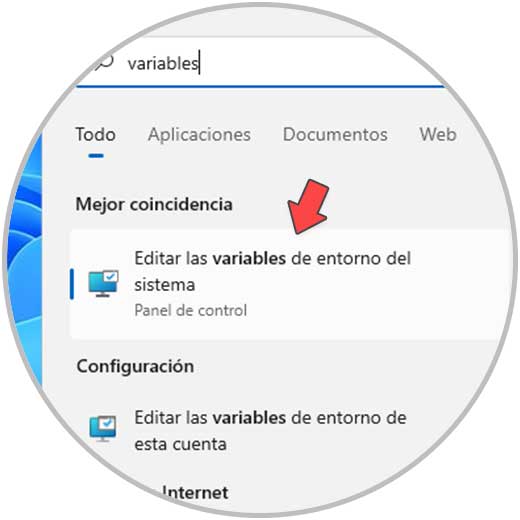
Schritt 34
Wir werden Folgendes sehen:
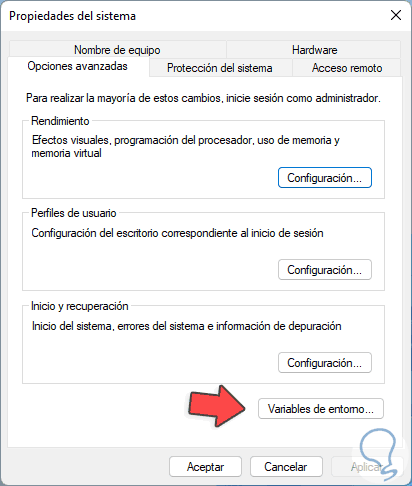
Schritt 35
Klicken Sie auf „Umgebungsvariablen“ und wählen Sie im nächsten Fenster Pfad (im Abschnitt Systemvariablen) und klicken Sie auf Bearbeiten:
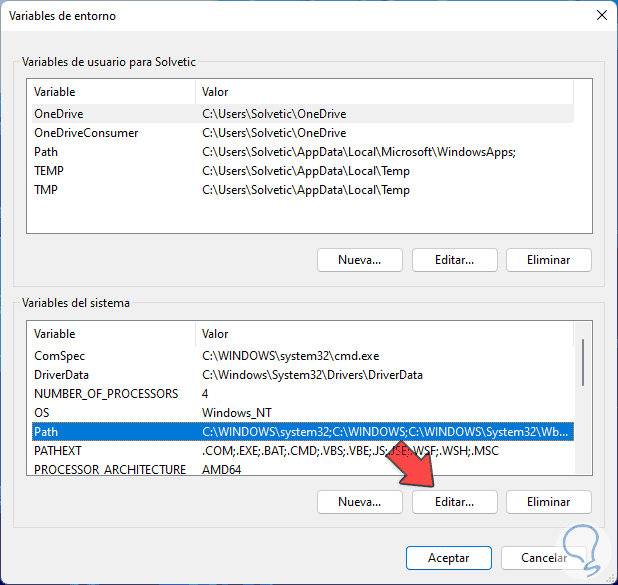
Schritt 36
Folgendes wird angezeigt:
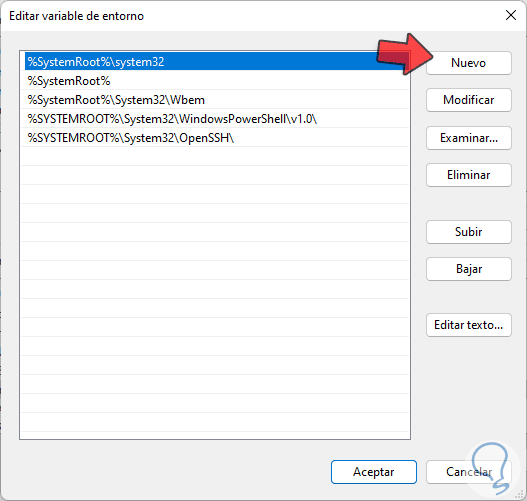
Schritt 37
Klicken Sie auf „Neu“ und geben Sie „“ C:\Programme\PostgreSQL\13\bin“ ein:
C:\Programme\PostgreSQL\13\bin
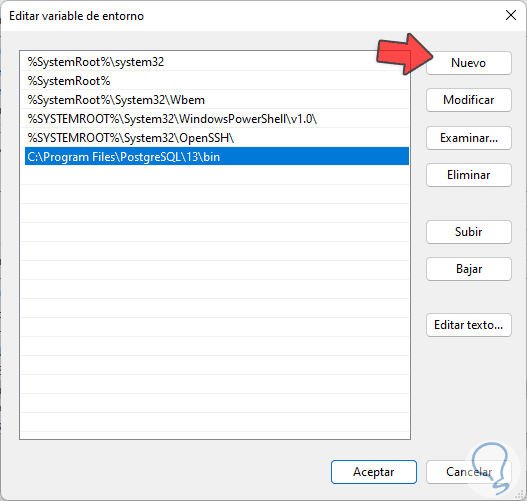
Schritt 38
Klicken Sie erneut auf Neu und geben Sie „C:\Programme\PostgreSQL\13\lib“ ein: Übernehmen Sie die Änderungen.
C:\Programme\PostgreSQL\13\lib
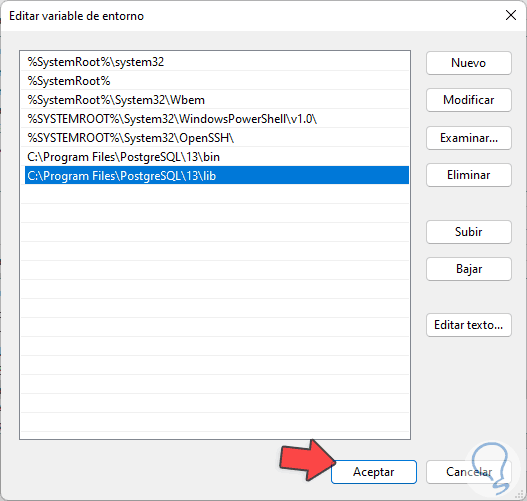
Schritt 39
Jetzt CMD als Administrator öffnen:
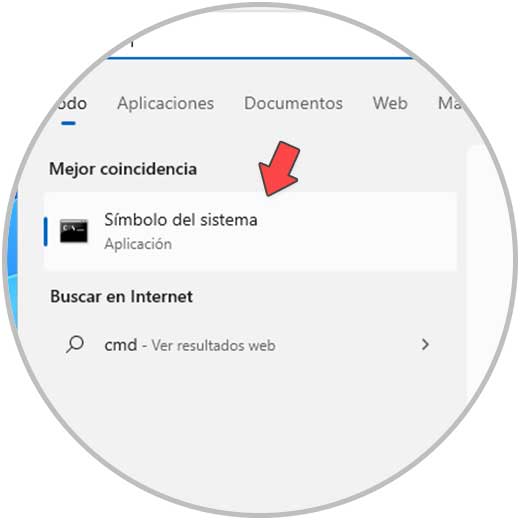
Schritt 40
Führen Sie „psql-U postgres“ aus und geben Sie das zugewiesene Passwort ein:
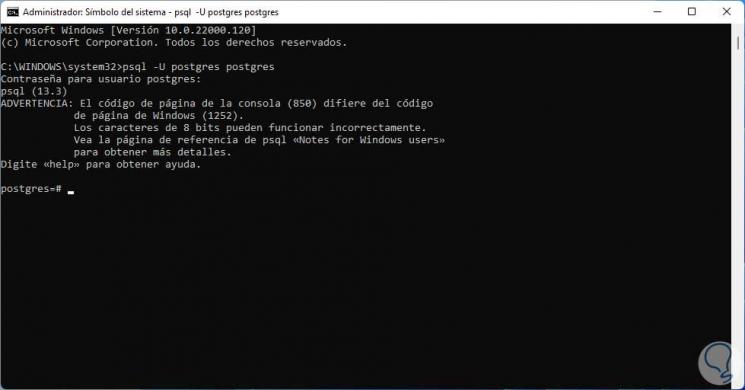
Schritt 41
Greifen Sie erneut auf den PostgreSQL-Administrator zu und der in CMD erstellte SQL-Eintrag wird sichtbar:
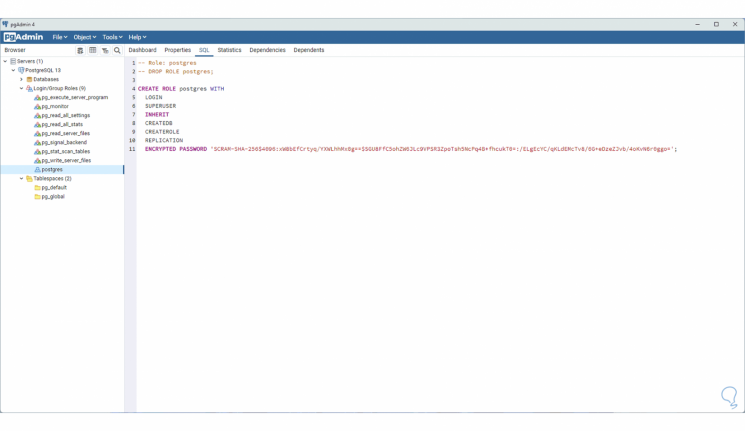
Schritt 42
Schließlich in der Konsolenliste die PostgreSQL-Rollen:
/dt \du
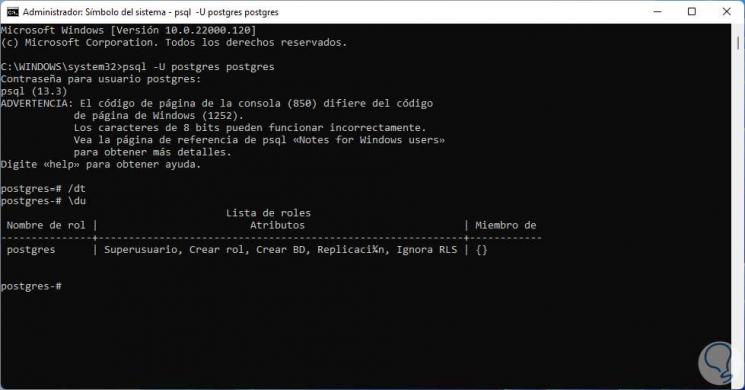
Dies ist der vollständige Weg, um PostgreSQL unter Windows 11 zu installieren und eines der mächtigsten Tools zum Verwalten von Datenbanken zur Hand zu haben.

