So installieren Sie OpenSSH Windows 11
Aktualisiert Marsch 2023: Erhalten Sie keine Fehlermeldungen mehr und verlangsamen Sie Ihr System mit unserem Optimierungstool. Holen Sie es sich jetzt unter - > diesem Link
- Downloaden und installieren Sie das Reparaturtool hier.
- Lassen Sie Ihren Computer scannen.
- Das Tool wird dann deinen Computer reparieren.
OpenSSH ist eine der derzeit am häufigsten verwendeten Verbindungsmethoden, da es ein Dienstprogramm für die Konnektivität durch Remote-Login mit dem SSH-Protokoll ist. OpenSSH ist eine verbesserte Version von SSH, da es den gesamten Datenverkehr verschlüsselt, um Angriffe wie Verbindungshijacking und andere Schwachstellen im Netzwerk zu eliminieren Methoden und Konfigurationsoptionen Remote-Operationen in OpenSSH werden über ssh, scp und sftp ausgeführt, die Schlüsselverwaltung wird mit ssh-add, ssh-keysign, ssh-keyscan und ssh-keygen verwaltet und der Dienst besteht aus sshd, sftp-server und ssh-Agent.
OpenSSH in Windows 11 installieren
Schritt 1
Dazu gehen wir auf „Start-Konfiguration“:
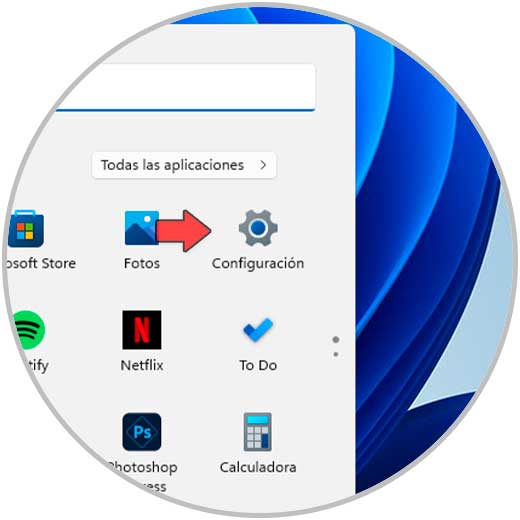
Schritt 2
Gehen Sie zu „Anwendungen“. Klicken Sie auf „Optionale Funktionen“, um die folgenden
Wichtige Hinweise:
Mit diesem Tool können Sie PC-Problemen vorbeugen und sich beispielsweise vor Dateiverlust und Malware schützen. Außerdem ist es eine großartige Möglichkeit, Ihren Computer für maximale Leistung zu optimieren. Das Programm behebt häufige Fehler, die auf Windows-Systemen auftreten können, mit Leichtigkeit - Sie brauchen keine stundenlange Fehlersuche, wenn Sie die perfekte Lösung zur Hand haben:
- Schritt 1: Laden Sie das PC Repair & Optimizer Tool herunter (Windows 11, 10, 8, 7, XP, Vista - Microsoft Gold-zertifiziert).
- Schritt 2: Klicken Sie auf "Scan starten", um Probleme in der Windows-Registrierung zu finden, die zu PC-Problemen führen könnten.
- Schritt 3: Klicken Sie auf "Alles reparieren", um alle Probleme zu beheben.
anzuzeigen
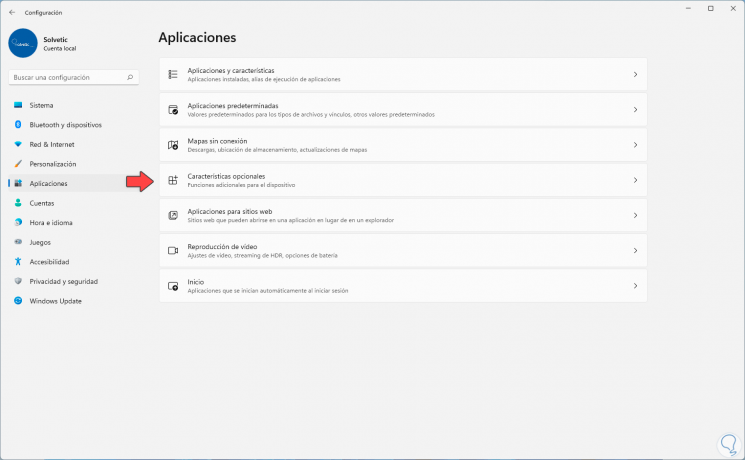
Schritt 3
Wir sehen die verschiedenen installierten Funktionen.

Schritt 4
Überprüfen Sie, ob der OpenSSH-Client aktiv ist, indem Sie darauf klicken:

Schritt 5
Wir klicken im Abschnitt „Optionales Merkmal hinzufügen“ auf „Merkmale anzeigen“:
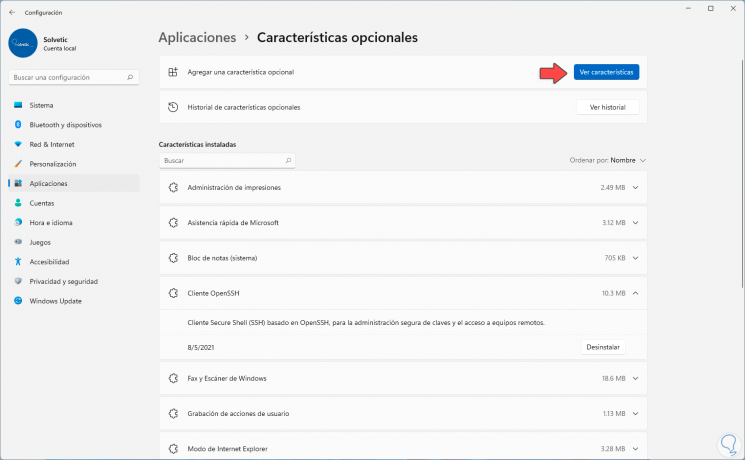
Schritt 6
Suchen Sie im neuen Fenster nach SSH:
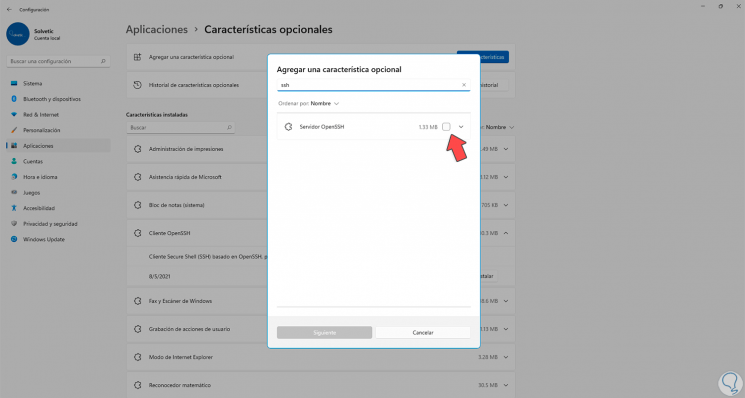
Schritt 7
Aktivieren Sie das Kontrollkästchen OpenSSH-Server. Klicken Sie auf Weiter.

Schritt 8
Fahren Sie mit der Installation des OpenSSH-Servers fort, indem Sie auf Installieren klicken:

Schritt 9
Die OpenSSH-Installation wird durchgeführt.
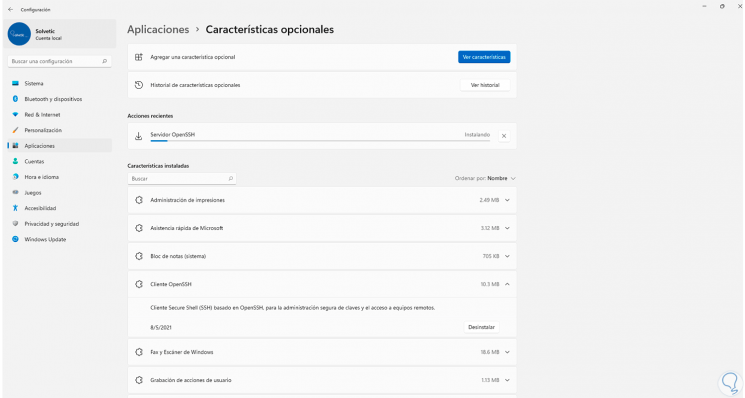
Schritt 10
Am Ende des Prozesses sehen wir Folgendes:
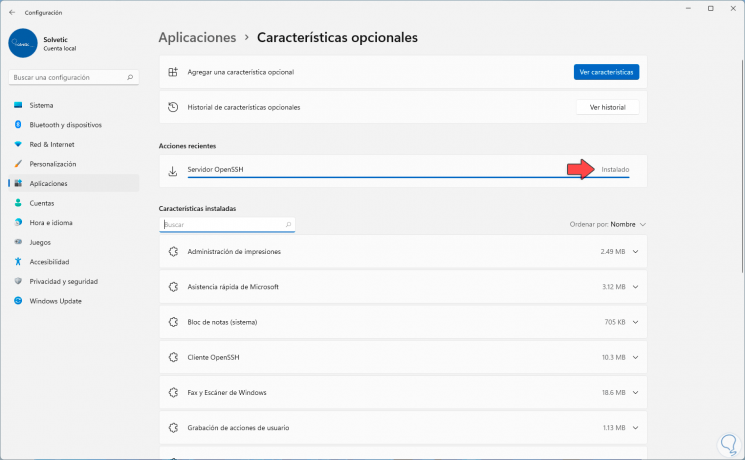
Schritt 11
Öffnen Sie danach den Datei-Explorer und gehen Sie zum Pfad:
C:\Windows\system32\Openssh
Schritt 12
Suchen Sie nach OpenSSH-Dienstprogrammen wie:
- sftp-server.exe
- ssh-agent.exe
- ssh-keygen.exe
- sshd.exe
Schritt 13
Jeder von ihnen ist der Schlüssel zum Verhalten von OpenSSH. Unter Windows 11 läuft OpenSSH im Hintergrund, sodass sich der sshd-Dienst nicht im Abschnitt lokale Dienste befindet.
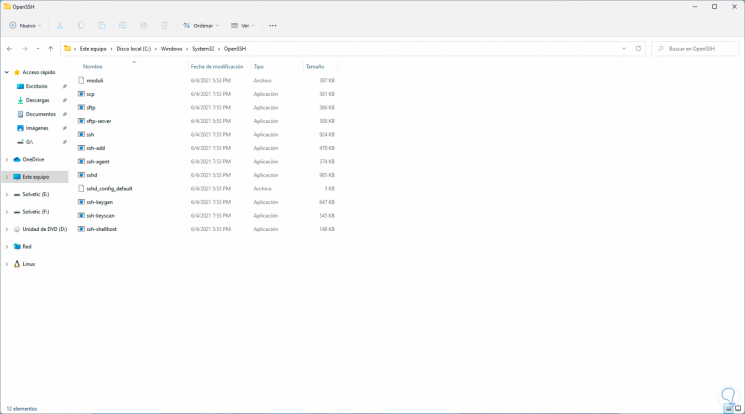
Schritt 14
Jetzt CMD als Administrator öffnen:
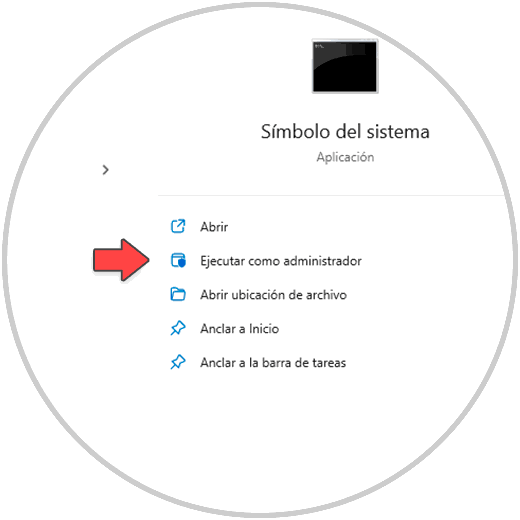
Schritt 15
Führen Sie „cd c:\windows\system32\Openssh“ aus, um in das OpenSSH-Verzeichnis zu gelangen, und generieren Sie dann den Sicherheitsschlüssel:
ssh-keygen-A
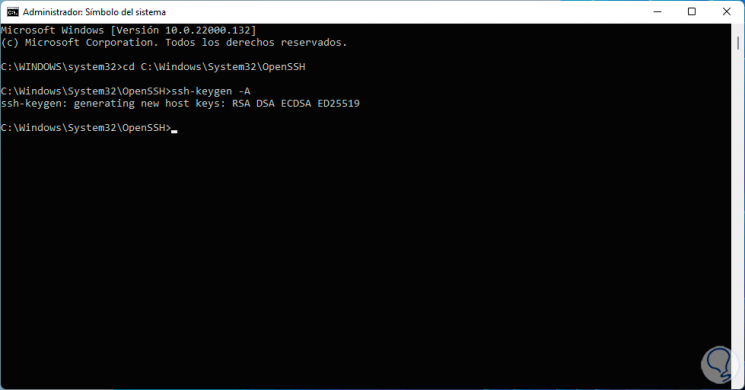
Schritt 16
Öffnen Sie den Explorer „explorer.exe“. Wir gehen zu „C:\windows\system32\Openssh“ und dort wird der OpenSSH-Sicherheitsschlüssel gespeichert.
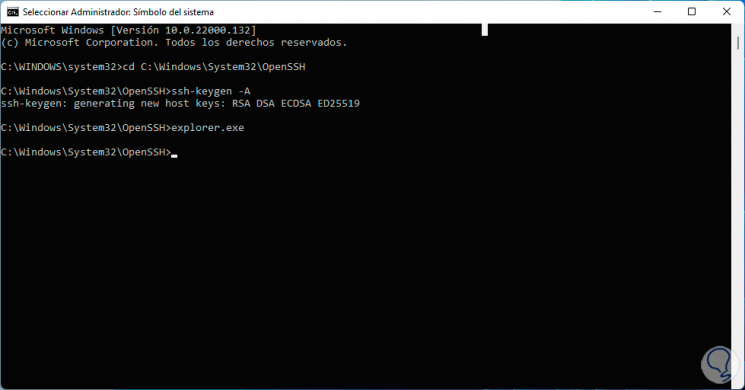
Schritt 17
In Windows 11 müssen wir Port 22 für OpenSSH-Kommunikationsprozesse aktivieren, dazu den Port in der Firewall aktivieren, von CMD führen wir aus:
netsh advfirewall Firewall Regelname hinzufügen = "SSHD Port" dir = in Aktion = Protokoll zulassen = TCP localport = 22
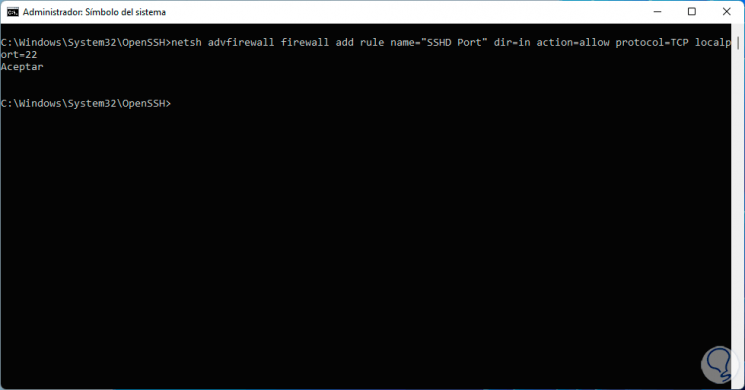
Schritt 18
Dieser Vorgang kann über PowerShell durchgeführt werden, in diesem Fall öffnen Sie PowerShell als Administrator, wir führen aus:
New-NetFirewallRule-Name sshd-DisplayName "OpenSSH Server (sshd)"-Service sshd-Enabled True-Direction Inbound-Protocol TCP-Action Allow-Profile Domain
Schritt 19
Dort sehen wir, dass OpenSSH Server aktiviert wurde.
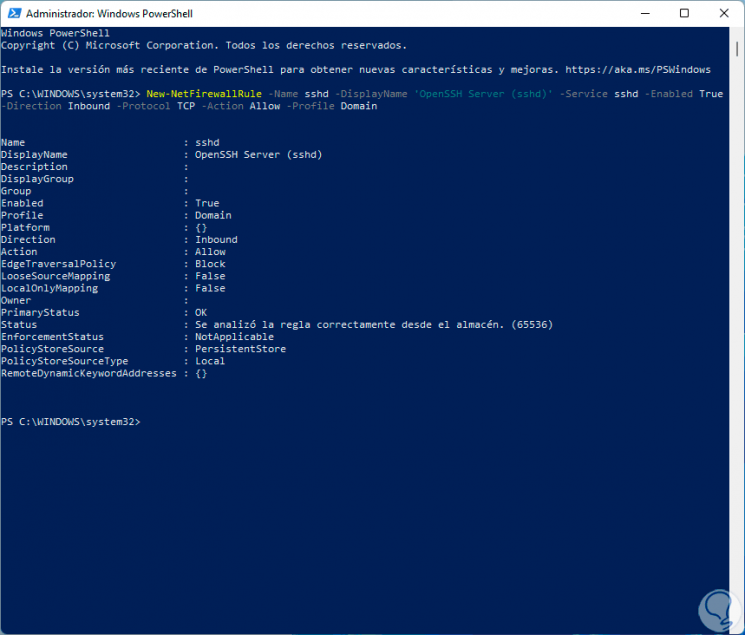
Schritt 20
Führen Sie in CMD „ssh“ aus, um die Optionen für dieses Protokoll anzuzeigen:
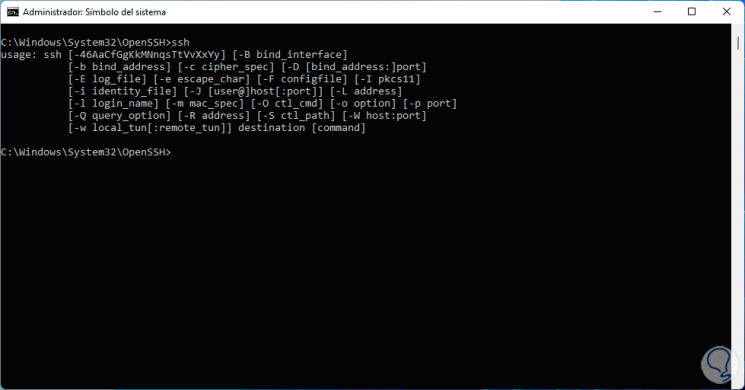
Schritt 21
Um mit OpenSSH auf einen entfernten Computer zuzugreifen, müssen wir Folgendes ausführen:
ssh-Benutzer @ IP
Dies ist der gesamte Prozess zum Installieren und Aktivieren von OpenSSH unter Windows 11.

